С помощью iTunes восстановить заводские настройки
Используя iTunes, вы можете уйти из джейлбрейка и сбросить iPhone до заводсих настроек. Но этот способ может привести к потере данных, поэтому перед Jailbreak следует сделать резервные копии.
Шаг 1. Запустите программу iTunes на компьютере Mac или PC. Подключите iPhone, iPad или iPod к компьютеру с помощью кабеля из комплекта поставки.
Шаг 2. Выберите это устройство iPhone, iPad или iPod, когда оно отобразится в iTunes. На вкладке «Обзор» нажмите кнопку «Восстановить ».
Шаг 3. Нажмите «Восстановить» еще раз для подтверждения. После этого с помощью iTunes устройство очищается и устанавливается последняя версия ОС iOS или программного обеспечения iPod.
Шаг 4. После восстановления заводских настроек устройство перезапустится. Теперь можно настроить его как новое.
При помощи UltData джейлбрейк может уйти в прошлое без потери данных
После или во время джейлбрейка, если возникли проблемы, вы не хотите продолжать делать джейлбрейк. Программа Tenorshare UltData предлагает возможность выйти из этого состаяния и получить ваши потерянные и удаленные данные. Лучше восстановить систему iOS и уйти в прошлое.
Шаг 1. Прежде всего, подключите iPhone к компьютеру с помощью кабеля USB и запустить Tenorshare UltData (iPhone Data Recovery). После подключения, переключиться на «Исправить операционную сиситему» в главном интерфейсе и нажмите кнопку «Исправить сейчас» для продолжения процесса.
Шаг 2. Чтобы восстановить операционную систему, вам необходимо скачать совместимую прошивку для вашего устройства iOS изначально. Просто нажмите кнопку «Browse», чтобы выбрать путь сохранения на вашем компьютере, и сохранить файлы прошивки, а затем,вам надо нажать кнопку «download» и ждать.
Шаг 3. Когда загрузка завершена, программа продолжает восстановить систему iOS. Не отключайте устройство во время процесса, иначе ваш iPhone может замуровать. Меньше чем за 10 минут, ваше ненормальное устройство iOS может быть исправлено к нормальной жизни.
Если восстановление системы при обычном состояние не работает, мы предлагаем вам использовать «Advanced Mode», который увеличит шанс успешного ремонта
Принимая во внимание, «advanced mode» будет стирать данные на устройстве, поэтому мы предлагаем вам попробовать «advanced mode» после 4-5 раз отказа со стандартным режимом
После выхода из Jailbreak, легко помочь вам найти данные и файлы, 3 способа восстановить важные контакты, сообщения, фотографии, музыки, видео и т.д.
Шаг 1.
Запустите UltData и выберите способ восстановления, UltData (iPhone Data Recovery) предлагает 3 способа восставиновить данные, вы можете выберить метод, который вы хотите, на главном окне.
Шаг 2.
Предварительный просмотр перед восстановлением, iPhone Data Recovery разумно прочитает файлы по типам файлов, поэтому вы можете найти и просмотреть файлы легко.
Шаг 3.
Выберите элементы для восстановления. Выберите нужные элементы и нажмите «Восстановить». Прямо сообщения, контакты, и заметки восстановлены.
Если после джейлбрейка iPhone зависает на логотипе яблока , или зависает в режиме восстановления , то вы можете использовать Tenorshare ReiBoot, которая специально исправит проблемы с iPhone, iPod и iPad.
Как сделать непривязанный джейлбрейк iOS 8.0 — 8.1 на любом iPhone и iPad
Ранее хакеры выпустили Mac-версию инструмента Pangu8 для непривязанного джейлбрейка любого устройства с прошивкой iOS 8.0 — 8.1 и сейчас мы вам расскажем как с его помощью можно взломать своё устройство.
Около двух недель назад команда китайских хакеров Pangu выпустила инструмент для непривязанного джейлбрейка iOS 8.0 — 8.1 для Windows. Однако, если вы используете компьютер на операционной системе OS X, вероятнее всего вы всё ещё не сделали джейлбрейк своего iPhone или iPad с iOS 8.0 — 8.1. Если вы не знаете как это сделать, предлагаем вам воспользоваться нашей инструкцией для взлома своего устройства с помощью Pangu8.
На данный момент самой стабильной прошивкой под которую имеется инструмент для джейлбрейка является iOS 8.1, поэтому мы рекомендуем вам установить эту прошивку. Если вы это уже сделали, но обновили на неё своё устройство по воздуху, рекомендуем вам установить iOS 8.1 с помощью iTunes чтобы избежать каких-либо проблем во время процесса джейлбрейка. Скачать iOS 8.1 вы можете с нашей страницы «Загрузки».
Поддерживаемые устройства:
iPhone 6 PlusiPhone 6iPhone 5SiPhone 5CiPhone 5iPhone 4SiPad Air 2iPad AiriPad 4iPad 3iPad 2iPad Mini 3iPad Mini 2iPad MiniiPod Touch 5
Поддерживаемые прошивки:
iOS 8.0iOS 8.0.1iOS 8.0.2iOS 8.1
Подготовка к непривязанному джейлбрейку iOS 8.0 — 8.1
1. Создайте резервную копию данных своего устройства с помощью iTunes.2. Отключите пароль на своём устройстве (Настройки -> Выключить пароль).3. Убедитесь, что на вашем устройстве не активирована функция Find My iPhone (Настройки –> iCloud –> Найти iPhone).4. Активируйте «Авиарежим» (Настройки –> Авиарежим).
Непривязанный джейлбрейк iOS 8.0 — 8.1 на Mac и Windows
1. Скачайте с нашей страницы «Загрузки» последнюю версию инструмента для своего компьютера, распакуйте архив, переместите иконку приложения Pangu8 на рабочий стол и запустите его.
2. Подключите свой iPhone или iPad к компьютеру с помощью кабеля USB и дождитесь когда Pangu8 распознает ваше устройство и установленную на нём прошивку. Если устройство и прошивка совместимы с инструментов Pangu8, станет активна большая синяя кнопка «Start Jailbreak».
3. Для начала процесса джейлбрейка нажмите кнопку «Start Jailbreak».
4. Сразу после этого Pangu8 попросит вас подтвердить, что вы создали резервную копию и активировали «Авиарежим». Подтвердите это нажатием кнопки «Already did».
5. После нажатия на эту кнопку начнётся процесс джейлбрейка вашего устройства.
6. Перед завершением процесса джейлбрейка ваше устройство перезагрузится и нa его рабочем столе вы увидите иконки Pangu и Cydia.
7. Теперь запустите Cydia, но не забудьте, что после первого её запуска необходимо дождаться реорганизации файловой системы.8. Вот и всё! Теперь на вашем устройстве с прошивкой iOS 8.0 — 8.1 сделан непривязанный джейлбрейк и всё, что вам осталось сделать, это вновь запустить Cydia и начать загружать оттуда ваши любимые твики.
Шаг 3: Установите джейлбрейк – твик
В приложении ZipApp Free выберите извлечённую папку с расширением.deb. Выберите файл «data.lzma» и разархивируйте его. Должна получиться новая папка.
Запустите FilzaEscaped, выберите Apps Manager, пролистайте вниз и выберите ZipApp Free.
Затем перейдите в папку /ZipApp Free/Documents/Imported Files//data/Library/MobileSubstrate/DynamicLibraries и зажмите dylib и выберите «Скопировать».
Вернитесь в папку /bootstrap/Library/SBInject, и вставьте в неё скопированный dylib.
Проделайте то же самое с файлами других твиков. В большинстве случаев они должны установиться успешно.
В некоторых случаях устанавливать твики сложнее. Понадобится скопировать и остальное содержимое.
В этих случаях следуйте инструкции ниже. В примере мы использовали твик Cylinder, добавляющий анимацию на иконки приложений при пролистывании страниц домашнего экрана.
Зайдите в /ZipApp Free/Documents/ImportedFiles/TweakName/data/Library через FilzaEscaped.
Откройте папку «PreferenceBundles». Скопируйте папку «.bundle».
Зайдите в /bootstrap/Library/PreferenceBundles и вставьте «.bundle» в папку «PreferenceBundles».
Вернитксь в /ZipApp Free/Documents/ImportedFiles/TweakName/data/Library и зайдите в папку «PreferenceLoader/Preferences» в извлечённой папке.deb.
Скопируйте папку «.plist».
Зайдите в /bootstrap/Library/PreferenceLoader/Preferences и скопируйте файл «plist».
Вернитесь в /ZipApp Free/Documents/ImportedFiles/TweakName/data/Library. Скопируйте папку «Cylinder».
Вставьте всю папку в /Library, А НЕ /bootstrap/Library.
Когда в iOS появится темная тема оформления — Apple-iPhone.ru
Темный режим был обнаружен еще в первых бета-версиях iOS 10. Однако ни в релизной версии «десятки», ни в iOS 10.1 новую возможность разработчики из Apple не ввели. Как долго новый режим ждать и стоит ли вовсе надеяться на его появление?
Как выглядит темная тема в iOS 10
С момента обнаружения в коде iOS 10 темной темы оформления прошло уже почти полгода. Из-за этого о наиболее интригующем потенциальном нововведении мобильной ОС Apple многие позабыли. Напоминаем, найден темный режим был разработчиком Эндрю Виком в самой первой бета-версии iOS 10. Активировать функцию программист сумел через эмулятор, из которого были сделаны вот такие замечательные скриншоты:
Почему темный режим задерживается
Посмотрев на расположенные выше скриншоты, несложно заметить, что темная тема выглядит сырой. Об этом же в июне 2016 года говорил и Эндрю Вик. Он также отмечал, что активируется темный режим только в приложениях «Настройки» и «Сообщения». На другие приложения и элементы интерфейса действие темной оболочки не распространялось.
Ждать ли функцию в iOS 10.2
Опираясь на опыт прошлых лет, можно предположить, что представить новую функцию Apple может и в iOS 10.2. Да, даже несмотря на отсутствие даже упоминания о темном режиме в первой бета-версии iOS 10.2. Компания вполне может выкатить альтернативный вариант оформления в одной из следующих тестируемых сборок новой прошивки. Так в Apple уже делали.
Советуем почитать:
Вернуться в начало статьи Когда в iOS появится темная тема оформления
Черная тема в мобильном YouTube для iPhone и iPad
Есть мнение, что в мобильной операционке iOS фирменная и по-настоящему черная тема обязательно должны быть. Но её почему-то нет. Притом очень долго…
И даже не смотря на тот факт, что спрос не первый год явно превышает предложение, в Apple предпочли пока ограничится компромиссным вариантом.
Зато не сидят, сложа руки, разработчики приложений для iOS. Не так давно моду на темное поддержали Twitter и Reddit, и вот сегодня в «радикально черном» наконец-то появился мобильный YouTube для iPhone и iPad.
Обнова, точнее версия 13.01.4 для iOS 11, пока не шибко быстро расходится по миру. Но спешим поздравить наших мобильных iPhone- и iPad-читателей:
Так что, теперь во-первых, можно будет посмотреть видеоролик в темной комнате, не щурясь от белых кусков на экране смартфона или планшета. А во-вторых, … как говорится, это просто красиво.
В черный YouTube переключается быстро и просто. После обновления приложения, открываем его, тапаем по значку аккаунта (в правом верхнем углу экрана) и в меню жмем «Настройки«. На экране настроек переключатель черной темы вы увидите сразу же (он самый первый — в разделе YouTube).
Правда есть один нюанс: если у вас уже включен нынешний Apple-овский «темный режим», то когда вы активируете новую YouTube-овскую черную тему, то она останется белой. Потому если важнее черный YouTube, то «темный режим» iOS надо предварительно отключить.
Ну, и в завершение напомним, если есть время и желание лично узнавать про новые функции YouTube раньше всех, надо просто зарегистрироваться на бета-версию приложения. Не факт, конечно, что разработчики пустят сразу, но очередь всегда можно занять…
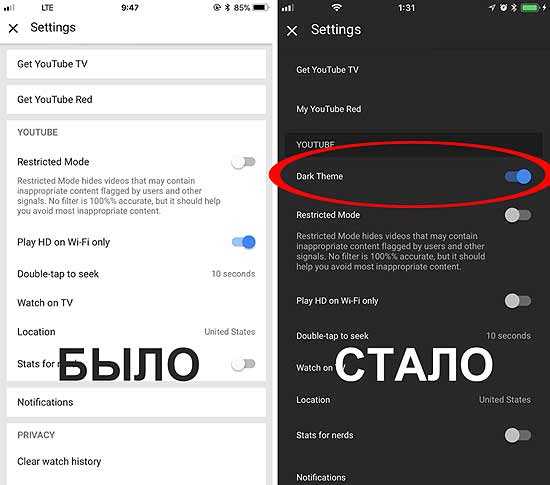
Правовой статус
В большинстве стран, в частности России и США, джейлбрейк не является нарушением авторских прав компании Apple. Соответствующие изменения Библиотека конгресса США внесла в закон о защите авторских прав в цифровую эпоху (DMCA). Сами же Apple считают джейлбрейк нарушением условий лицензионного соглашения. Поэтому компания имеет право отказать в сервисном обслуживании пользователям «взломанных» устройств iPhone, iPad или iPod touch. Несмотря на это Apple несколько раз (хотя, возможно, шутливо) благодарили джейлбрейк-сообщества за обнаружения уязвимостей в примечаниях к выпуску iOS. Некоторые страны активно поддерживают меры, препятствующие различным действиям с данными в электронной форме (копированию, модификации, просмотру) или позволяющие отследить такие действия.
Согласно официальной позиции Apple, после процедуры джейлбрейка аппарат не подлежит гарантийному обслуживанию. Но прежде чем обращаться в сервисный центр удалите джейлбрейк с iPhone или iPad с помощью iTunes. В этом случае ваше устройство должно быть обслужено по гарантии.
Как поставить живые обои на Айфон через Настройки
Apple в каждом новом телефоне предлагает девять бесплатных «живых обоев» в качестве опций. Их можно найти, перейдя в приложение «Настройки» и нажав «Обои». Далее нажимают на функцию «Выбрать обои». Затем «Live», чтобы увидеть предустановленные фоны.
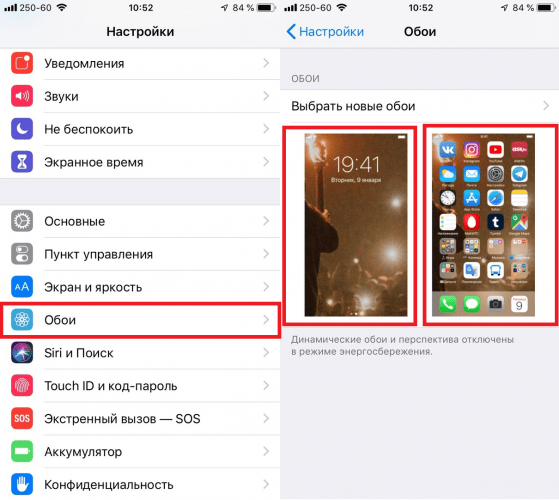
Если пользователь хочет, чтобы в качестве фона использовалась одна из его оригинальных «живых» фотографий, он должен пройти следующие этапы:
- Запускают функцию «Настройки».
- Нажимают «Обои».
- Нажимают «Выбрать новый фоновый рисунок».
- Нажимают «Фотопленка», чтобы получить доступ к живому фото, которое нужно установить в качестве фона.
- Выбирают фотографию. По умолчанию функция установлена как «живая фотография», но также можно сделать снимок из меню в нижней части экрана.
- Нажимают вниз на экран и смотрят, как будет выглядеть фотография при анимации.
- Нажимают «Установить» и выбирают место установки «Экран блокировки», «Главный экран» или «Оба».
После того, как пользователь включит свой телефон, он увидит установленный анимированный фон.
Безопасно ли использовать AppCake?
Да, именно так. Разработчики приложили немало усилий, чтобы сохранить собственную репутацию и предоставить вам совершенно безопасное приложение. Кроме того, приложение отслеживается, и если возникают какие-либо проблемы или пользователи сообщают о каких-либо проблемах, разработчики исправляют его, выпускают и обновляют — вам необходимо установить все выпущенные обновления, чтобы приложение было в безопасности. Как уже упоминалось, вам больше не нужно делать джейлбрейк устройства, и вам также не нужно использовать свой Apple ID; и то, и другое означает, что ваше устройство и данные в безопасности. Наконец, мы протестировали AppCake и рады сообщить вам, что в нем нет вирусов, вредоносных программ или чего-либо еще, что может вам навредить.
Загрузите AppCake сегодня и присоединяйтесь к миллионам пользователей, наконец, получив нужные файлы на свои устройства.
Изменение фона во всех чатах WhatsApp на iPhone
Чтобы изменить фон во всех чатах надо:
- Открыть мессенджер на своем устройстве.
- Выбрать «Меню», затем «Настройки».
- Перейти в «Чат» потом в «Обои». В этом разделе Вотсап отображает все доступные опции, чтобы выбрать новое изображение или сплошной цвет.
Можно выбрать галерею, чтобы установить в качестве фона любую фотографию, которая находится на устройстве. Другие варианты включают выбор сплошного цвета или отсутствие фонового изображения. «Библиотека обоев» является специальной опцией. Это дополнение, которое должно быть установлено до того, как пользователь загрузит новые изображения. Эти файлы оптимизированы для Ватсапа и могут быть использованы в качестве фона как и любое другое изображение.
Приложение «Библиотека обоев» отображает предварительный просмотр, чтобы пользователь мог видеть, как будет выглядеть чат, когда он сменит фон
Некоторые изображения не очень хорошо подходят для этого, так как могут добавлять слишком много помех в дизайн или отвлекать внимание от текста в интерфейсе чата
Обратите внимание! Фоновые изображения настраиваются для всего интерфейса, нет возможности использовать разные фоновые изображения для отдельных контактов
Создаем два шаблонных скриншота
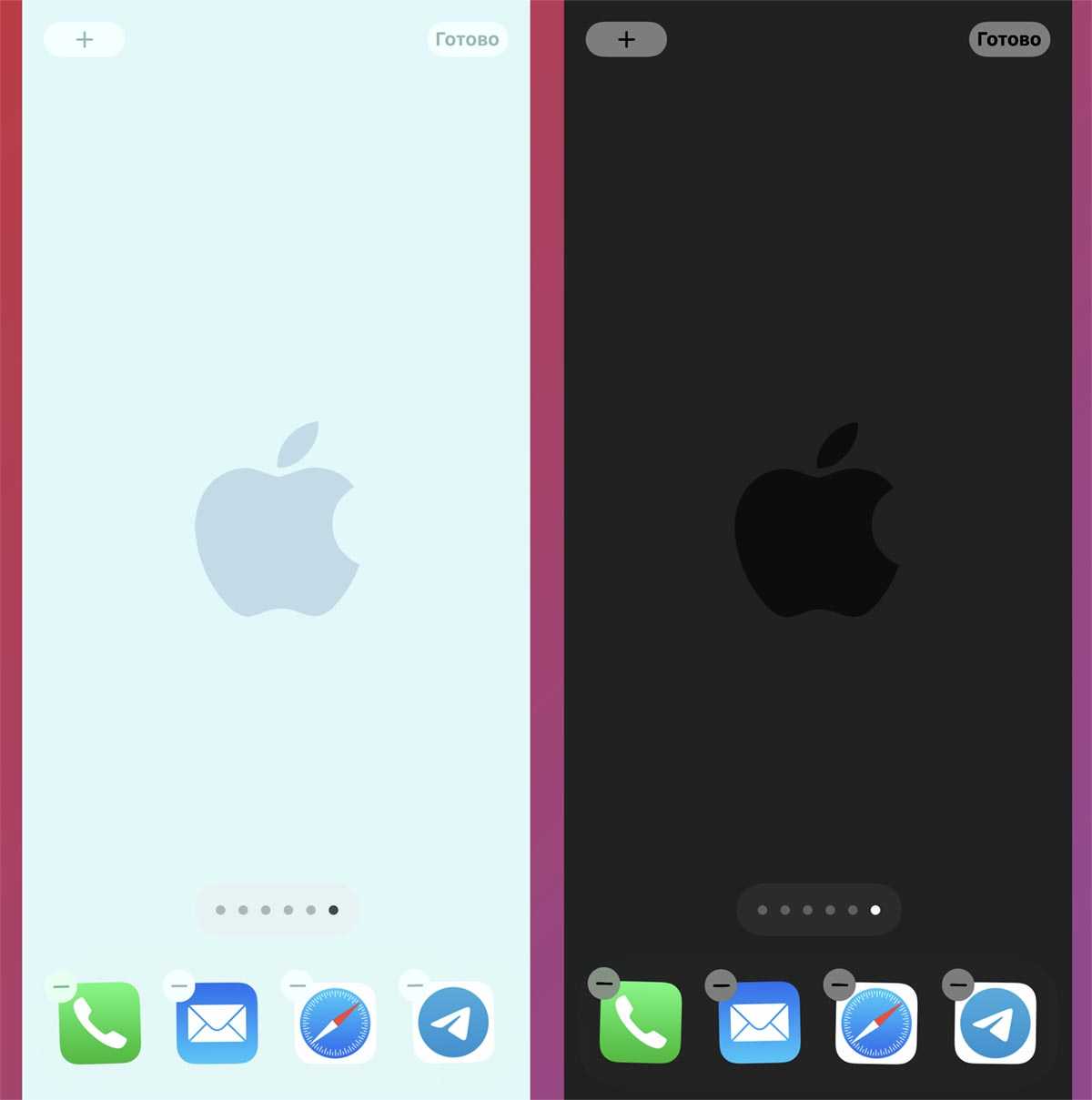
Теперь сделайте заготовку, которая потребуются для создания виджетов и иконок. Чтобы маскировать виджеты под обои рабочего стола, делать информационные панели или иконки прозрачными, потребуется сделать особенный снимок экрана.
Это единственный рабочий способ подстраивать другие элементы интерфейса под фон обоев и он пригодится при использовании любого приложения для подобной кастомизации.
Нужно установить выбранные обои, которые скрывают док-панель, применить все указанные настройки (эффект перспективы, отключение затемнения и понижение прозрачности). После этого войдите в режим редактирования иконок и откройте новый пустой рабочий стол справа.
Сделайте снимок экрана пустого стола с иконками в док-панели. Он нужен, чтобы в дальнейшем маскировать элементы интерфейса. Проделайте то же самое с темными обоями и включенным темным оформлением системы.
Установка твиков с помощью iFunBox.
Понадобится
: ПК с программой iFunBox + .deb пакет самого твика.
Даже если у вас установлен десяток репозиториев, они не гарантируют вам наличие нужного вам твика. Легче всего залезть в сеть и добыть нужный вам.deb пакет на каком нибудь форуме! Но что делать после того как вы уже скачали.deb пакет? Его ведь не установить как простое приложение через iTunes!
- Запустите программу iFunBox
Мы видим две области:
- Дерево папок
- Миниатюры разделов выбранного устройства.
Мы хотим установить твик на iPod Touch. он подключен шнуром, но так же в нашей Wi-Fi сети находится и iPad, с которым мы так же можем работать! Но сейчас нам нужен именно iPod.
Нажимаем на него в дереве папок, жмем на раздел «установка приложений из Cydia».
Как видите, у нас нет никаких.deb пакетов в очереди на установку. Перенесем туда из любого места установщик нужного вам твика. Так же вы можете нажать на кнопку «Скопировать с ПК». Откроется стандартный проводник, где вы должны будете найти ваш.deb файл на ПК.
После того, как вы перенесли в данный раздел твик, перезагрузите устройство.
После перезагрузки твик уже будет установлен на ваш девайс и готов к работе.
Недостатки
К возможным нежелательным последствиям джейлбрейка относятся:
- Возможность установки вредоносных программных обеспечений и «утечки» личной информации.
- Зависания программ и приложений.
- Медленная работа устройства из-за установки несовместимых с устройством и версией iOS твиков.
- Возможное сокращение времени работы аккумулятора.
- Нестабильная работа встроенных служб.
- Невозможность дальнейшего обновления iOS без помощи iTunes и необходимость повторного джейлбрейка после обновления.
- Sileo
- Unc0ver
- iOS 12
- iOS 12.1
- checkm8
- checkra1n
- iOS
- iOS 10
- IPSW
- Откат iOS
- Cydia Impactor
- Meridian
- Джейлбрейк iOS 10
- iCloud
- iOS 9.3.5
Устанавливаем специальные обои
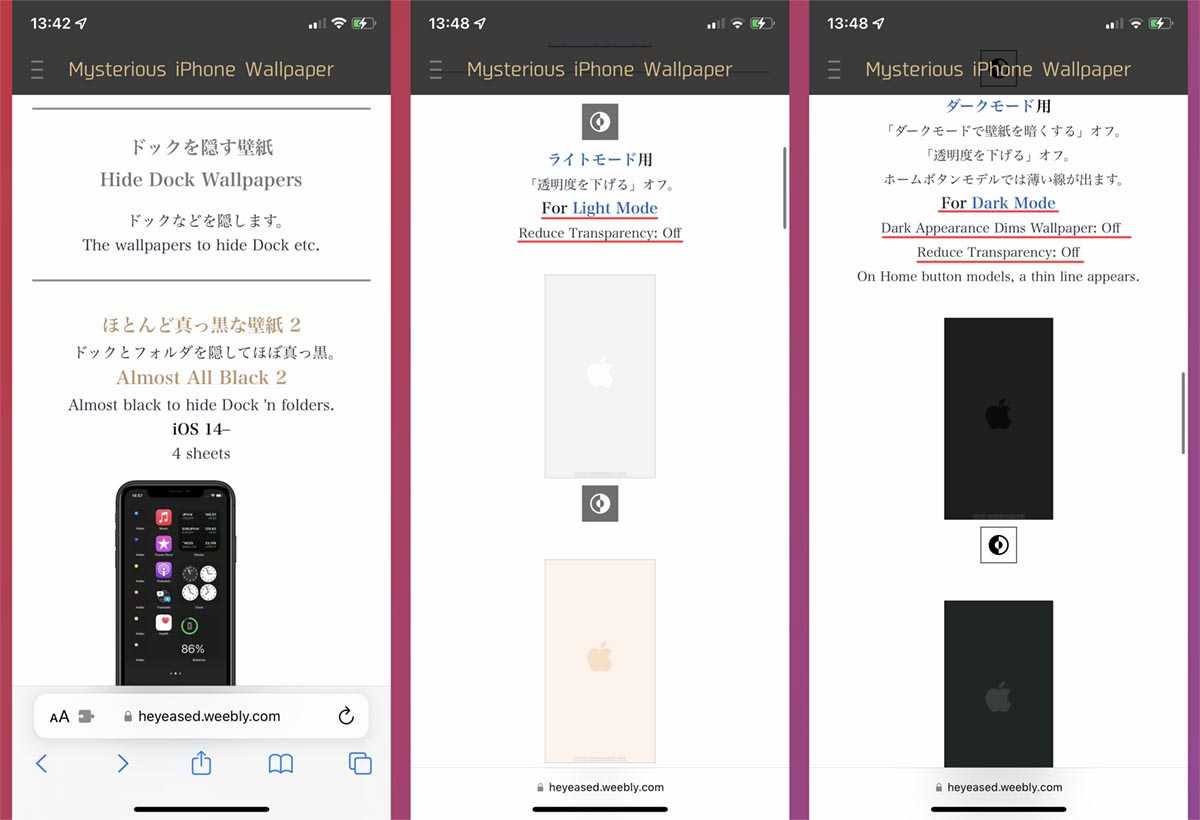
Для начала скачайте специальные обои, которые могут скрывать док-панель. Да, художники и графические дизайнеры давно научились делать картинки, которые делают панель под нижними иконками на рабочем столе полностью прозрачной.
Найти и скачать такие обои можно на сайте heyeased.weebly.com, ресурс иногда недоступен без VPN (вот наша подборка актуальных сервисов).
При скачивании обращайте внимание на описание обоев. Некоторые картинки требуют отключения parallax-эффекта или затемнения
Кроме того нужно выбирать обои под темную или светлую тему оформления, картинки будут отличаться. Большинство обоев универсальные, но некоторые имеют разные размеры для конкретной модели смартфона.
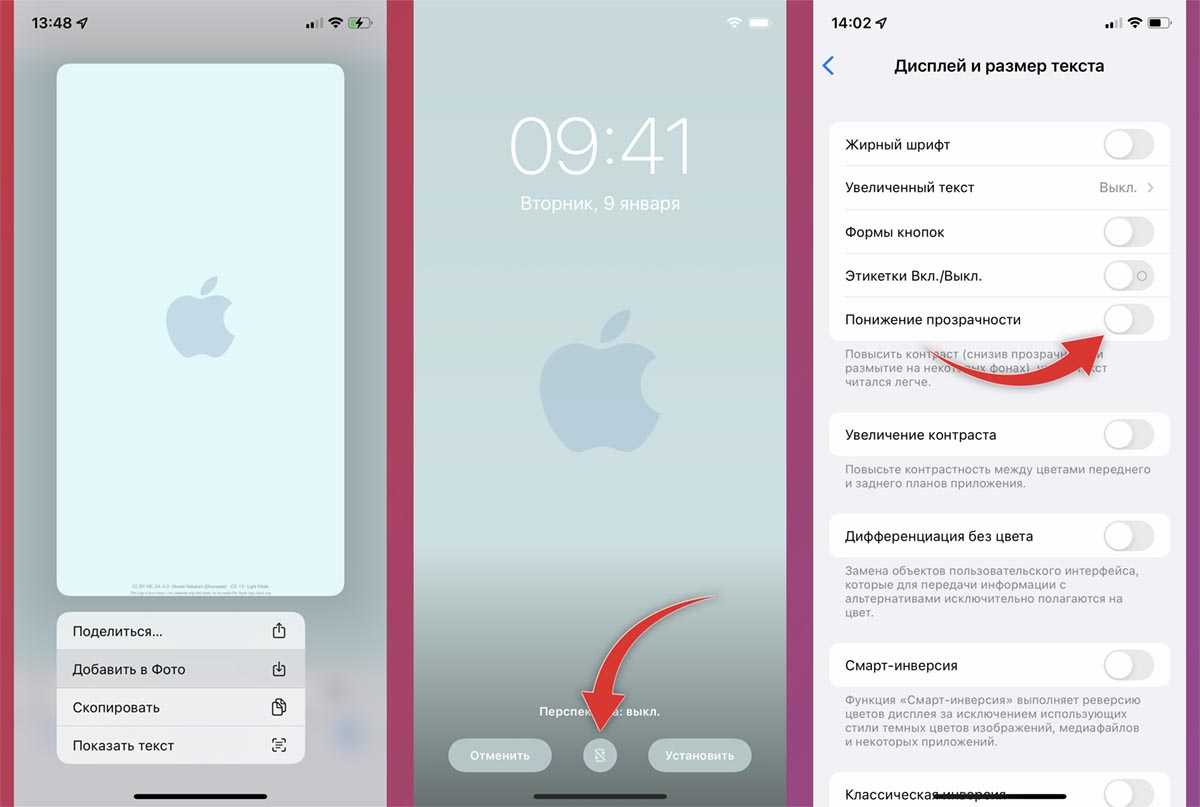
Просто открывайте понравившуюся картинку для полноэкранного просмотра, зажимайте на ней палец для вызова контекстного меню и выбирайте пункт Добавить в Фото. После этого устанавливайте обои из приложения Фото или системных настроек.
Не забывайте отключать parallax (кнопка Перспектива при выборе обоев), если этого требует картинка. Кроме этого отключите опции: Настройки – Обои – Затемнение обоев и Настройки – Универсальный доступ – Дисплей и размер текста – Понижение прозрачности.
Если все сделано верно, подложка док-панели на рабочем столе пропадет.
Как установить iOS 13 сейчас?
Для этого в обязательном порядке нужен Mac, с операционной системой macOS 10.15 или Xcode 11. Шаги установки:
- Загружаете сборку iOS 13 beta для своего гаджета.
- Скачайте Xcode 11 beta и установите все связанные с ним файлы на Mac. Если этого не сделать, «яблочный кирпич» гарантирован.
- Перед установкой, обязательно сделайте резервную копию телефона.
- Откройте iTunes и с нажатой клавишей Option жмите «Обновить». Выберите загруженную ранее сборку.
- Дождитесь окончания загрузки и пользуйтесь 13 версией в свое удовольствие.
Если ранее вы устанавливали бета профиль для iOS 12, рекомендую его удалить, чтобы избежать внутреннего конфликта.
Некоторые пользователи ждали в прошивке iOS “темный режим”, довольно долгое время. С iOS 11, компания Apple представляет новую функцию Smart инвертирования, который воспроизводит темные функциональность режима, хотя это не совсем хорошо работает. Он опирается на классический режим iOS инвертировать цвета, но исключает некоторые изображения, мультимедиа и приложений, которые используют темные цвета. iOS 11 тема темная, черная как включить на iPhone и iPad? Вот как вы можете попробовать в iOS 11 черную тему прямо сейчас.
Как сделать свои обои
Для достижения максимальной индивидуальности рабочего стола пользователь может создать собственные обои. Но что можно понимать под словом «обои»? Это могут быть фотографии, сделанные на Айфон, а также картинки. С тем, как создать фото, у владельца Apple iPhone не должно возникнуть вопросов. А как сделать собственное уникальное изображение?
Если тратить деньги на творчество не хочется, да и создавать обои на ПК для вас не очень удобно, можно загрузить приложение для iOS. Это не Wallpaper Engine, но в то же время очень хороший инструмент, идеально адаптированный под Айфоны. Приложение так и называется «Создание обоев для iPhone».

Через утилиту можно создать как статичные, так и «живые» обои. Процесс выглядит следующим образом:
- Выбираем тип обоев.
- Указываем тематику.
- Подбираем изображение, которое будет выступать в качестве основы.
- Редактируем картинку по своему усмотрению.
- Сохраняем изображение, а затем устанавливаем фоном на рабочий стол.
Программа сама подгоняет картинку под разрешение экрана смартфона. Но, если человек работает на ПК через Wallpaper Engine или любую другую подобную программу, подгонять соотношение пикселей нужно самому.
Разрешение экранов на разных моделях Айфон:
- iPhone 4/4S – 640×960;
- iPhone 5/5S – 640×1136;
- iPhone 6/6S/7/8/ SE (2020) – 750×1334;
- iPhone 6 Plus, 7 Plus, 8 Plus – 1080×1920;
- iPhone XR, 11 – 828×1792;
- iPhone X, XS, 11 Pro – 1125×2436;
- iPhone XS Max, 11 Pro Max – 1242×2688.

Нужно обязательно соблюдать разрешение, которое актуально для конкретной модели. В противном случае фон будет неоднородным, а по углам появятся белые полосы.
Чтобы обрезать картинку под конкретное разрешение, можно воспользоваться приложением Fotor.
Как создать свой пакет иконок и можно ли на этом заработать?
Дизайнеры рекомендуют для создания иконок использовать приложение Canva. Оно как раз и разработано для создания логотипов, а также для обработки фотографий. Инструментария вполне хватит для самостоятельной генерации иконки.
Программа уже обладает макетами иконок популярных приложений. Если фирменного значка нет, то есть возможность выбрать вариант по умолчанию. Так, для музыкального сервиса можно задать ноту, для онлайн-кинотеатра – кусочек пленки, геймпад на игру. Но подобное может сделать вообще любой графический редактор, в том числе и всем известный Photoshop.
А вот для монетизации своей работы вам понадобится создать нечто особенное, что привлечет внимание пользователей. Это могут быть иконки, навевающие ностальгию, как старые версии Windows или iOS, или же уникальные авторские работы с выраженным стилем
Да и свободный доступ к иконкам после их продажи тоже мешает бизнесу. Никто не мешает покупателю поделиться товаром с кем-то другим или вообще выложить картинки в общий доступ. Правильным решением кажется создание специального магазина тем, в котором дизайнеры смогли бы размещать свои продукты. Пока же ситуация организованной не выглядит. Зато авторы не платят комиссию со своих продаж, а ведь Apple безжалостно удерживает 30% с покупок, сделанных в ее экосистеме. Для кого-то возможность кастомизации станет всего лишь временным развлечением, но к этой функции iOS шла долгих 13 лет.
Особенности тёмной темы Инстаграма на iOS
Приведём причины, побудившие девелоперов поставить чёрное оформление:
- улучшение восприятия контента, что достигается за счёт стилизации. Как сделаете тёмную тему в Инстаграме, на Айфоне изменятся впечатления от мониторинга записей, размещённых участниками. Необычный эффект отображения контента добавляет солидности опубликованным снимкам;
- снижение нагрузки на зрение, связанной с продолжительностью применения мобильных аппаратов. Ведь когда человек длительно «зависает» у смартфона, «сушится» и расплывается фокус глазных органов;
- экономия заряда аккумуляторной батареи, полученная в результате исследований. Светодиоды, встроенные в дисплеи AMOLED, не нуждаются в дополнительном освещении. А белый цвет – наиболее затратный по ресурсам АКБ.
Рекомендация, уместная для всех типов гаджетов, – снизьте яркость в целях сбережения жизни батареи. Поскольку Instagram практикует применение светлых тонов, и регулярный серфинг способен быстро разрядить телефон.
Контраргумент, выдвигаемый противниками чёрной обложки – появление ряби в глазах. Однако испытайте на личном опыте, прежде чем делать выводы – куча юзеров не возвращаются обратно на белую окраску интерфейса.
Добавляем “прозрачные” виджеты
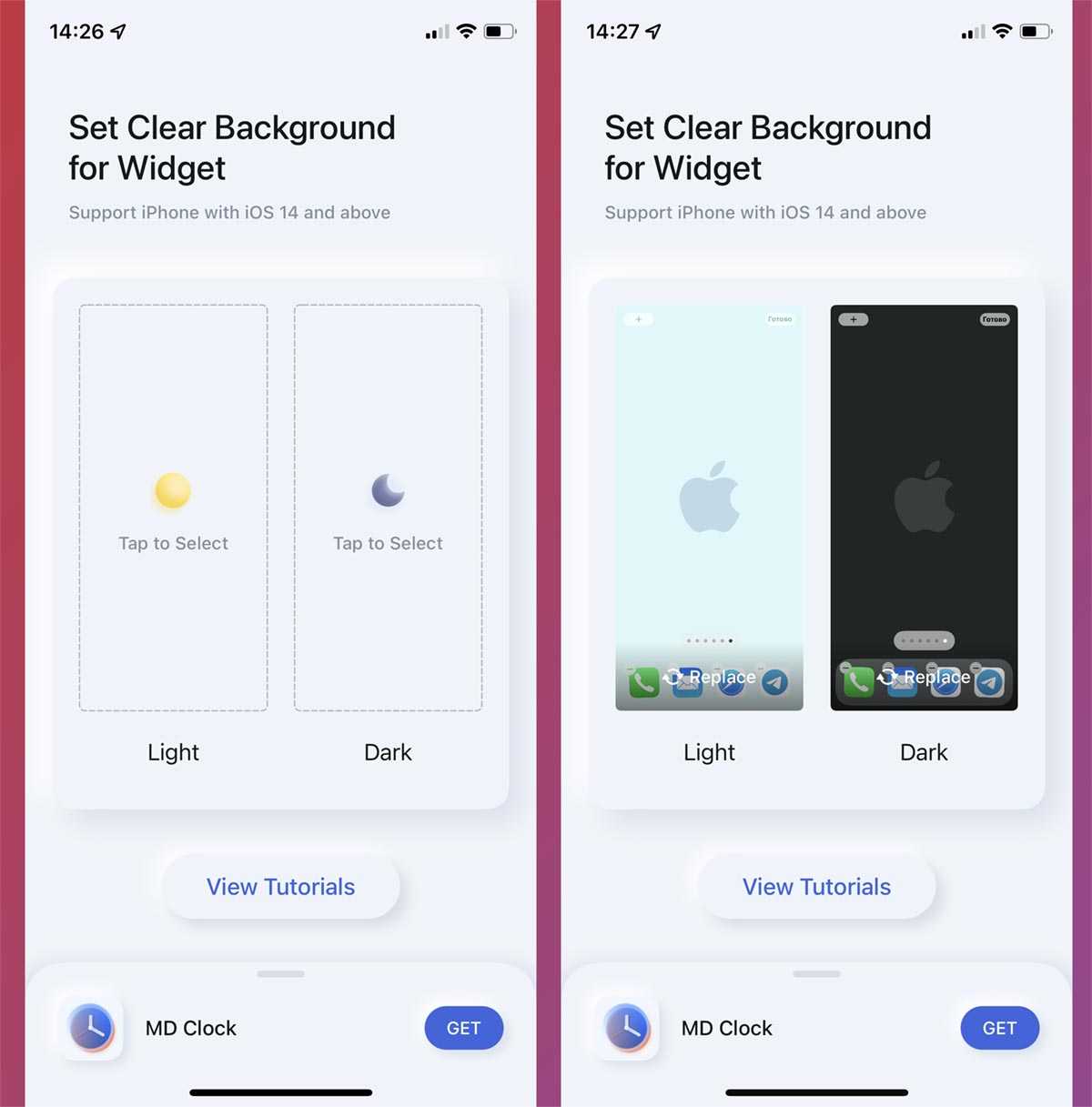
Мы уже рассказывали о необычном способе сдвигать иконки рабочего стола в нижнюю часть экрана iPhone. Сейчас воспользуемся другим более продвинутым приложением для этого.
▣ Загрузите бесплатную утилиту MD Blank – Transparent widget из App Store.
Приложение умеет создавать отличные “прозрачные” виджеты без названия программы, а еще поддерживает светлую и темную темы оформления.
После запуска приложения добавьте заготовленные шаблоны для темного и светлого оформления, соответственно.
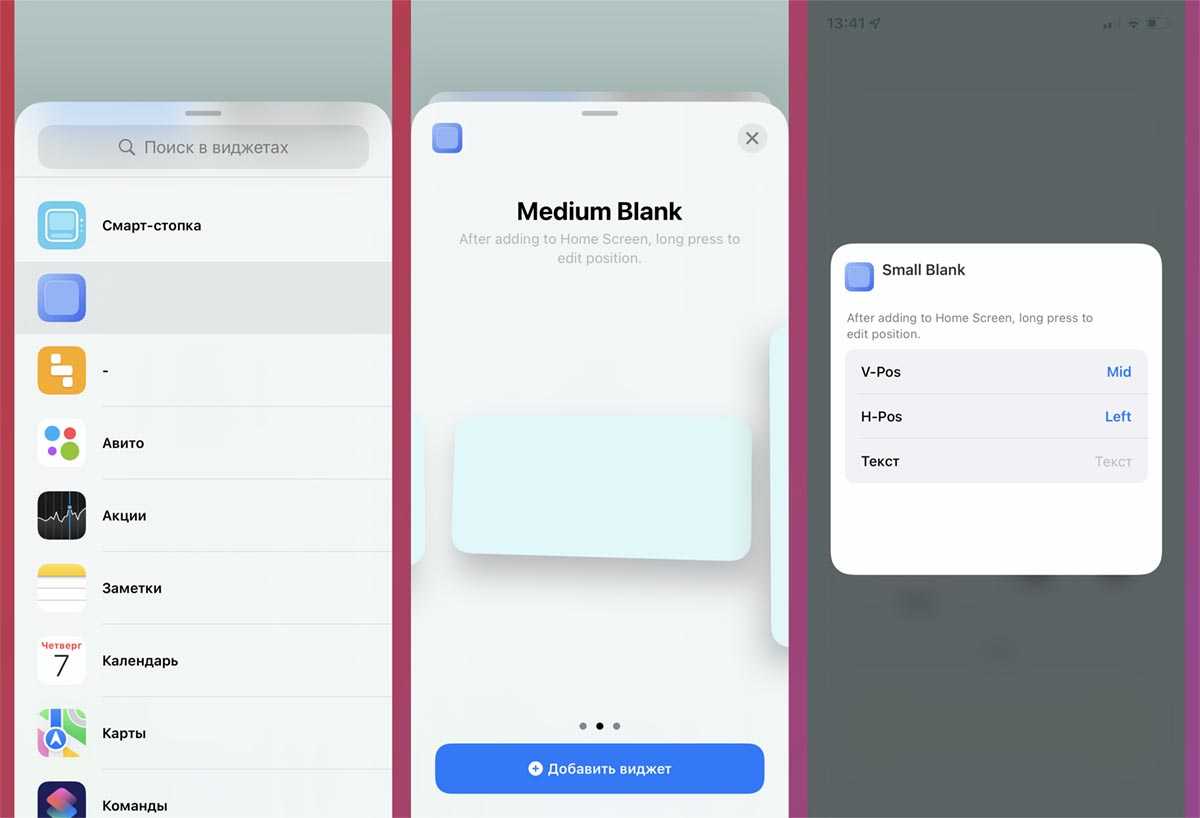
Теперь можете создавать виджет для данной утилиты и с его помощью выстраивать нужную сетку иконок. Получится двигать ярлыки приложений ниже от верхней границы экрана.
Если изображение на добавленном виджете не совпадает с обоями, нажмите на него в режиме редактирования и укажите верную позицию (top, mid, bottom или left, right).
Как изменить размер иконок на iPhone X
Начиная с шестой модели в iPhone появилась возможность увеличивать размер иконок, отображаемых на всех экранах «Домой». Стандартно на экране значки приложений расположены в 4 столбика по 7 строк, если иконки увеличить, то на экране их поместится меньше.
Изменение размера иконок с помощью iPhone
Для изменения параметров иконок на экране «Домой» необходимо осуществить специальные настройки в системном меню.
-
Для этого нужно зайти в «Настройки» и «Основные»;
-
Затем выбрать раздел «Универсальный доступ», а в нем — подраздел «Увеличение».
Использование этого режима позволит легче дотягиваться большим пальцем до дальнего края и углов экрана смартфона.
Может случиться, что из-за слишком больших иконок будет нельзя перейти в меню с настройками, тогда нужно изменить масштаб всего экрана. Чтобы уменьшить изображение дисплея, нужно 2 раза нажать на произвольное место на нем тремя пальцами одновременно.
Изменение иконок через iTunes
- К компьютеру необходимо подсоединить смартфон кабелем или если включена беспроводная синхронизация устройств соединить по Bluetooth, затем запустить iTunes;
- Нужно дождаться, когда в левом меню появится iPhone, затем кликнуть по нему, перейти во вкладку «Обзор» и там нажать на кнопку«Настроить универсальный доступ»;
- Откроется новое меню «Универсальный доступ», в нем в разделе «Зрение» нужно выбрать параметр «Увеличение», затем подтвердить выбор кнопкой «Ок«.
С помощью Jailbreak
Если на устройстве установлен Jailbreak, стоит воспользоваться специальными приложениями-твиками, загруженными из Cydia (аналог AppStore) или иных источников. Эти приложения позволяют не только увеличить, но и уменьшить размер иконок (в отличие от стандартных опций смартфона). Изменить параметры иконок приложений удастся при помощи Icon Resizer — джейлбрейк-приложения для смартфонов iPhone с открытым доступом к файловой системе.
Для использования этого твика после его загрузки и установки нужно открыть программу «Настройки» и нажать на строчку с опциями Icon Resizer. Программа предложит несколько вариантов размеров, а также список приложений, для которых доступны эти изменения.
Данный твик предлагает изменять размер иконок в диапазоне от 20 до 120 пунктов, базовый размер значков приложений установлен на отметку в 62 пункта, но можно выставить любое значение. Однако следует помнить, что пользоваться значками приложений будет неудобно, если установить их значение больше 70, т. к. они будут слишком крупными для стандартного дисплея iPhone. В указанном диапазоне программа не делает ограничений, поэтому в айфоне можно значки как уменьшить, так и увеличить.
Если после использования Icon Resizer внешний вид иконок не нравится, можно легко вернуться к изначальному изображению, для этого в настройках твика есть специальная кнопка-выключатель. После нажатия на нее все изменения, совершенные программой, отключатся.
iphone-gps.ru
Carrierizer
Если вдруг ты стесняешься, что твой айфон подключен к какому‑нибудь оператору «Граммофон», обязательно установи твик Carrierizer. Он позволяет:
- задать произвольное название оператора связи;
- изменить текст, который отображается при отсутствии сим‑карты;
- полностью скрыть название оператора;
- вывести фейковое сообщение о том, что ты находишься вне зоны действия сети;
- вывести фейковое сообщение о том, что в телефоне установлены две сим‑карты;
- показать твой IP-адрес вместо названия оператора.
Carrierizer
info
При включении некоторых функций твика HomeGesture, убирающих отображение имени оператора связи, Carrierizer работать не будет. Чтобы твик работал, не передвигай ползунок iPhone X Style Status Bar в менюшке твика HomeGesture из выключенного положения.
Джейлбрейк с помощью unc0ver
Запустите на компьютере браузер, откройте сайт cydiaimpactor.com и скачайте подходящую для своей операционной системы версию программы Cydia Impactor. Приложение распространяется в виде архива, который необходимо распаковать на диск. Если вы используете Windows, запустите
impactor.exe, подключите айфон к компьютеру и закройте iTunes, если он запустится автоматически.
Ввод логина и пароля Apple ID
Если на телефоне включена двухфакторная аутентификация, программа попросит вас ввести пароль для приложений — помните, мы создавали его на сайте appleid.apple.com? Самое время пустить этот пароль в дело.
Программа сделает все необходимое с файлом .ipa и установит приложение unc0ver на ваш телефон. Теперь на самом iPhone перейдите в окно «Настройки —> Основные —> Профили и управление устройством», в разделе «ПО разработчика» нажмите на строку с адресом электронной почты, соответствующим вашеу Apple ID, а затем — на надпись «Доверять».
Настройка приложения unc0ver на iPhone
Закройте окно «Настройки», включите на телефоне авиарежим, после чего запустите мобильное приложение unc0ver и нажмите красивую синюю кнопку Jailbreak. Программа выдаст предупреждение о том, что системный снапшот переименован, и предложит перезагрузиться — нажмите Оk.
Джейлбрейк iOS 12.4
После перезагрузки снова запустите на телефоне unc0ver и нажмите Jailbreak. Возможно, эту процедуру придется повторить несколько раз — до тех пор пока на экране не появится окошко с надписью Jailbreak Completed. В результате всех этих манипуляций на одном из экранов вашего айфона отобразится значок Cydia — приложения, позволяющего устанавливать программы из сторонних репозиториев. Ура, все получилось! Не забудьте отключить авиарежим в настройках телефона.
Джейлбрейк iOS 12.4 удался!
Настройка Cydia
В принципе, уже сразу после установки Cydia готова к работе. Запустив приложение, вы можете пользоваться им аналогично App Store: нажав на значок с изображением лупы в правом нижнем углу, введите название интересующей вас программы, выберите нужный пункт из списка и установите ее.
Чтобы подключить к Cydia новые репозитории, нажмите на кнопку «Источники» в нижней части окна. На экране отобразится список уже подключенных источников приложений. Нажмите на надпись «Правка» справа вверху, затем — «Добавить» в левой верхней части окна. В открывшемся окошке введите адрес нужного репозитория. Списки доступных репозиториев Cydia можно найти в интернете.
Добавление репозитория в Cydia
Обычно владельцам взломанных устройств Apple рекомендуют установить файловый менеджер Filza File Manager для работы с папками и файлами в iOS (его можно отыскать в репозитории
https//tigisoftware.com/cydia/) и терминал для выполнения консольных команд NewTerm 2. Также в Cydia можно найти множество твиков iOS, позволяющих менять глубокие настройки системы, недоступные в обычном режиме работы устройства.































