Чем руководствовалась Microsoft
На момент публикации материала не было доподлинно известно, что именно побудило Microsoft расправиться с репозиторием MagiskOnWSA. Пользователи Сети рассматривают несколько вариантов. К примеру, некоторые полагают, что владелец репозитория нарушил какие-либо правила GitHub.
Судьба профиля MagiskOnWSA неизвестна. На момент публикации материала существовала вероятность, что он удален не полностью и пока еще подлежит восстановлению. Подобное на GitHub случалось ранее, притом не раз.
Демонстрация работы WSA с магазином Amazon
Яркий пример – в конце октября 2020 г. портал удалил репозиторий проекта YouTube-dl, позволявший скачивать ролики с YouTube, а также 17 его форков. На них нажаловались правообладатели, однако уже в середине ноября все они были восстановлены. Разработчики внесли в них крошечные изменения, не повлиявшие на их работоспособность, но лишившие правообладателей возможности вновь надавить на руководство GitHub с требованием повторного их удаления.
Как включить System UI Tuner
Для того, чтобы включить System UI Tuner, необходимо следовать следующей инструкции.
- Опустить шторку уведомлений, потянув за нее дважды (или один раз двумя пальцами)
- Зажать на 5 секунд кнопку «Настройки» (шестеренка в правом верхнем углу экрана)
- Подтвердить желание включить данную функцию, если вы включаете ее в первый раз (все последующие будет высвечиваться уведомление о том, что System UI Tuner включено, без подтверждения)
- Должен появиться гаечный ключ возле шестеренки
Готово! Осталось разобраться, каким функционалом можно воспользоваться после включения данной функции.
Установка лаунчера
Производители устройств на базе андроид, стараются выделиться и создают индивидуальную графическую оболочку. В связи с этим на всех устройствах по разному выглядит меню, значки, кнопки и прочие элементы. В некоторых случаях заводская оболочка может быть скучной и малофункциональной. Расстраиваться в данном случае не стоит, так как данная операционная система позволяет устанавливать любое оформление. Достаточно зайти в магазин приложений и скачать понравившийся лаунчер. Это не просто тема оформления, а кардинально новая оболочка системы. В итоге пользователь может установить оформление на свой вкус.
Это вирус или нет
Перед тем как убрать системное приложение Com Android SystemUI, необходимо понять, является ли файл вирусом, либо просто возникла ошибка, и её нужно устранить без поспешного удаления.
А для этого следует понимать, как ведёт себя вирус. Он пытается замаскироваться под системный файл, часто запускает загрузку сторонних приложений без согласования с пользователем. Последние приводят к появлению рекламы и не только. Причём в основном реклама носит навязчивый характер, а её тематика непристойная.
Троян может проникнуть в систему, если:
- выполнялась кастомная прошивка операционной мобильной системы;
- для загрузки приложений использовались сомнительные источники;
- устанавливались приложения-однодневки из Маркета;
- загружались файлы из интернета, мессенджеров, электронной почты, содержащие вредоносные программы, и пр.
Потому стоит вспомнить, когда именно вы заметили сообщение о том, что приложение, называемое системный UI, было остановлено. Если это совпадает с загрузкой какого-то приложения или файла, есть вероятность, что у вас вирус.
Также будет полезно посмотреть дату создания файла Com Android SystemUI. Это можно сделать через обычный диспетчер приложений, заглянув в свойства файла. Если дата идентичная другим системным файлам, это просто ошибка. Если же файл создан недавно, практически наверняка перед вами вирус.
МЕНЯЕМ АНИМАЦИЮ ЗАГРУЗКИ
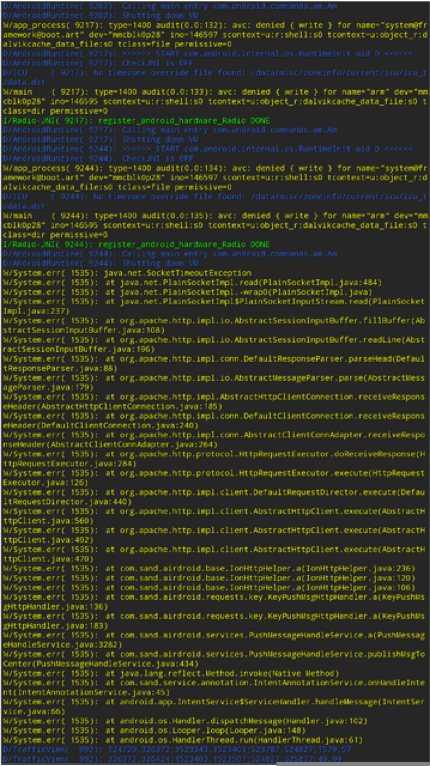
Анимация загрузки хранится в файле /system/media/bootanimation.zip. Внутри содержится текстовый документ desc.txt, в нем указаны частота смены кадров, разрешение по горизонтали и вертикали и прочее. Там же лежат сами изображения (кадры), которые меняются с частотой, указанной в desc.txt. Порядок и правила воспроизведения анимации из папок тоже прописаны в этом файле.
Все, что тебе нужно сделать, — достать архив с устройства при помощи файлового менеджера с поддержкой root, распаковать и заменить изображения, не забыв их предварительно пережать в нужном разрешении. Далее достаточно запаковать архив без сжатия и вернуть на место. Но, конечно же, проще взять уже готовый архив. На сайте hboot.co.uk
таких полно.
С другой стороны, смотреть на анимацию хоть и интересно, но смысла никакого. А вот видеть, какие службы запускаются, бывает полезно. Самый простой вариант — установить LiveBoot , который выводит logcat и dmesg, то есть сообщения Android и ядра Linux.
Google Play не пройдет
Корпорация Microsoft удалила GitHub-репозиторий проекта MagiskOnWSA, позволявший устанавливать Android-приложения на ПК под управлением Windows 11. В этой операционной системе реализована подсистема для запуска Android-программ (Windows subsystem for Android, WSA), но работает она лишь с магазином приложений Amazon, разнообразие ассортимента которого оставляет желать лучшего.
Пользователи нашли способы интеграции в Windows 11 полноценной поддержки Google Play – основного магазина приложений для Android с сотнями тысяч программ на любой вкус. Один из таких способов – проект MagiskOnWSA, удаленный из GitHub. Microsoft может устанавливать свои порядки на этом ресурсе – она купила его еще летом 2018 г.
Еще один полезный репозиторий на GitHub канул в Лету
WSA появилась лишь в Windows 11, вышедшей в октябре 2021 г., к тому же, далеко не сразу. Microsoft рекламировала ее еще во время анонса системы в июне 2021 г., но в итоге WSA заработала лишь в начале 2022 г. До релиза Windows 11 Microsoft активно продвигала подсистему для Linux (Windows subsystem for Linux, WSL), ставшую одной из визитных карточек OC Windows 10.
Что еще может помочь?
Замените лаучнер на другой.
Если используете приложение вроде «Живые обои», попробуйте отключить его и посмотреть на работу системы.
Мы нашли сообщение, где автор рассказывает, что виновником возникновения ошибки стал режим энергосбережения. Вероятно, это просто конфликт приложений в системе.
Последнее, о чем стоит задумываться, так это сброс данных.
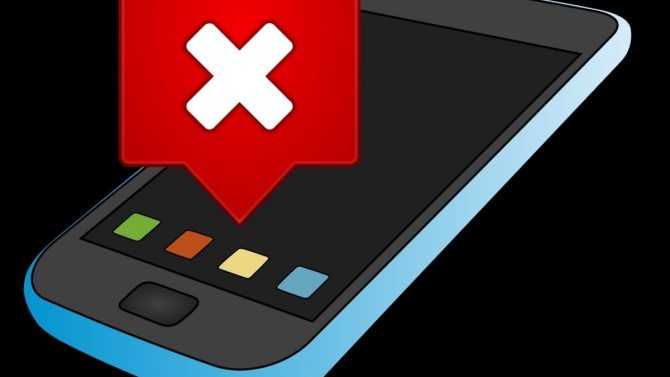
Множество пользователей с недавнего времени стали получать проблемные уведомления на своем Андроиде. При запуске трансляций, попытке записать скрин-видео или просто подключить USB-кабель – выскакивает сообщение: В приложении “Графический интерфейс системы” произошла ошибка. Сегодня мы расскажем про эту графическую опцию, а также покажем что делать для устранения бага.
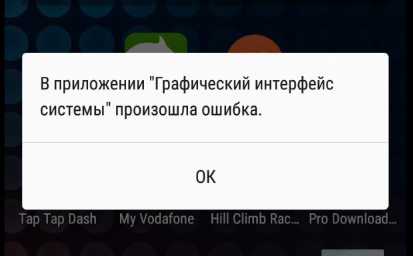
Уведомление об ошибке в Графическом интерфейсе.
Если не получается вызвать
Она работает аналогично вышеописанным способам с тем отличием, что команды для ввода кодов посылает мобильной операционной системе автоматически, определив её версию и модель гаджета после вызова команды «Engineer Mode».
Функционал Mobileuncle MTK Tools
Перед использованием программы настоятельно рекомендуется создать бэкап прошивки, не зря ведь из магазина приложений она удалена – многие десятки юзеров «убили» прошивки своих устройств ввиду неумелого и небрежного обращения с софтом. Кроме вызова опций программа позволяет:
- освобождать постоянную и оперативную память;
- перезапускать рекавери;
- управлять автозапуском;
- резервировать, восстанавливать и редактировать IMEI;
- отображать подробные сведения о железе смартфона.
Как включить меню настроек интерфейс System UI Tuner в Android 6.0 и старше (Добавлено: инструкция для Android 9, Android 10, Android 11 и 12)
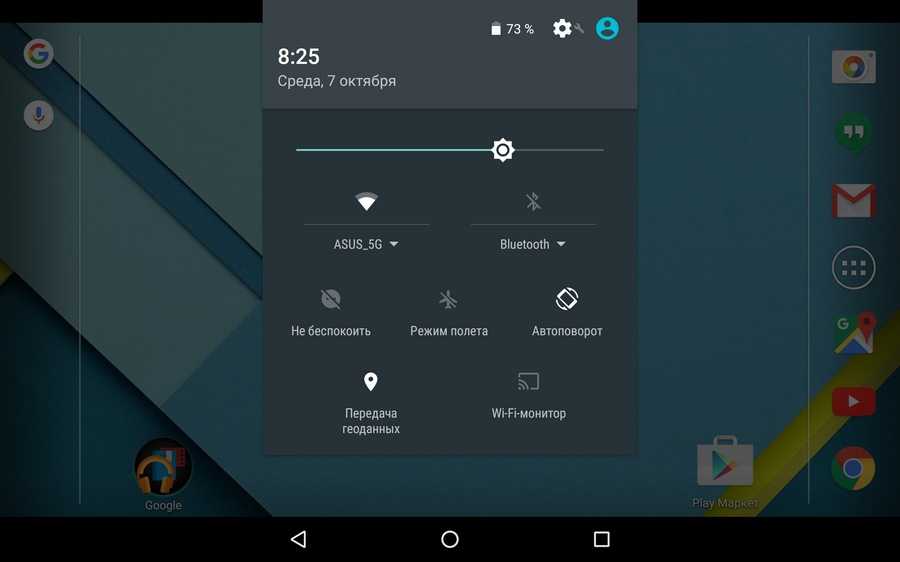
Оригинал статьи от 10.07.2015: Сегодня речь пойдет о System UI Tuner или скрытом разделе меню настроек системы, с помощью которого можно менять содержимое панели быстрых настроек, управлять уведомлениями от приложений в строке состояния и возможностью включения индикации заряда батареи смартфона или планшета в процентах.
Располагается этот раздел в самом конце основного меню настроек планшета или смартфона, но по умолчанию его отображение в Android 6.0 Marsmallow и выше отключено.
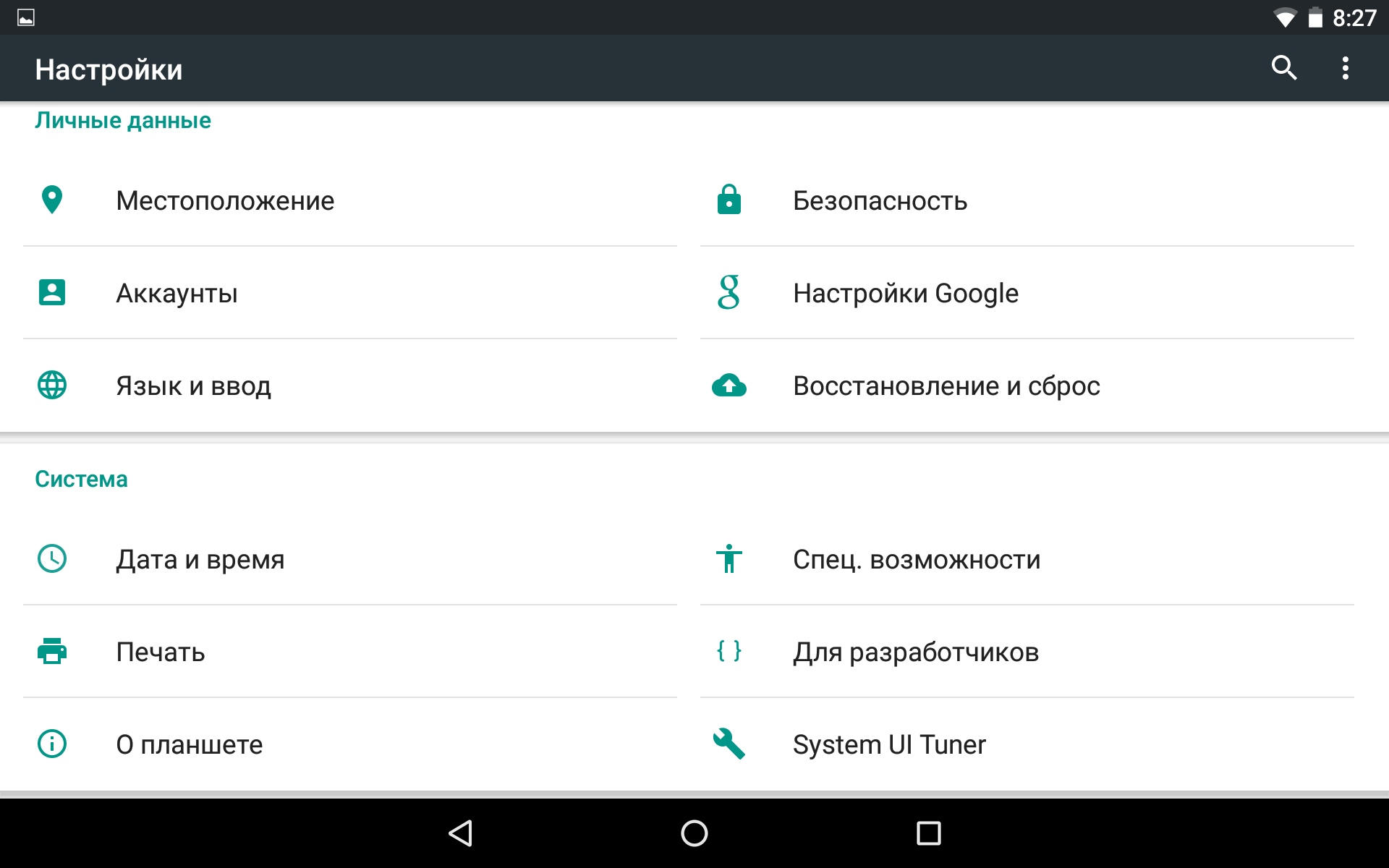
Как же включить отображение раздела System UI Tuner в меню настроек?
Сделать это очень просто. Для этого выдвиньте (жест двумя пальцами вниз от верхней кромки экрана) панель быстрых настроек и нажмите длинным тапом на значок шестеренки.
На экране вашего устройства отобразится сообщение, извещающее вас о включении System UI Tuner, а рядом со значком шестеренки в меню быстрых настроек появится изображение гаечного ключа.
Вот как это всё выглядит в реальности:
Выключить System UI Tuner можно, как видно на видео выше, из его же окна, нажав на кнопку меню в виде вертикального троеточия, либо таким же методом, каким мы его включали: длинным тапом по кнопке с изображением шестеренки в меню быстрых настроек системы.
Добавлено 11.08.2018, обновлено 20.07.2019, 02.08.2021:
Те, кто имеет смартфон с операционной системой Android 9.0 Pie и старше заметили, что включить System UI Tuner в меню настроек путем нажатия на значок в виде шестеренки, у них не получается.
Неужели разработчики в конце концов решили убрать его?
Переживать не стоит: System UI Tuner в Android 9.0 и в более поздних версиях этой системы, вплоть до Android 12 по-прежнему имеется, и сегодня мы расскажем вам как до него добраться
Как запустить System UI Tuner в Android 9.0 — Android 12
Для того, чтобы открыть System UI Tuner в Android 9 или Android 10 вам понадобится лончер Nova Launcher или любой другой, который имеет доступ к настройкам системы и, в частности, действиям приложений.
Таких лончеров имеется множество, но не всегда они совместимы с последними версиями Android , поэтому мы расскажем вам как запустить System UI Tuner на примере Nova Launcher:
1. Скачайте с этой страницы Google Play приложение Nova Launcher и запустите его
2. Нажмите на свободном месте рабочего стола и удерживайте палец, пока не появится меню настроек и установки обоев и виджетов
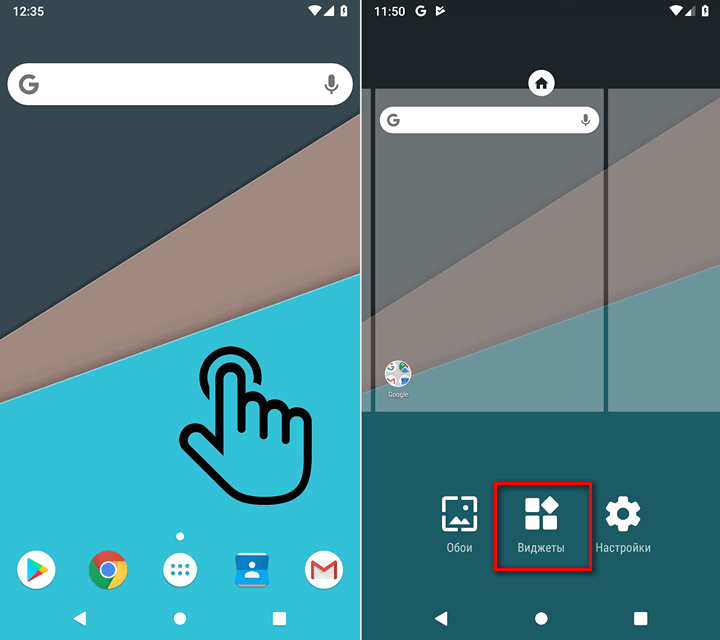
3. Выберите «Виджеты», а затем в открывшемся окне: «Nova Launcher» -> «Действия приложений» (В более свежих версиях «Nova Launcher» -> «Активити»)
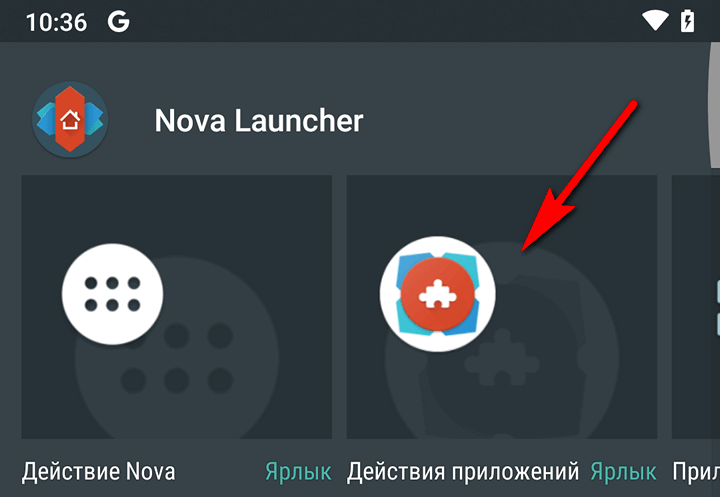
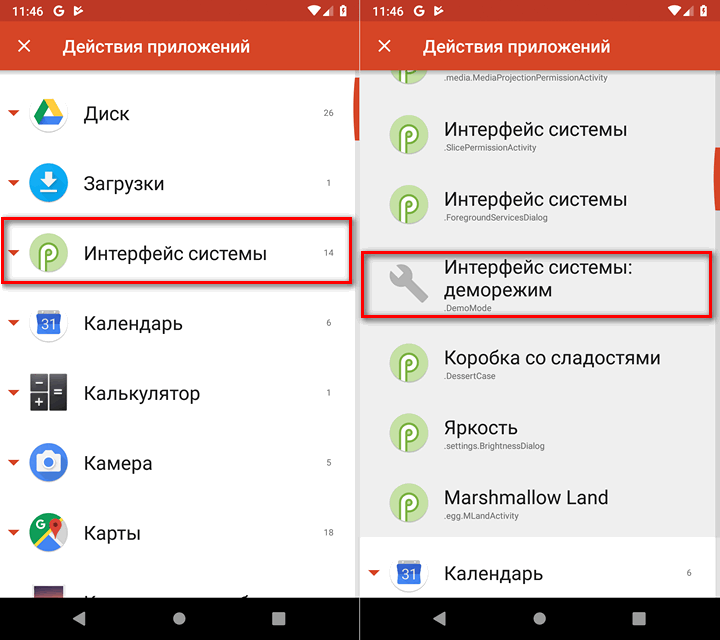
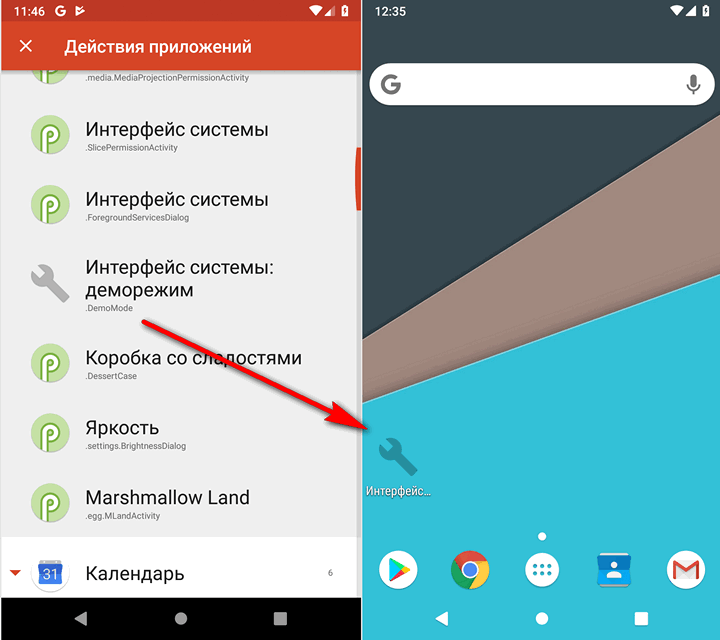
6. Всё, теперь кликнув по новому, созданному вами виджету вы откроете System UI Tuner, который в Android 9.0 позволяет управлять отображением значков в панели уведомлений, включать и выключать отображение процентов зарядки батареи и включать отображение времени с секундами:
голоса
Рейтинг статьи
Замена карты памяти
Можем просто приобрести microSD-карту большего объёма. Современные смартфоны обычно поддерживают накопители на 128 Гб. С таким объёмом хранилища недостатка места наблюдаться не должно.
Важно! Многие смартфоны обладают совмещённым слотом. Это значит, что во второй слот можем установить либо 2-ю SIM, либо microSD-карты
Придётся правильно расставлять приоритеты.
Краткое резюме: недостаток памяти легко устранить с помощью удаления временных и бесполезных файлов. При желании сохранить все данные, можем просто установить более ёмкую флешку. Если многие данные с телефона устарели, имеет смысл перекинуть всё нужное на компьютер и отформатировать смартфон. Сброс к заводским настройкам освобождает наибольшее количество места.
Вопросы по теме:
Как найти приложения, которые занимают много места в Samsung Galaxy?
Что делать, если пропала кнопка «Домой»
Еще одна частая проблема заключается в том, что кнопка «Home» («Домой») на смартфоне или планшете может исчезать. Восстановить ее чаще всего можно без дополнительных средств, но все упирается в причину, вызвавшую неисправность.
Обратите внимание! Если виртуальная клавиша исчезла или перестала выполнять свои функции из-за изменения настроек, то следует вернуться в тот же пункт приложения «Параметры» и вернуть все как было или выполнить переназначение навигационных клавиш. Часто пропажа кнопки «Домой» с дисплея мобильного устройства случается из-за критического бага операционной системы, который был вызван тем или иным сбоем в прошивке
В такой ситуации рекомендуют перепрошить девайс новой и стабильной версией ОС андроид или попытаться выполнить полный сброс до заводских параметров
Часто пропажа кнопки «Домой» с дисплея мобильного устройства случается из-за критического бага операционной системы, который был вызван тем или иным сбоем в прошивке. В такой ситуации рекомендуют перепрошить девайс новой и стабильной версией ОС андроид или попытаться выполнить полный сброс до заводских параметров.
Второй вариант менее радикальный и часто помогает избавиться от последствий сбоев, которые могли быть вызваны конфликтами пользовательских и предустановленных программ.
Главный экран андроида
Главный экран состоит из одного или нескольких рабочих столов. Они необходимы для размещения наиболее востребованных иконок. Добавление и удаление рабочих столов происходит по-разному, в зависимости от лаунчера. На определенных моделях меню вызывается щипком по экрану. После этого на экране появляются все рабочие столы и имеется возможность добавить новые. На других гаджетах необходимо перенести значок приложения в ту область, где рабочий стол отсутствует.
На всех андроидах есть возможность добавления виджетов. Это позволяет считывать важную информацию прямо с рабочего стола. Существует большое количество виджетов. Среди них можно найти часы, отображение погоды, последние сообщения, параметры системы, музыкальный плеер и многое другое.
Что дают обновления ОС Android
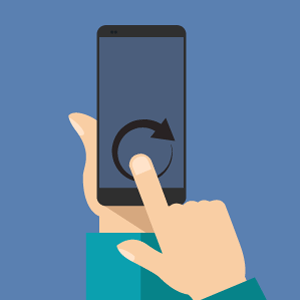
Причем обновления касаются и ресурсоемкости батареи. С каждой свежей версией ПО ваше устройство будет работать дольше на несколько часов.
К другим немаловажным причинам поиска обновлений следует отнести новые функции и улучшенный интерфейс. Работа с Android становится все более интуитивной и приятной, не говоря уже о солидном наборе дополнительных возможностей.
Например, в Android 4.4 KitKat в сравнении с другими версиями ПО, была реализована возможность использования проигрывателей музыки на экране блокировки, появилось отдельное меню для виджетов и многое другое.
Если ваш смартфон или планшет может получать обновления по воздуху, то проверить наличие свежей прошивки можно через настройки системы. Обычно нужная для этого опция скрывается в разделе «Система», «Об устройстве» или «О телефоне». Название у неё тоже вполне логичное — «Обновление системы» или «Обновление ПО».
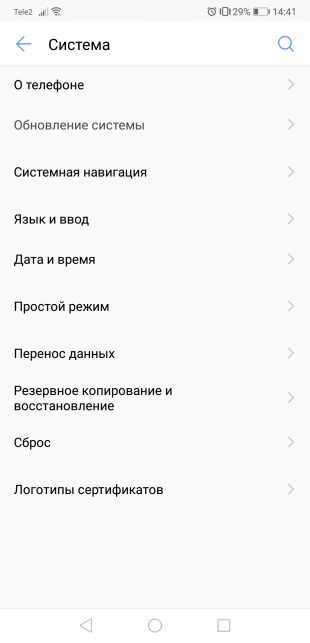
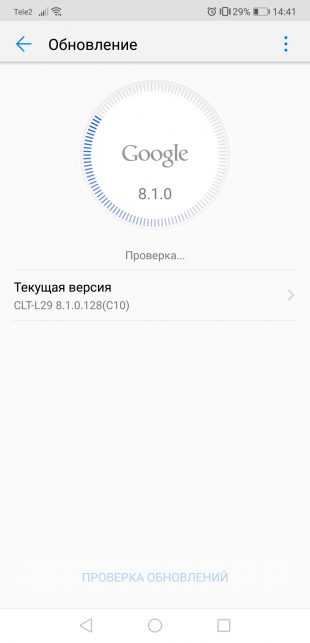
Нажав на кнопку проверки, вы узнаете, возможно ли загрузить апдейт прямо сейчас.
Как убрать кнопки навигации на Android
Часто пользователи интересуются вопросом, как скрыть кнопки навигации на андроид. Некоторые больше предпочитают управление жестами. Сделать это можно таким способом:
- Включить или разблокировать свой гаджет.
- Перейти в его главное меню и найти там «Настройки».
- Найти раздел параметров «Система» и подраздел «Системная навигация».
- Войти в конфигурацию «Навигационные кнопки», где осуществлялась настройка кнопок в предыдущем разделе.
- Перевести ползунок пункта «Скрыть навигационные клавиши» в состояние «Активно».
Есть и другой способ, основанный на использовании сторонних программ. Одна из самых популярных — GMD Full Screen Immersive Mode . Представляет собой утилиту, которая не только скрывает панель навигации операционной системы, но и работает с аналогичными настройками в пользовательских приложениях.
Обратите внимание! Основное ее преимущество заключается в том, что для работы не требуются рут-права, а сама система при этом нисколько не теряет в производительности. Достаточно войти в нее и добавить программу в автозагрузку
Убрать нижнюю панель на андроид можно с помощью GMD Full Screen Immersive Mode
Предназначение функции
System UI Tuner затрагивает разные настройки для статус бара и шторки уведомлений. Чтобы было более понятно, давайте сначала разберемся со всей терминологией:
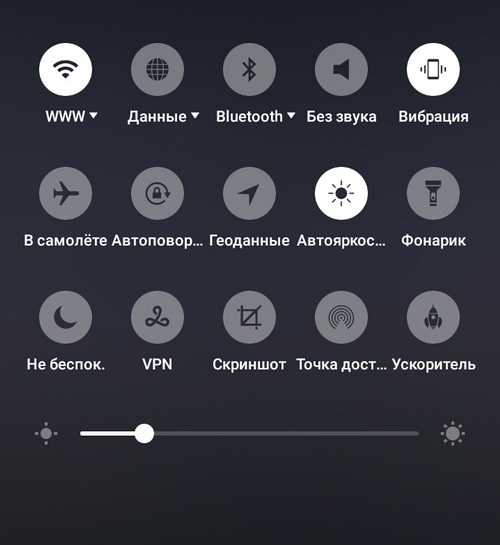
Можно настраивать очень много разного.
Для статус бара (линии вверху) вот что:
- Скрыть положение гаджета. То есть, убрать иконку, показывающую, включен ли автоповорот или нет.
- Скрыть информацию о подключенной гарнитуре, то есть иконку наушников при их подключении.
- Скрыть отображение включенной трансляции и рабочего профиля.
- Скрыть показ раздачи точки доступа, или же Wi-Fi.
- Скрыть показ включённого Bluetooth.
- Скрыть показ включенного режима «Не беспокоить» или «Вибрация».
- Скрыть значок включенного режима «На улице».
- Скрыть значок включенного Wi-Fi.
- Скрыть полосу мобильной связи.
- Скрыть показ включенного режима «В полете».
- Включить либо отключить показ процента заряда батареи в цифрах.
- Скрыть показ будильника.
Для шторки уведомлений можно делать следующие действия:
- Включить поддержку нескольких приоритетов для уведомлений. Теперь вы сами сможете настроить приоритет каждого уведомления. Будет 5 приоритетов, и каждый из них можно вручную установить для каждой программы, выдающей извещения.
- Включить кнопки «Не беспокоить», «Вибрация» и «На улице» в меню изменения громкости.
- Добавить кнопку регулировки громкости в меню громкости.
Это довольно удобные функции. По большей части для статус бара настройки идут ради украшательства, то есть удаления ненужных иконок, но вот для шторки уведомлений есть по-настоящему полезная возможность в виде ручной настройки приоритета. И да, всё это для продвинутых пользователей, но есть одна функция, которая будет полезна всем без исключения. Речь идет о включении процента заряда батареи в статус бар, так как изначально без System UI Tuner отображается только пентаграмма с зарядом, а цифры с точным процентом нет.
Апдейт иконок
Favicon, или иконка сайта, представляет собой небольшую картинку, которая отображается рядом с заголовком страницы при загрузке ее в браузер. При помощи этой картинки можно сделать закладку в браузере уникальной и заметной. Пользователь без труда найдет адрес сайта по фавикону среди множества похожих закладок. Favicon также отображается в результатах поисковой выдачи рядом со ссылкой на релевантную ключевому запросу страницу. Многие считают, что наличие фавикона повышает кликабельность.
Favicon update – это обновление того, что пользователи видят рядом со ссылкой на сайт в результатах поиска, в браузере после загрузки страницы сетевого ресурса, а также в закладках. Если владелец сайта заменит фавикон, то после выполнения апдейта новая картинка займет положенное ей место в результатах поиска.
Часть 2: Лучшее решение для исправления Android SystemUI остановилось одним нажатием
Как указывалось ранее, единственной причиной проблемы «Система Android остановилась» может быть неправильная установка обновления ОС или его повреждение. Это может быть легко решено с помощью мощного инструмента восстановления системы.
Как мы знаем, мы можем очистить этот раздел кеша, чтобы исправить ошибку «System UI Has Stopped» на устройствах Android. И мы можем получить доступ к этой опции, чтобы стереть этот раздел кеша при переводе телефона в режим восстановления.
Таким образом, мы можем сохранить пользовательский интерфейс нашего телефона четким и безошибочным. Используя ReiBoot для Android, мы можем перевести наши смартфоны в режим восстановления всего одним щелчком мыши.
Поэтому следуйте приведенному ниже руководству, чтобы войти в режим восстановления с помощью Tenorshare ReiBoot и стереть раздел кеша.
1. Бесплатно скачайте и запустите Tenorshare ReiBoot для Android.
Скачать Tenorshare ReiBoot (Android)
2. Подключите свой телефон Android к компьютеру. Затем отметьте ‘Доверьтесь этому компьютеру’ если требуется. А потом выбирайОдин клик для входа в режим восстановления».
3. После входа в режим восстановления перейдите кстереть кэш раздел’с помощью кнопки уменьшения громкости и выберите его с помощью кнопки питания.
4. Теперь нажмите наПерезагрузите систему.»
После этого ваш телефон перезагрузится, и в нем не будет проблемы «Системный интерфейс остановлен».
Получить Tenorshare ReiBoot (Android)
Уникальные характеристики Dr.Fone — Ремонт системы (Android):
- Этот инструмент довольно прост в использовании и не требует каких-либо технических знаний.
- Он максимально быстро решает все проблемы, связанные с системой Android.
- Он устраняет любую проблему с ОС одним нажатием, включая «Android SystemUI Stopped».
- Быть совместимым со всеми устройствами Samsung.
Получить Dr.Fone — Ремонт системы (Android)
Примечание: Не забудьте сделать резервную копию всех ваших данных перед тем, как начать процесс как Dr.Fone – Восстановление системы (Android) может стереть данные в процессе восстановления устройства.
Фаза 1: Загрузка Dr.fone и подключите свое устройство
1. Загрузите и установите Dr.Fone на вашем ПК. Затем нажмите кнопку «Ремонт системы” и подключите телефон Android к ПК.
2. Теперь, пожалуйста, нажмите «Android Ремонт” на левой панели и коснитесь значка ‘старткнопку, чтобы продолжить.
3. На этом этапе выберите правильную информацию для своего телефона Android. И проверьте предупреждение внизу, а затем нажмите «Далее».
Фаза 2: загрузите Android-устройство в режиме загрузки
1. На этом шаге вы должны загрузить свое Android-устройство в режиме загрузки. Просто следуйте приведенному ниже простому руководству, чтобы перевести Android в режим DFU.
Для устройства Android с кнопкой «Домой»:
Пожалуйста, выключите Android-устройство. И удерживайте»Уменьшение громкости + Главная + Мощность” в течение примерно 10 секунд. Затем отпустите кнопки и нажмите кнопку увеличения громкости, чтобы загрузить телефон в режиме загрузки.
Для устройства Android нет кнопки «Домой»:
Пожалуйста, выключите Android-устройство. И удерживайте»Громкость вниз + Биксби + Питание” в течение примерно 10 секунд. Затем отпустите кнопки и нажмите кнопку увеличения громкости, чтобы загрузить телефон в режиме загрузки.
2. После этого нажмите «Далее», чтобы начать загрузку прошивки.
3. Как только прошивка будет загружена, восстановление Android будет запущено dr.fone автоматически.
4. После нескольких минут, Dr.fone исправит ваш системный пользовательский интерфейс Android, который не отвечает на проблему успешно.
Вот и все. Будет легко исправить проблему Android SystemUI Has Stopped, Dr.Fone — Восстановление системы (Android).
Получить Dr.Fone — Ремонт системы (Android)
Стоковый Андроид

Когда речь идёт о «стоковом» Android, подразумевается базовая версия операционной системы, созданная в рамках проекта Android Open-Source Project (AOSP). AOSP — это проект разработки операционной системы с открытым исходным кодом, поддерживаемый Google. Благодаря открытому исходному коду любой разработчик может вносить в код исправления.
Базовый Андроид разрабатывается и поддерживается компанией Google. Ежегодно выходят крупные обновления операционной системы, например, осенью 2022 года выйдет Андроид 13. На базе стоковой версии производители смартфонов создают свои оболочки.
Смартфоны на базе чистого Android очень быстро получают обновления до новой версии ОС, имеют минимальную раздутость интерфейса и максимальную безопасность ПО. При этом их интерфейс выглядит не очень интересно.
Когда-то линейка Nexus от Google и Google Play-версии популярных телефонов сторонних производителей выпускались со стоковым Android. Сейчас такое встречается нечасто потому, что большинство производителей предпочитают ставить на телефоны программные оболочки. Если вы хотите получить телефон с оригинальной версией Android, придётся удалить предустановленное производителем смартфона программное обеспечение, а затем самостоятельно установить стандартный Андроид.
Если вам жизненно важно купить телефон со стоковым Android, то Motorola или Nokia — это два основных варианта. Ранее была А-серия от Xiaomi на Android One, но она уже снята с производства, закончившись на модели Xiaomi Mi A3
Скрыть панель навигации с помощью сторонних приложений
Вы можете использовать приложение Power Toggles, чтобы включить режим погружения на своем устройстве, который по существу скрывает строку состояния и панель навигации, тем самым предоставляя вам больше места на экране. Для этого выполните следующие действия:
- Перейдите в Play Store и загрузите Power Toggles отсюда. Это бесплатно и работает с некорневыми устройствами.
- Затем нажмите и удерживайте кнопку на главном экране, перейдите в раздел «Виджеты», выберите « Переключатели питания» и перетащите «Виджет панели 4 × 1» на рабочий стол.
- Теперь вам нужно настроить виджет. Нажмите на кнопку «Добавить переключатель» и прокрутите вниз до раздела «Дисплей» . Оказавшись там, вы найдете переключатель «Режим погружения» . Просто нажмите на него, чтобы добавить его в виджет.
- Нажмите Готово, чтобы выйти из меню редактирования виджета. Теперь на рабочем столе просто нажмите значок режима погружения, чтобы переключаться между режимом погружения на вашем устройстве.
- Вот и все. Теперь вы можете использовать этот переключатель, чтобы включить или отключить режим погружения на вашем устройстве.
Другим вариантом для достижения этих результатов является использование приложения GMD Full Screen Immersive Mode (бесплатно, с покупками в приложении). В то время как Power Toggles скрывает как строку состояния, так и панель навигации, это приложение дает вам возможность скрыть одну из них или обе . Вы можете использовать это приложение с помощью простого переключателя в панели уведомлений.
Способ №1. GMD Full Screen Immersive Mode
Этот способ самый простой, т.к. не требует наличия Root-прав, но при этом он требует наличия Android не ниже версии 4.4, и в целом работает не всегда корректно. Однако, его стоит попробовать прежде чем браться за более серьезные инструменты – возможно он вас полностью удовлетворит.
- Скачайте и установите приложение GMD Full Screen Immersive Mode
- Запустив приложение перейдите в раздел “General” и поставьте галку на пункте “Start on Boot”, что бы приложение запускалось вместе с загрузкой Android
- В этом же разделе поставьте галку в пункте “Notification”, что бы кнопки приложения отображались в панели уведомлений
- Раздел Trigger можете на первых парах оставить по умолчанию, изменить его можно в любой момент.
- Теперь, запустив любое из приложений, смахните шторку уведомлений и нажав на одну из иконок GMD Immersive выберите что вы хотите скрыть: нижнюю панель или нижнюю вместе в верхней.
- Что бы выйти из полноэкранного режима, смахните триггер внизу экрана свайпом вверх.
К существенным минусам этого приложения можно отнести невозможность вызова клавиатуры в полноэкранном режиме, а так же некорректную работу в некоторых приложениях. К примеру, TapTalk в полноэкранном режиме у меня вообще не реагировал на нажатия экрана, однако в большинстве игр GMD Immersive показал себя хорошо.
Способ №2. Xposed + Ultimate Dynamic Navbar
Этот способ является самым удобным, надежным и гибконастраиваемым, однако требует наличия Root и задействует сразу два различных приложения. Внимательно следуйте инструкции и у вас все получиться.
Первым нам понадобиться приложение Ultimate Dynamic Navbar
- Скачайте и установите приложение Ultimate Dynamic Navbar
- Запустите его и перейдите в настройки
- Поставьте верхний переключатель в положение “Вкл” и поставьте галку на пункте “Автозапуск при включении”
- Остальные настройки можете настроить на свой вкус позднее.
Как видите у нас появилась “плавающая” панель навигации, однако стандартная фиксированная панель никуда не исчезла, что бы скрыть её, нам понадобиться нструмент Xposed Framework. Что это такое я более подробно расскажу в одной из следующих статей.
- Скачайте Xposed installer и запустите его
- Перейдите в раздел “Фреймфорк” и выберите “Установить/Обновить”
- Перезагрузите устройство и запустите Xposed installer ещё раз. В разделе “Фреймфорк” теперь должна отображаться текущая версия приложения
- Теперь перейдите в раздел “Модули” и отметьте галкой модуль Ultimate Dynamic Navbar
- Теперь перезагрузите ваш смартфон – старая панель должна исчезнуть, а вместо неё появиться новая плавающая панель навигации, которую можно вызвать дернув за треугольный триггер снизу экрана.
Заключение
Надеемся, информация помогла решить вам проблему, ведь, несмотря на большое количество способов, в решении проблемы нет ничего сложного. В большинстве случаев ошибка «В работе приложения Телефон произошел сбой» исправляется уже на первых этапах. Чтобы избежать в дальнейшем её появления мы рекомендуем:
- устанавливать софт только с Google Play Market или официального сайта разработчиков;
- регулярно очищать телефон от временных файлов;
- периодически проверять систему на вирусы;
- своевременно обновлять операционку («Настройки» — «О телефоне» — «Обновление ПО»);
- не устанавливайте большое количество приложений – даже не открытые они могут работать в фоне, потребляя ресурсы девайса.
Популярные страницы
com.android.phone произошла ошибка, процесс остановлен, что делать?
После того, как было выполнено обновление прошивки, восстановление или изменение данных ROM на Android-устройстве, иногда, к сожалению, начинает выдаваться сообщение об ошибке следующего вида: «К сожалению, процесс com.android.phone был остановлен». Это значит, что возникли проблемы с поддержкой SIM-карты, обеспечивающей взаимодействие смартфона и сети. В ряде случаев решить ее простой перезагрузкой аппарата не удается, и сообщение появляется снова и снова, блокируя экран. Поэтому мы решили предложить вам другие способы выхода из этой неприятной ситуации.
Самый простой вариант — сброс Android-смартфона до заводских настроек
. Но это способ далеко не идеален, так как при его использовании вы теряете все данные и вынуждены будете заново загружать и устанавливать все ранее загруженные приложения. К счастью имеются и другие методы.
Итак, если разблокировать аппарат вы не смогли, и он продолжает автоматически перезагружаться, а сообщение о проблеме появляется с промежутком в несколько секунд, придется прибегнуть к способу номер два. Это метод для продвинутых пользователей. Чтобы применить его, вам понадобится custom recovery и файловый менеджер AROMA. Действовать можно по одной из двух схем:
Схема 1
.
1. В меню планшета или смартфона находите «Настройки» -> «Приложения»2. Выбираете вкладку «Все». 3. Прокручиваете имеющиеся в ней пункты до тех пор, пока не увидите «Телефон» или нечто похожее по смыслу.
4. Нажимаете на иконку приложения, чтобы обновить информацию.5. Сначала выберите пункт «Очистить данные».
6. Затем то же самое (очистку) делаете для SIM toolkit.7. Перезагружаете своё устройство и, в зависимости от результата, либо радуетесь, либо пробуете второй способ.
Схема 2.
1. Скачиваете последнюю версию файлового менеджера AROMA .2. Копируете файл, с загрузкой которого произошли проблемы, на внутреннюю карту памяти или SD.3. Загружаете аппарат в recovery.
4. Как только android-устройство загрузится в custom recovery, выполняете «Install ZIP
» -> выбираете «zip form
».5. Находите zip-файл менеджера.
6. Загружаете его, выбрав «Yes – Install
».
7. Теперь вы можете убедиться в том, что файловый менеджер установлен на Android-устройство.
8. Входите в меню файлового менеджера и выбираете «Настройки
». 9. Прокручиваете пункты до тех пор, пока не увидите «Config Mount
», и далее выбираете опцию «Automount all devices on start
».
10. Применяете все изменения, выбрав кнопку «Done
» (готово). 11. Переходите в папку «Data/Data
».12. Там в папке «Phone
» выполняете очистку cache
и то же самое делаете для SIM toolkit app.
13. Снова заходите в меню файлового менеджера, выбираете «Exit
», и подтверждаете свои действия («Yes
»). 14. Теперь перед вами снова окно установки обновления из ZIP-файла («Install updates from Zip file
».15. Вернитесь в основное меню recovery и перезагрузите устройство.
Если вы снова будете получать сообщения о возникновении проблемы с остановкой процесса, то вы уже знаете, как с ней справиться — сбросить настройки смартфона или планшета
. Рекомендуем делать это все же посредством custom recovery, так как этот метод более щадящий и не стирает начисто внутреннюю память Android-устройства, а лишь убирает данные приложений.




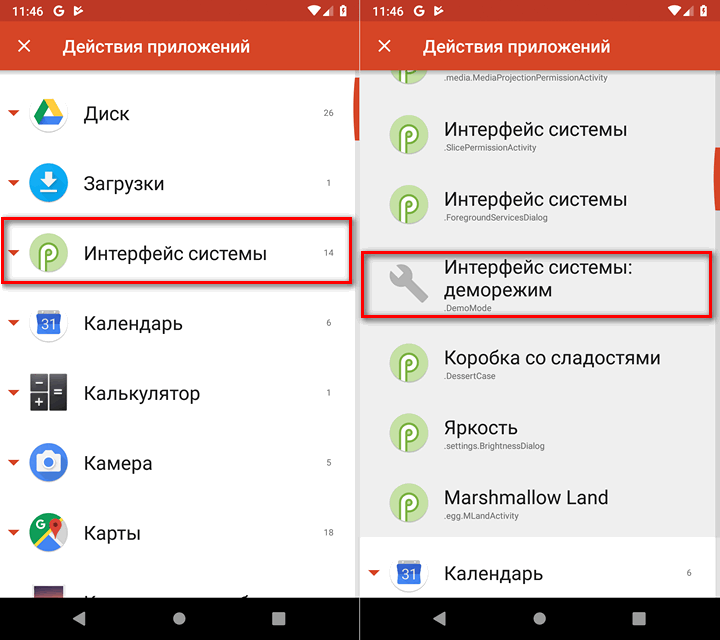
![Превращаем свой телефон в [супергаджет] при помощи инженерного меню андроид](http://zoomobi.ru/wp-content/uploads/1/1/1/111faaecb1792c53583c7d64e6742bb6.png)








![Превращаем свой телефон в [супергаджет] при помощи инженерного меню андроид](http://zoomobi.ru/wp-content/uploads/1/b/b/1bb787633df5dfff0b1d053beda7a722.png)



















