Действия, которые необходимо выполнить, чтобы изменить ключ
Замена одной клавиши на другую — действительно простая операция. Просто потяните ключ вверх и вставьте новый с помощью необходимых инструментов. Чтобы быть предельно ясным, мы представляем все, что вы должны сделать, в следующих пунктах:
Отключите Mac от источника питания и полностью выключите его
Важно держать его подальше от любых жидкостей, чтобы не повредить.
С помощью небольшой отвертки с пластиковым наконечником вставьте ее под ключ через один из его краев.
На этом этапе вам нужно принять много решений, так как вам придется очень осторожно перемещать рычаг, чтобы ключ в конечном итоге подпрыгнул.
В некоторых ситуациях вы увидите, как выходит только ключ, но вы также можете снять нижний переключатель, который является механизмом пульсации.
Выйдя на улицу, и в случае, если выключатель сработал, вам придется снова его нажать.
Когда переключатель будет надежно закреплен, вы сможете взять новый ключ и, нажав на него, вы сможете установить его правильно.. В этих случаях важно всегда проверять правильность включения ключа
В случае отсутствия правильного взаимодействия сам переключатель может быть поврежден, и это сделает невозможным правильное использование клавиатуры
В тот момент, когда вы меняете ключ, вы можете начать использовать его, не делая любая дополнительная конфигурация
В этих случаях важно всегда проверять правильность включения ключа. В случае отсутствия правильного взаимодействия сам переключатель может быть поврежден, и это сделает невозможным правильное использование клавиатуры
В тот момент, когда вы меняете ключ, вы можете начать использовать его, не делая любая дополнительная конфигурация.
Что нужно для начала замены
Инструменты, которые вам понадобятся
Как мы уже упоминали, на рынке есть инструменты, специфичные для электронных продуктов. В пакетах есть все необходимое для чрезвычайно тщательного ремонта любого аппаратного компонента. Поэтому для замены необходим такой инструмент. Хотя сначала не следует ослаблять специальные винты, вам все же придется использовать специальные инструменты для максимально безопасного подъема ключей.
На самом Amazon вы можете найти очень полезные инструменты по действительно низкой цене. Удобнее всего покупать целый комплект, который может пригодиться при ремонте Mac, а также других продуктов компании, таких как iPhone но также и от других брендов.
Покупка запчастей
Очевидно, что если вы хотите поменять клавиши на Mac, вам нужно сначала найти соответствующую замену. Лучше всего всегда приобретать оригинальные ключи, произведенные самой Apple. Они всегда предлагают лучший пользовательский интерфейс, поскольку не будет никаких вариаций с ключами, которые вы использовали вначале на вашем компьютере Mac. Но, к сожалению, Apple не предлагает официальные детали для продажи, чтобы пользователи могли их приобретать, вынуждая пользователя всегда переходить на SAT, у которых есть доступ к оригинальным деталям.
Подготовка к восстановлению прошивки на Apple Silicon
Нам нужно вести MacBook на M1 в режим DFU. Для этого понадобится любой компьютер Мак с операционной системой, на которую можно установить приложение Apple Configurator из Mac App Store. Он не обязательно должен быть на чипе M1, подойдет и процессор Intel.
Шаг 1. Установите программу Apple Configurator 2 на второй Мак. Программа бесплатная. Она работает с версией macOS 10.15.6 и новее.
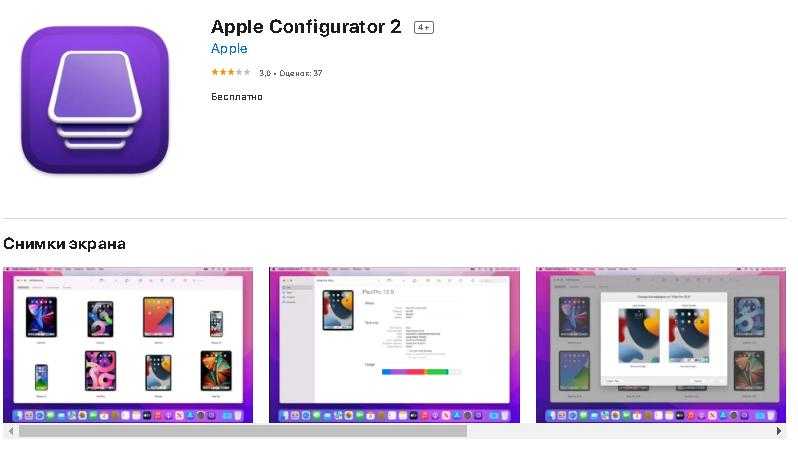
Имейте ввиду, что Apple очень любит при обновлении своего ПО делать поддержку только актуальных систем.
Шаг 2. Подключение двух Мак по кабелю.
Здесь порядок действий может отличаться, в зависимости от вашей модели Мак. В своей инструкции я опираюсь статью Apple.
Важно понять, что кабель USB нужно подключить к конкретному порту на компьютере, и статья Apple поможет вам в этом
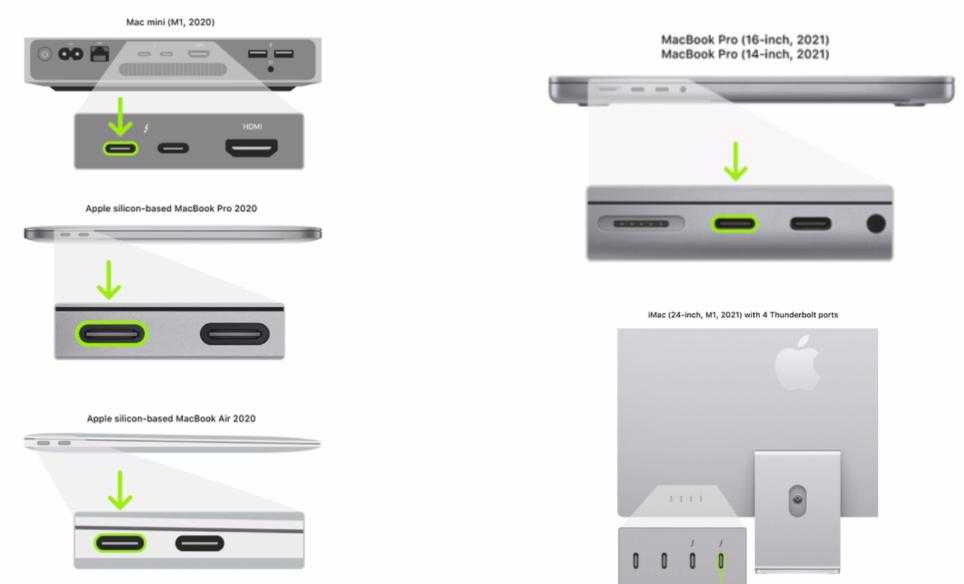
В случае MacBook Air и Pro на чипе M1 нужно подключить USB кабель в дальний порт, который находится ближе к дисплею.

Другой конец кабеля вы подключаете в любой порт на Мак с установленным Apple Configurator. Я использую обычный кабель для зарядки, который идет в комплекте с MacBook.
Если на рабочем ПК нет порта Type-C, можно использовать кабель USB-C — USB-A. Главное, чтобы этот кабель мог передавать информацию.

Это очень важный момент, поскольку куча китайских кабелей умеют ТОЛЬКО заряжать устройство, но не передавать информацию. И у вас ничего не получится.
Шаг 3. Если вы не уверены, что нерабочий Мак заряжен, я рекомендую в свободный порт подключить адаптер питания.
Особенности замены матрицы на MacBook Pro Retina
Устройство дисплеев ноутбуков отличается особой конструкцией. Сложность установки новых комплектующих связана с наличием под дешифратором экрана двух скрытых крепежа. Если винты не открутить, то есть вероятность повреждения матрицы, а также других дорогостоящих компонентов дисплея. Отклеивая экран, инструмент следует поддевать на минимальном расстоянии. Если выполнить работу неправильно, то это приведет к порче подсветки.
Если в процессе замены произошло расслаивание матрицы, то можно сломать светофильтры. Для этого нужно снять алюминиевую пленку, которая предназначена для защиты светофильтров, со старого элемента и повторно установить на новую запчасть. Устанавливая матрицу на клеевое соединение, нужно выполнить проверку функционирования замененных комплектующих. Для этого следует подключить все шлейфы и запустить систему.
При проведении работ необходимо осматривать все детали на наличие пыли и мельчайших частиц мусора, так как они могут попасть на поверхность светофильтров. Кроме того, нельзя трогать элементы подсветки, так как они отличаются особой хрупкостью. Чтобы проверить, нет ли пыли на LCD-матрице, можно включить одноцветно фоновое изображение во весь экран. Если вы не хотите лишиться дорогостоящей техники, то стоит вызвать мастера на дом или лично посетить сервисный центр.
Как разобрать ноутбук Apple MacBook Pro Retina 15″?
Это верх совершенства с дисплеем Retina, по заявлению фирмы Apple.
Вот так он выглядит на яву.

Для разборки этого продвинутого во всех планах ноутбука, нам нужно иметь специальные отвёртки, типа TS4 под названием “pentalobe”.
Ну, допустим, что мы раздобыли отвёртки, с пяти лепестковым шлицем, начинаем разбирать.
На этот раз мы будем разбирать ноутбук с номером модели A1398.

Для начала открутим эти загадочные винты и откроем крышку ноутбука.



Вот мы и внутри ноутбука и можем дальше продолжать его разбирать.
Обратите внимание на двух вентиляторную систему охлаждения ноутбука

Для того чтоб добраться и снять систему охлаждения для её чистки, первым делом отключаем аккумулятор. Нужно отключить один разъём, как показано на рисунке ниже.


Теперь избавляемся от тех модулей, которые нам могут помешать снять вентиляторы и систему охлаждения в целом. Это модуль SSD накопителя на 512 Гигабайт и модуль, который одновременно является Wi-Fi модулем и Bluetooth модулем. Находится он чуть правее от левого вентилятора охлаждения.
Сначала снимаем SSD накопитель. Смотрим на картинку, и всё станет понятно по ходу дела.

Теперь, можно снять и второй модуль, предварительно отцепив от него антенны, которые на него приходят. Затем отключенный антенны убираем в сторону, чтоб они нам не мешали откручивать правый вентилятор охлаждения.

Провода убрали, теперь приступаем к откручиванию вентилятора. Проблем возникнуть не должно. Открутив правый вентилятор, откручиваем вентилятор, находящийся на левой стороне системы охлаждения. Демонтаж обоих вентиляторов происходит совершенно идентично.

Вот так выглядит один из снятых нами вентиляторов. Можно отметить, что сами вентиляторы очень хорошего качества и менее шумные. Благодаря не симметричным лопастям вентилятора.

Вот, наконец-то мы дошли и до самого радиатора охлаждения всей системы. Он выполнен в форме, отдалённо напоминающей форму коромысла. Это так называемое коромысло, плотно прилегает к чипам видео акселератора и центрального процессора. Радиатор посажен на них на термопасту. Откручиваем радиатор, как показано на рисунке.

Вот так будет выглядеть открученный и затем снятый с материнской платы радиатор охлаждения, который рассеивает тепло от видеокарты и процессора.

Сложно не обратить внимание, что на радиаторных площадках, осталась старая термопаста. Её мы должны будем аккуратно удалить со всех элементов, показанных на картинке красными стрелками
Затем при установке радиатора обратно на материнскую плату, нанести новую термопасту, тонким и ровным слоем. Только после этого прикручиваем его на то место где он, и стоял изначально в ноутбуке.

С вентиляторами всё намного проще. Взяв кисточку, чистим их, а по возможности продуваем сжатым воздухом.
Ещё неплохо было бы почистить те рёбра, которые присутствуют на радиаторе. Эти рёбра охлаждения находятся возле тех мест, на которых крепятся вентиляторы охлаждения всей системы. Их не плохо видно на нескольких картинках, которые опубликованы в этой статье.
Для тех, кто не понял, что я имею в виду, на картинке эти рёбра отмечены стрелочками красного цвета.

Вот, вообще-то и закончена чистка ноутбука. Замена термопасты тоже произведена. Приступаем к обратной сборке ноутбука Apple MacBook Pro Retina 15″.
Есть несколько отличных роликов на тему – как разобрать ноутбук Apple MacBook Pro Retina 15″.
А как почистить ноутбук от пыли и как заменить термопасту на ноутбуке данной модели, можно посмотреть в этом видеоролике.
По-моему самый практичный ролик про профилактику ноутбуков Apple MacBook Pro Retina 15″.
Что следует знать перед заменой
Перед тем как приступить к замене ключа на Мак необходимо принять во внимание несколько соображений. Таким образом, вы сможете избежать различных рисков, которые могут повлечь за собой выполнение операции такого уровня на самом Mac
наиболее распространенные проблемы, с которыми вы можете столкнуться.
Модели, в которых это можно сделать
Один из первых вопросов, который вы можете задать себе, прежде чем захотите изменить ключи своего MacBook в каких моделях это возможно. В этом случае следует прежде всего отметить тип клавиатуры, встроенной в каждый из компьютеров. В общем, те клавиатуры, у которых есть механизм бабочки есть несколько сложностей при замене клавиш или клавиатуры в целом. В этих случаях его необходимо полностью удалить, открыв компьютер, включая сам аккумулятор. Это действительно усложняет то, что это можно сделать дома в домашних условиях, о чем мы поговорим ниже. В частности, модели Mac, оснащенные этой клавиатурой-бабочкой, следующие:
- MacBook (Retina, 12 дюймов, начало 2015 г.)
- MacBook (Retina, 12 дюймов, начало 2016 г.)
- MacBook (Retina, 12 дюймов, 2017 г.)
- MacBook Air (13 дюймов, 2018 г.)
- MacBook Air (13 дюймов, 2019 г.)
- MacBook Pro (13-дюймовый, 2016)
- MacBook Pro (13-дюймовый, 2017)
- MacBook Pro (13-дюймовый, 2019)
- MacBook Pro (15-дюймовый, 2016)
- MacBook Pro (15-дюймовый, 2017)
- MacBook Pro (13-дюймовый, 2018)
- MacBook Pro (15-дюймовый, 2018)
- MacBook Pro (13-дюймовый, 2019)
- MacBook Pro (15-дюймовый, 2019)
Но это не значит, что на любом MacBook можно менять клавиши. В случае, если ножничный ключевой механизм доступен, внести изменения намного проще. В этом случае он также может называться механический клавишную систему, а не мембранную, и если у вас есть базовые знания о клавиатуре, вы будете знать, что ее легко заменить и даже настроить. В это поле вводятся все MacBook, о которых мы не упоминали ранее, как старые, так и современные. Таким образом, существует большое количество устройств, которые легко ремонтировать.
Вы можете сделать это сами?
Это, несомненно, еще один важный вопрос, который можно задать, если вы захотите провести техническое обслуживание вашего MacBook. При этом необходимо иметь в виду, что для проведения ремонта этого калибра необходимо обладать достаточными знаниями, чтобы столкнуться с заменой ключей. Хотя априори это может показаться чем-то очень простым, нужно набраться терпения и, прежде всего, не всегда прибегать к силе. Во многих случаях для ремонта необходимо нужно выбрать не использовать много силы, избегая серьезных повреждений.
Вот почему вы можете сделать это самостоятельно, если у вас есть все необходимое и ранее выполнялись аналогичные операции. Имейте в виду, что вы будете иметь дело с очень дорогим оборудованием, и что может возникнуть много проблем, если это будет сделано неправильно. В таких ситуациях, если вы не совсем уверены, что собираетесь делать, вам следует обратиться в специализированный центр, где специалист произведет соответствующий ремонт.
Проблемы, которые могут возникнуть
Во время любого ремонта может возникнуть любое количество актуальных проблем. Факт поломки механизма, который существует под самими клавишами, является одной из самых распространенных проблем, которые вы можете представить при смене одной из клавиш на клавиатуре MacBook. Точно так же любой сбой, который произойдет, будет не подлежат гарантии. То есть, если у вас есть проблема, вы не сможете пройти тест SAT для ее решения. AppleВ ограниченной гарантии всегда указывается, что любые манипуляции со стороны неуполномоченного лица, такого как пользователь, автоматически аннулируют любую существующую гарантию.
Еще одна проблема, которая может возникнуть в этом случае, заключается в том, что ключи размещены неправильно. Что в конечном итоге приведет к тому, что вы не сможете правильно писать, когда ключ останется заблокированным или что он не будет обнаружен нижней пластиной, которая будет самой принимать ввод. Это то, что также приведет к тому, что клавиатура станет практически непригодной для использования, когда придется снова вносить изменения, поскольку, если не использовать всегда оригинальные детали, она не может работать.
В каких случаях требуется замена матрицы на МакБук Про Ретина?
Устройство MacBook Pro Retina оснащено защитным стеклом, которое в случае механического воздействия не всегда справляется со своими функциями. Если из-за неаккуратной эксплуатации ноутбука экран был поврежден, то следует обратиться в авторизированный сервисный центр. Также разработаны специальные пошаговые инструкции, которые позволяют обычным пользователям самостоятельно заменить матрицу на Макбуке. Главное – это четко следовать рекомендациям и обзавестись всем необходимым инструментарием и запчастями.
Если экран начал транслировать картинку с дефектами, или вовсе не загорается, то требуется его замена. Матрица MacBook Pro Retina представляет собой хрупкий элемент, который очень легко повредить. Установить новые комплектующие потребуется в следующих случаях:
- появление пятен и разводов на дисплее;
- визуальные повреждения вследствие удара;
- разноцветные подтеки, посторонние точки, битые пиксели;
- отсутствие картинки;
- возникновение белого, серого, черного дисплея;
- механические дефекты крышки – трещины, царапины, вмятины.
Замена матрицы MacBook Pro Retina необходима в ситуации, когда на дисплее появляются дефекты в виде полос, искажений, артефактов. Воспользоваться помощью квалифицированных специалистов следует и в случае появления трещин, пятен на экране, а также сколов стекла. О проблемах с дисплеем и матрицей говорят и такие симптомы, как задвоение, дергание картинки, полное отсутствие изображение.
Чтобы устранить все неисправности верхней крышки Макбука, стоит воспользоваться самым качественным и эффективным способом решения поломки – заменить матрицу. В новых устройствах последней версии установить только новую матрицу достаточно сложно, так как экранный блок оборудован сложной конструкцией. Даже в случае успешного проведения ремонта есть вероятность низкого качества результата, так как могут проявиться засветы, плохая яркость.
Чтобы замена матрицы не стала пустотой тратой средств, достаточно обратиться в проверенный сервисный центр. Мастера проведут комплексную диагностику и устранят все неисправности устройства. Высокое качество проведения работ связано с профессионализмом, большим опытом специалистов и использованием профильного оборудования, инструментов.
Как заменить матрицу в MacBook Pro Retina 2014 (2-й способ)
Рассмотрим второй возможный вариант ремонта, который предусматривает отдельную замену матрицы.
️ Данный вариант не рекомендуется тем, кто не занимается ремонтом техники Apple профессионально. Любое неаккуратное движение повлечет за собой необратимые последствия в виде царапин на подсветке, которые будут заметны при использовании ноутбука и уже не подлежат устранению.
Пошаговый процесс замены матрицы:
Снимаем пластиковую накладку с крышки и выкручиваем все винты.
Прогреваем крышку матрицы на сепараторе (около 80 градусов).
Разрезаем двусторонний заводской скотч по всему периметру между матрицей и корпусом крышки (ширина скотча от края до 1,5 см) тонкой гибкой пластиной.
Извлекаем битую матрицу.
Удаляем остатки заводского скотча.
Наносим новый скотч на место старого.
Удаляем пыль с подсветки.
Устанавливаем новую матрицу (очень важно отцентровать ее со всех сторон).
Прикручиваем все винты.
При проведении данного вида замены самое важное — не повредить подсветку во время работы и не допустить попадания пыли, поэтому рекомендуется поручить данный ремонт опытному мастеру, который сделает это с использованием специализированной техники в кратчайшие сроки и с гарантией. В таком случае можно будет сэкономить еще сильнее, так как стоимость матрицы ниже по сравнению с верхней крышкой ноутбука в сборе
Зачем увеличивать память?
Покупая себе дорогой MacBook Pro, вы наверняка планируете пользоваться им как минимум несколько лет. Тем более ноутбуки Apple долго сохраняют высокую производительность и поддерживают современные версии системы.
Однако с годами приходится менять программное обеспечение, и с каждым разом обновления весят всё больше и больше. Для этого нужно много памяти, и через какое-то время она точно закончится.
Если вы уже столкнулись с этой проблемой, то вам нужно увеличить память. Зачем покупать новый ноутбук, если старый работает нормально?
К счастью, необязательно тратить деньги на новую модель. Намного дешевле будет увеличить память старого ноутбука. К тому же, вам не придётся заново настраивать устройство под себя.
Как заменить SSD-накопитель MacBook Pro
Для начала выключите свой MacBook Pro и отключите его от зарядки и аксессуаров. Переверните ноутбук.
1) Открутите десять шурупов, которые держат нижнюю панель корпуса. Запомните порядок шурупов, ведь они немного отличаются. После этого снимите нижнюю панель.

2) Найдите SSD-накопитель, который находится в левой части материнской платы MacBook Pro. Его держит всего один шуруп T5 Torx. Открутите его и извлеките накопитель, потянув влево.

Годы активного использования дают о себе знать. Можете аккуратно почистить внутренности своего ноутбука.
3) Вставьте на место старого SSD новый. Делайте это аккуратно, чтобы ничего не повредить. Убедитесь, что накопитель вставлен полностью. Теперь закрутите шуруп, который должен его держать.

4) Прикрутите обратно нижнюю панель корпуса.
Совет: Если со временем ваш MacBook стал сильнее нагреваться и шумно работать, то это ваш шанс исправить проблему. Поможет обычная чистка внутренностей ноутбука. Когда вы очистите всю пыль и мусор, ноутбук станет работать тише и будет меньше греться.
Для чистки мы советуем использовать воздух под давлением, он продаётся в балончиках. Лучше вообще не прикасаться к деталям. Не используйте пылесос или тряпочки, а тем более чистящие средства. Главное делать всё очень аккуратно.
Замена стекла на MacBook Pro
35381
309
31
00:03:25
26.04.2014
Сервис центр Apple 🤍
Отвечаем на вопросы здесь 🤍 и 🤍
Сегодня я бы хотел обсудить вопрос: «Замена стекла MacBook Pro. И показать инструмент которым пользуются наши мастера при замене стекол или матриц на этих ноутбуках.
Я видел много различных способов замены стекла, но каждый из них имел свои недостатки, а некоторые вообще фантастичные. Например, можно найти видео как снимают стекло одной лишь присоской (предварительно нагрев немного строительным феном).
Раньше мы снимали методом подсовывания заточенной пластиковой карточки под стекло и постепенным отклеиванием. Этот метод оказался более менее сносным, хотя иногда стекла лопались и при замене матрицы приходилось ставить стекло за свой счет.
Недавно мне вновь пришлось поработать в роли мастера и за один день я заменил две матрицы на MacBook Pro Unibody. Хочу рассказать вам, пожалуй, о самом безопасном методе замены стекла, которым пользуются наши мастера на данный момент.
Для съема стекла мы пользумеся нижним подогревом компании термопро. Ставим температуру на 80 градусов и кладем на печь дисплейный модуль. 80 градусов это та температура, которой достаточно для комфортного отклеивания защитного стекла. А повредить матрицу или резинку при такой температуре невозможно, хотя с резинкой все-таки будьте осторожны. Если у вас нет нижнего подогрева, то можно пользоваться простым строительным феном. Но с ним сложнее, надо постоянно следить за температурой и есть вероятность повреждения матрицы или резинки, или стекла. Поэтому необходимо защитить стекло при помощи алюминиевого скотча.
В самом начале ролика я подлезаю под стекло при помощи щупа для регулировки зазоров клапанов. Очень удобный инструмент. Далее можно помогать хорошо заточенной пластиковой карточкой. Ей удобно и достаточно безопасно проникать под стекло и создавать дополнительное безопасное напряжение для лучшего отклеивания стекла.
Затем, может настать момент, когда стекло перестает хорошо отклеиваться и оно может лопнуть. Вот как раз в этой ситуации очень хорошо помогать себе присоской.
Сложности при разборке матрицы в ноутбуках Apple
- Матрица для данного ноутбука не обладает привычным корпусом: подсветка, отражатель и рассеиватель просто лежат внутри корпуса матрицы. Также на матрицу нанесен поляризатор. Отражатель и рассеиватель категорически запрещено нагревать выше 80 градусов по Цельсию, так как на них могут появиться засветы или темные пятна. Кроме того, нельзя трогать все эти пленки – если надо почистить матрицу от грязи или пыли, то следует использовать латексные перчатки и баллон со сжатым воздухом.
- Почти все внутри соединено клеем, что несет дополнительную сложность в снятии элементов с крышки матрицы и требует предельной внимательности при разборе.
Замена матрицы
-
Разбор MacBook Air 13 следует начать с выкручивания болтов на задней крышке. Болтики выкручиваются специальной пятигранной отверткой.
-
Необходимо снять заднюю крышку.
-
После этого необходимо отключить все провода, соединяющие материнскую плату и верхнюю часть ноутбука (сигнальный кабель LVDS, кабели Wi-fi и т.п.). Обязательно отключаем АКБ.
-
Далее нужно открутить с обеих сторон петли корпуса матрицы и отделить верхнюю часть от нижней.
-
Отделенную верхнюю часть макбука следует положить на стол, затем взять фен и разогреть его до 80 градусов. Плавными движениями прогреваем рамку матрицы, начиная с правого нижнего угла.
-
Далее следует неглубоко вставить под рамку матрицы канцелярский нож и поступательными движениями приступить к отделению рамки. Начинаем с нижней части экрана. Матрица приклеена на двусторонний скотч, поэтому следует аккуратно нагревать и медленно проводить ножом внутри. Желательно не перегреть резиновый уплотнитель, так как он будет использоваться повторно. Старайтесь поддерживать постоянную температуру в том месте рамки, где вы работаете.
-
Когда отделите часть рамки, следует вставить в это место игральную карту во избежание повторного приклеивания этой рамки.
- После отделения рамки следует снять все остатки скотча на крышке матрицы и рамке. Можно сразу нанести новый скотч на чистую рамку матрицы и положить ее отдельно.
-
Пришло время снять матрицу. Процедура похожа на снятие рамки матрицы, с феном и игральными картами. Прогревать матрицу следует только по краю максимум при 80 градусах. При отделении части матрицы от клея следует вставлять карту. Нижняя часть матрицы прикручена к крышке матрицы металлической планкой, поэтому следует открутить данную планку и начинать демонтаж матрицы снизу.
- После этого отклеиваем матрицу полностью и зачищаем корпус от ее остатков и клея.
-
Наносим двусторонний скотч по краю новой матрицы.

Контур нужно тоже предварительно зачистить
Далее снимаем нижнюю направляющую, которая держала старую матрицу, предварительно разогрев ее. Повторно приклеивать ее не следует, можно просто прикрутить ее в положенное место.
Пришло время установки матрицы и соединения всех шлейфов. Плата управления должна быть завернута внутрь, что вызывает дополнительную сложность.
Шлейф матрицы можно лего присоединить к плате, оперев зажим об крышку матрицы и придерживая сам крепеж пинцетом.
После установки шлейфа следует закрыть замок крепления.
Устанавливаем шлейф подсветки матрицы – его также следует вставлять при помощи пинцета
Обращаю внимание, что медные контакты на шлейфе должны быть со стороны платы, так как шлейф сильно изогнут, а из-за этого могут возникнуть трудности в подключении.
Очищаем все остатки клея, скотча и частиц пыли с помощью сжатого воздуха.
Далее снимаем защитную пленку с матрицы и обратную часть двустороннего скотча.
Далее нужно положить матрицу в ее посадочное место и аккуратно прижать.
В последнюю очередь следует установить рамку матрицы обратно, предварительно очистив все места стыков от пыли, которая могла попасть в область рамки. Рамка, как мы помним, крепится по граням двусторонним скотчем.
Матрица заменена
Далее нужно соединить нижнюю часть корпуса и крышку матрицы.
Сборка макбука происходит в обратном порядке. Следует не забыть подключить обратно АКБ и вкрутить в нужные места соответствующие болтики.
На этом наша инструкция подошла к концу.
Post Views:
341
Замена матрицы в MacBook Pro
1341
14
7
00:07:12
26.05.2021
Заменить матрицу MacBook в Киеве:
🤍
Apple MacBook любого поколения оснащены качественных и очень технологичным экраном. Экран MacBook плотно вклеен в алюминиевую крышку и закрыт приклеенным защитным стеклом. В большинстве случаев, разобрать эту конструкцию, а потом собрать ее так, чтобы не было видно следов вмешательства не рентабельно. К тому же, необходимость заменить экран Apple MacBook появляется после падения или сильного удара MacBook, в результате чего приходит в негодность не только экран, но и защитное стекло с тонкой алюминиевой крышкой.
В подобных ситуациях, целесообразней произвести замену крышки экрана Apple MacBook с матрицей в сборе. Разумеется, необходимую деталь мастера сервиса найдут на разборке, и хоть крышка с экраном не будет абсолютно новой, но будет точно оригинальной и полностью исправной.
Обращайтесь за консультацией в сервис YouMix если:
— экран MacBook разбит, на нем появились пятна или полосы;
— алюминиевая крышка макбука сильно выгнута;
— стекло экрана MacBook треснуло;
— дисплей MacBook треснул;
В любом случае, какой бы дефект экрана MacBook вы бы не обнаружили, обращайтесь за консультацией к специалистам сервиса YouMix и они подскажут Вам самый оптимальный выход из ситуации.
РЕМОНТ: Замена матрицы MacBook Air
104
5
1
00:00:59
30.07.2020
Мы предлагаем доступные цены на качественный ремонт iPhone и других устройств Apple.
Мы даем железную гарантию сроком до 3 месяцев на ремонтные работы.
Основная часть поломок устраняется нашими мастерами всего за полчаса – вы можете починить любимое устройство даже в перерыве на обед!
Мы производим ремонт айфонов, используя надежные запчасти для всех устройств, чтобы ваш гаджет служил вам долго и надежно.
До 10% Cash Back с покупок
Защитное стекло в подарок при установке приложения
Купить 43-43-33
Находимся: Рязань ул. Кольцова, д. 1, ТК «Городские ряды», вход справа от теле2
Работаем каждый день с 10:00 до 20:00
#первыйяблочныйрф #айфон #рязань #рзн62 #apple #рязань62 #подарок #2020 #apple #rzn #распродажа #скидки #скидкирязань #акция #курс #доллар #iphone #iphone11 #iphone11pro #iphonexr #iphonese
ПЕРВЫЙЯБЛОЧНЫЙ.РФ
Возникли проблемы?
Если после замены SSD ваш Mac не включается, есть парочка решений этой проблемы.
Если ваш ноутбук не распознаёт новый накопитель, можно сбросить NVRAM.
1) Выключите свой Mac.
2) Подключите его к зарядке.
3) Нажмите кнопку включения, после чего сразу же одновременно зажмите клавиши Command, Option, P и R, пока ноутбук не перезагрузится.
Если не помогло и это, следуйте шагам ниже:
1) Снова разберите ноутбук и проверьте, что всё подключено и вставлено как надо.
2) Убедитесь, что новый SSD-накопитель плотно вставлен в свой слот.
3) Убедитесь, что держащий его шуруп закручен полностью.
Если после этого ваш MacBook Pro всё ещё не распознаёт новый накопитель, попробуйте вернуть на место прежний. Возможно, проблема в новом накопителе. Попробуйте вернуть его и поменять на другой.
Надеемся, что у вас всё же всё получилось, и теперь у вашего 15-дюймового Retina MacBook Pro снова много свободной памяти. Главное запастись терпением и делать всё аккуратно.
Замена дисплея макбук про 13″ А1708 за 25 минут. Как самому поменять экран MacBook Pro 2016 A1706
599
25
9
00:16:13
21.12.2021
Кто просил Life формат?
Получите, распишитесь!
В этом видео прекрасно все:
— назяще сопящий оператор
— трясущаяся камера
— звук, записанный из зад..цы
— внезапно закончившаяся память
— телефон без фокусировки
— посторонние звуки окружающих
— отвлекающие от съемки клиенты
— список можете дополнить сами)))
Но главный итог — это довольный клиент, получивший
отремонтированный MacBook за 25, Карл, за 25 минут!
Ну и мы, осознавшие невозможность получения годного звука и картинки, и посему просто забившие на всЁ и отдающие под Ваш
строгий суд получившееся НЕЧТО! )))))


































