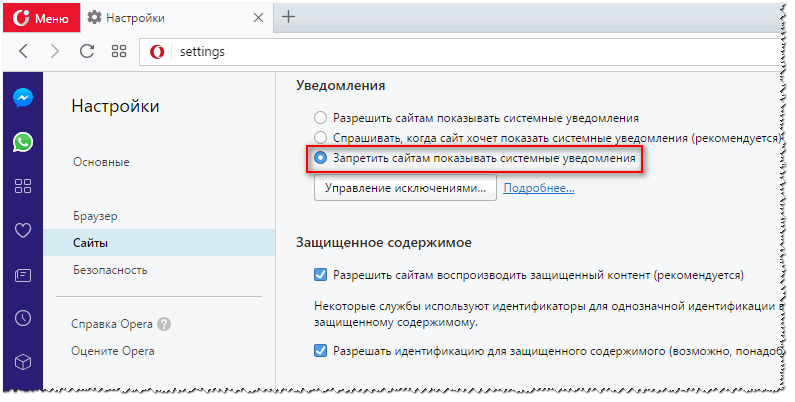Решение проблемы с помощью AssistiveTouch
- Переходим в раздел «Настройки», выбираем «Основные» и «Универсальный доступ».
Выбираем меню AssistiveTouch.
Переводим значение AssistiveTouch в активное состояние. На экране отобразится кнопка, которая отвечает за работу с данной функцией.
Кликаем по кнопке AssistiveTouch, в открывшемся окне указываем «Аппарат».
Параметр звука устанавливаем на «Вкл. Звук». Затем с помощью кнопки «Громче» на максимум выставляем громкость.
Выполняем приблизительно 30 &ndash, 40 вызовов на свой гаджет.
Один из осуществленных вызовов вашему Айфону должен вернуть полноценную работоспособность. Если этого не произошло, то проблема, по всей видимости, технического плана.
Настройка отдельных приложений
Какой моделью iPhone Вы пользуетесь?
iPhone X
iPhone 8
iPhone 8 Plus
iPhone 7
Продолжаем работать в «Центре уведомлений». Пролистав страницу вниз, переходим к списку приложений. Под наименованием каждого из них указаны способы оповещения при получении уведомления. Каждый из этих параметров можно легко изменить. Для этого тапаем на конкретное приложение и работаем с возникающим меню.
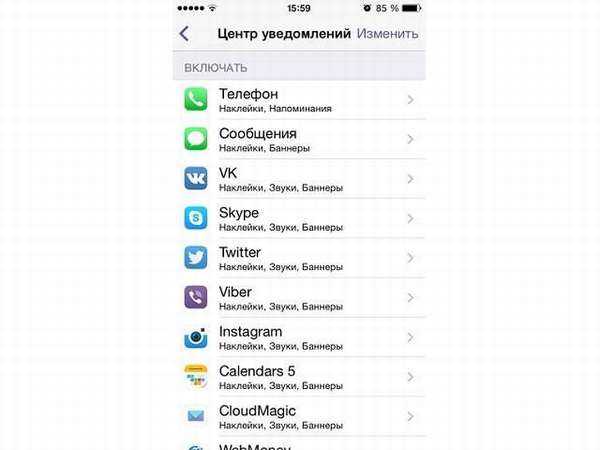
Вначале выбираем стиль оповещения:
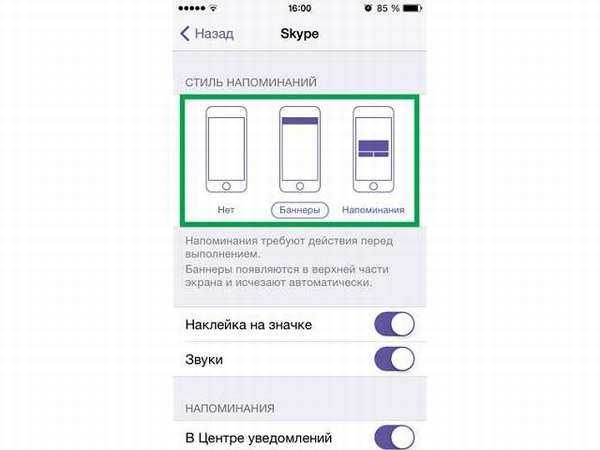
- «Напоминания» (возникающее по центру экрана окно, закрыть которое может только сам пользователь),
- «Баннеры» (информация появится в верхней части дисплея и через некоторое время исчезнет автоматически),
- «Нет» (сообщение о событии не отображается).
Далее следуем по предлагаемым пунктам, настраивая каждый из них и пролистывая страницу по мере необходимости:
«Наклейка на значке» – информация о наличии уведомления будет отражена на ярлыке самого приложения.
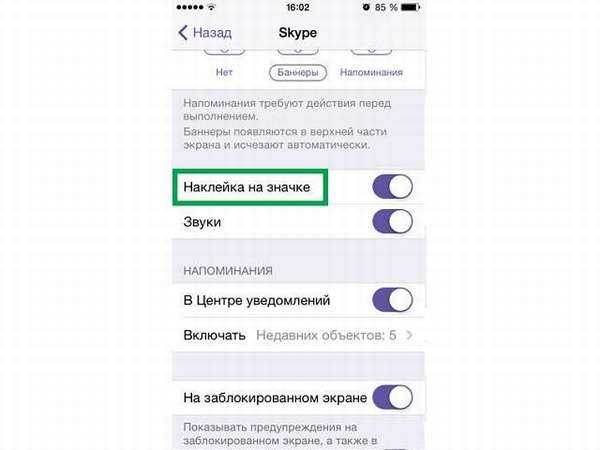
«Звуки» – можно выбрать и включить звуковое и вибрационное сопровождение или отключить эту опцию.
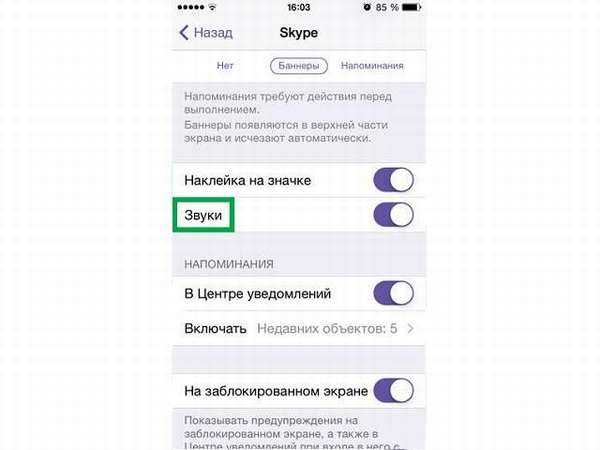
«В Центре уведомлений» – при активации переключателя информация сохраняется в соответствующем разделе и отображается на экране при следующем посещении «Центра».
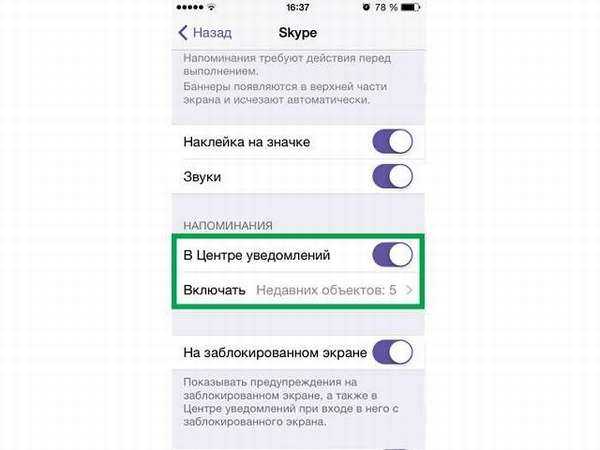
«На заблокированном экране» – если пользователь не отключил отображение всей информации на дисплее блокировки, как описано в предыдущем разделе, можно сделать это для каждого приложения в отдельности.
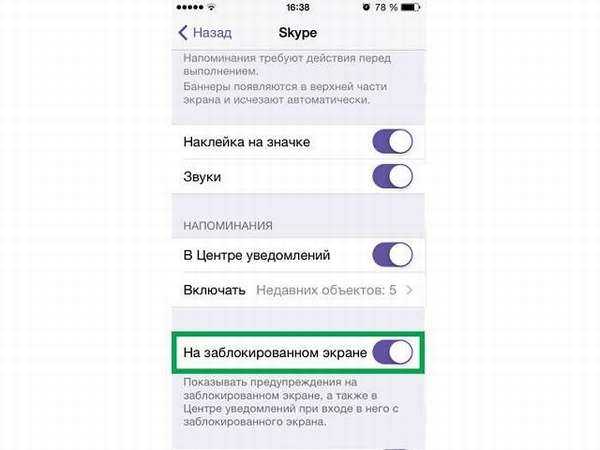
«Показ просмотра» – отключение этой функции дает возможность изучения содержимого полученного сообщения только после захода в соответствующее приложение. Используется в целях обеспечения конфиденциальности.
«Предупреждения» – установив галочку напротив варианта «от контактов», вы будете получать уведомления только от пользователей, зарегистрированных в адресной книге смартфона. Вариант «от всех» снимает это ограничение.
Будет полезным
После того, как вы закончили настройку оповещений для выбранного приложения, возвращаемся в меню «Центра уведомлений» кнопкой «Назад» и переходим к изменению параметров следующей установленной программы.
Рекомендации
Здесь представлены превентивные меры для избежания быстрого заполнения памяти.
Обновляйте iOS через iTunes
Когда обновление приходит «по воздуху», то в памяти устройства создается множество временных файлов. И не все из них удаляются после обновления. Поэтому лучше обновлять телефон через iTunes, поскольку обновления распаковываются на компьютере, а не на iPhone. Для этого:
- Отключаем автоматическую загрузку через Настройки > Основные > Обновление ПО > Настроить автообновления деактивируем «Загрузка обновлений iOS»;
- Подключаем смартфон через USB-кабель;
- Открываем iTunes;
- Выбираем Основные > Проверить обновления;
- Нажимаем «Обновить».
Отключение беспроводной загрузки обновления
Такая мера необходима, чтобы не следить за обновлениями и потом не «подчищать» остатки новой прошивки. Для отключения автоматики, придется установить профиль разработчика. Для этого перейти по ссылке и установите tvOS 10 Beta Software Profile, затем перезагрузите iPhone.
Поставить ограничение на хранение сообщений
Переходим в Настройки > Сообщения и ставим срок для сохранения сообщений, например, на 30 дней. По истечению этого срока, сообщения вместе с вложениями будут удалены автоматически.
Отключение фотопотока
С помощью фотопотока можно сделать общими ваши видео и фото для все подключенных устройств. Однако эта функция может занять много памяти, так как со всех привязанных смартфонов будут «сыпаться» фотографии и видео.
Чтобы отключить фотопоток:
- открыть Настройки > iCloud > Фото;
- выключить ползунок «Мой фотопоток»;
- Подтвердить удаление.
Отключение общего доступа к фото в iCloud
Чтобы ограничить доступ к общему пользованию вашими фото и видео, необходимо:
- Зайти в Настройки > iCloud > Фото;
- Деактивировать ползунок «Общие альбомы».
Смените качество съемки камеры
Не всегда рациональное решение, особенно для блогеров и людей ценящих хорошее качество видео и фото контента. Но как временная мера сгодиться.
- Снизьте качество записи видео (например – при съемке в разрешении 720p, 1 минута занимает около 55-60 МБ, при 4K – 330-400 МБ),
- Измените режим замедленной съемки с 1080p на 720p.
Пользуйтесь Медиатекой iCloud
Сервис Медиатека Айклауд позволяет хранить ваши фото и видео в фирменном облаке Apple. Для активации:
- Переходим в Настройки > iCloud > Фото;
- Активируем ползунок «Фото iCloud»;
- Ставим галочку на функции «Оптимизация хранилища».
Не храните оригиналы HDR-снимков
По умолчанию фото, сделанное в режиме HDR сохраняется в дубляже (HDR и не HDR). Чтобы не забивать память такими фото:
- Перейти в Настройки > Камера;
- Выключить ползунок «Оставлять оригинал».
Переходите на Apple Music или Яндекс.Музыка
Стриминговые сервисы, такие как Apple Music или Яндекс.Музыка позволяют слушать музыку в режиме онлайн и не требуют загрузки треков в память устройства. https://apps.apple.com/ru/app/%D1%8F%D0%BD%D0%B4%D0%B5%D0%BA%D1%81-%D0%BC%D1%83%D0%B7%D1%8B%D0%BA%D0%B0-%D0%B8-%D0%BF%D0%BE%D0%B4%D0%BA%D0%B0%D1%81%D1%82%D1%8B/id520797969
Не забывайте синхронизировать устройство с iTunes
Это необходимо делать, поскольку при синхронизации, записи об ошибках устройства, системные журналы передаются в программу iTunes и затираются на Айфоне, в результате чего освобождается место. Для синхронизации требуется подключить iPhone через USB-кабель и открыть iTunes. По умолчанию iTunes будет синхронизироваться с подключенным устройством.
Понизьте фоновую активность приложений
Фоновая активность программ включает в себя работу приложений, когда телефон фактически находится в режиме ожидания в заблокированном состоянии. Для отключения необходимо:
- Открыть Настройки > ;
- Выключить ползунок «Обновление контента».
Отключение автоматической загрузки
Эта рекомендация касается не только автоматических обновлений приложений, но и других файлов (музыки, книг, видео). Для отключения нужно:
- Перейти в Настройки > iTunes Store и App Store;
- Деактивировать ползунки автоматической загрузки.
Удаление неиспользуемых языков
Рекомендуется удалить неиспользуемые языки:
- Переходим в Настройки > Основное > Клавиатура;
- Свайпаем влево на иконке с языком;
- Подтверждаем удаление.
Освобождение оперативной памяти
Как и основной памяти, так и оперативной необходима чистка из-за накопления лишней информации. Это можно сделать следующими способами:
Зажатие кнопки Home
- Во включенном состоянии iPhone, зажмите кнопку питания, пока не появится слайдер отключения;
- Зажимаем кнопку Home, пока на экране не появится рабочий стол.
Если на корпусе отсутствует кнопка Home, то нужно перейти в Настройки > Универсальный доступ > Касание и активировать AssistiveTouch.
Закрытие всех приложений
Здесь просто следует закрыть все открытые утилиты через меню многозадачности, работающие в фоновом режиме.
Перезагрузка устройства
Этот способ автоматически перезапустит все приложения. Для перезагрузки требуется:
- Зажать кнопку питания, пока не появится слайдер отключения;
- Передвинуть ползунок;
- Подождать примерно 30 секунд, пока телефон полностью не выключится;
- Зажать кнопку питания, пока устройство не включится.
Как заблокировать push-уведомления в Google Chrome
Отключить push-уведомления в браузере Google Chrome (и других браузерах на его основе) можно в его настройках. В окне настроек нужно развернуть секцию Дополнительные и найти раздел Конфиденциальность и безопасность. Нажмите на кнопку Настройки контента.

Выберите раздел Уведомления.
Совет. В этот же пункт настроек Chrome можно перейти, просто открыв в браузере ссылку chrome://settings/content/notifications
Можно вручную разрешить или заблокировать определенным сайтам показывать push-уведомления. Чтобы полностью запретить показывать уведомления в Chrome для всех сайтов, отключите опцию Спрашивать разрешение перед отправкой (рекомендуется).

Как добавить приложение в Центр уведомлений
Добавление виджетов нужно для того, чтобы пользователь получал оповещения от настроенными им программ. Такой новшество стало доступно только с появлением iOS 8, поэтому те пользователь, кто имеет версию системы ниже, просто не могут воспользоваться этой функцией.
Добавление приложений происходит достаточно просто, но стоит отметить и то, что не все программы можно добавить в центр. Центр уведомлений поддерживает лишь некоторые программы, именно поэтому стоит сначала убедиться в том, что программку можно добавить в систему оповещений. Делается это метод проб, именно поэтому пользователю стоит в любом из случаев попробовать, прежде чем совершать дальнейшие действия.
На примере системы iOS 8, а также того приложения, которое можно добавить со 100% вероятностью – Yahoo Погода разберем процесс добавления:
- Для начала пользователю необходимо открыть сам центр уведомлений простым взмахом вниз;
- Далее кликаем на кнопку «Изменить», которая располагается в самом конце панели;
- Теперь пользователь может включить те виджеты, которые он хотел бы видеть в центре уведомлений.
Таким образом можно легко добавить определённые программки или же утилиты, а после получать от них оповещения о разных события, начиная с обновления, заканчивая простой информацией.
Как уменьшить влияние iMessage на ваше хранилище iCloud
1GAI.ru / Apple
Пространство облачного хранилища iCloud также является важной частью в деле экономии места для хранения сообщений. Если вы обнаружите, что iMessage занимает больше места в iCloud, чем вы можете себе позволить, перейдите в «Настройки» > (находится наверху страницы «Настройки») > iCloud и отключите «Сообщения»
Это удалит ваши текстовые сообщения из резервных копий iCloud и освободит место. Однако имейте в виду, что при этом перестанут синхронизироваться SMS-сообщения на устройствах Apple.
Также вы можете перейти в «Настройки» > > iCloud > «Управление хранилищем» > «Сообщения» и проверить, сколько места сообщения занимают в iCloud. Вы можете нажать основные беседы и удалить ненужные чаты из iCloud. У вас есть возможность вернуться на предыдущую страницу и нажать «Отключить и удалить», чтобы полностью удалить сообщения из iCloud.
Источник статьи: How to Keep iMessage From Filling Up Your iPhone and iCloud
Настройка Push-уведомлений на айфоне: Как включить уведомления Instagram на iPhone
Уведомления настраиваются для каждого приложения отдельно, от включения получения уведомлений до стиля. Для этого зайдите в меню «Настройки» и выберите «Уведомления». Здесь будет список приложений, для каждого из которых будет отображаться информация о том, есть ли разрешение на отображение уведомлений о сообщениях, полученных на смартфон от приложений.
Стиль уведомлений — стикер — красный счетчик с количеством полученных сообщений от конкретного приложения (в данном случае от «Почты»)
Для того чтобы просматривать push-сообщения на экране блокировки, необходимо в настройках смартфона выбрать пункт «Уведомления». Здесь нужно остановиться и передвинуть переключатель в нужное положение в строке меню «Показать миниатюры», что на iPhone означает, что уведомления будут отображаться на экране блокировки.
Баннер, который появляется на экране блокировки, также можно настроить. Для этого в том же разделе настроек выберите раздел «Баннеры». По умолчанию при получении уведомления от приложения вверху экрана отображается баннер с уведомлением об этом, после чего он автоматически исчезает через некоторое время. Есть вероятность, что баннер не исчезнет, пока пользователь не выполнит с ним определенные действия: просмотрит его или закроет.
Примеры баннеров
При желании пользователя уведомления не будут отображаться на экране блокировки, а будут доступны для чтения в Центре уведомлений. Для этого просто отключите баннеры, звуковые сигналы и миниатюры.
Стиль уведомлений для входящих уведомлений также можно настроить по желанию. Для этого в том же разделе настроек «Уведомления» нажмите пункт «Стили оповещений». Здесь полная свобода для творческой натуры: вы можете активировать или деактивировать звук входящих оповещений, выбрать стиль стикеров и их внешний вид.
Входящие сообщения программы можно включать в группы, а рассылку можно производить как вручную, так и автоматически, доверив эту процедуру самому смартфону, а можно вообще отключить эту опцию. Все эти действия выполняются из меню настроек «Уведомления» в подменю «Группа».
Вы можете скрыть или отключить уведомления в настройках
Эта очень полезная функция включается в меню настроек «Конфиденциальность». В нем нужно выбрать пункт «Служба геолокации» и отметить приложение, напоминающее о каком-то деле, исходя из геозоны, в которой будет находиться пользователь. Если необходимость в такой опции отпала, то ее можно отключить точно так же, как она была включена.
Служба определения местоположения
- https://MyComp.su/obzory/ne-prihodyat-uvedomleniya-na-iphone.html
- https://dudom.ru/kompjutery/chto-takoe-push-uvedomlenija-na-ajfone/
- https://mirinfo.ru/ios/kak-vklyuchit-push-uvedomleniya-na-ayfone.html
- https://bfsoft.ru/sposoby-ustraneniya-oshibki-podklyuchites-k-itunes-chtoby-ispolzovat-push-uvedomleniya.html
- https://GoldSerfer.ru/apple/ne-prihodyat-uvedomleniya-na-iphone-poisk-i-ustranenie-prichiny.html
- https://profiapple.ru/iphone/instrukcii/prikladnoe/ne-prixodyat-uvedomleniya-na-iphone.html
Как понять, что нужно очистить системные данные на Айфоне
К сожалению, для очистки данных «Другое», по сути являющихся совершенно бесполезными, не предусмотрено специальной опции, которая бы позволила удалить все ненужные файлы в один клик, из-за чего пользователям приходится выкручиваться и находить иные способы освобождения памяти. Как правило, именно ее нехватка становится главной причиной того, почему пользователи начинают задаваться вопросом, как очистись тот или иной раздел, ведь это сказывается на работе привычных функций, среди которых запуск камеры или приложений.
 Рано или поздно каждый пользователь Айфона сталкивается с дефицитом памяти устройства, даже если на первый взгляд в нем не будет никакой лишней информации
Рано или поздно каждый пользователь Айфона сталкивается с дефицитом памяти устройства, даже если на первый взгляд в нем не будет никакой лишней информации
Для проверки состояния памяти мобильного устройства необходимо перейти по пути «Настройки» – «Основные» – «Хранилище», где будет представлен список рекомендаций по оптимизации хранилища, а также перечислены все приложения и занимаемый ими объем данных.
При этом здесь не будут учтены кэшированные и временные данные, которые в свою очередь также могут разрастаться до внушительных размеров. Файлы из категории «Другие» отображаются серым цветом, и вы сможете наглядно увидеть, сколько места они занимают в соотношении со всей остальной информацией на Айфоне.
Полное отключение
Существует простой способ того, как отключить не только push-уведомления на iPhone, но и оповещения обо всех происходящих событиях. Для этого осуществляем следующие действия:
- активируем стандартное меню «Настройки»;
- выбираем пункт «Не беспокоить»;
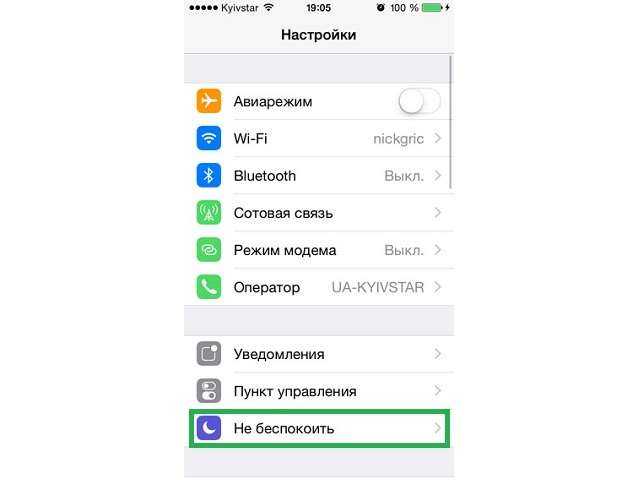
переводим переключатель во включенное положение.
Обратите внимание
При активации такого режима полностью блокируется оповещение обо всех входящих событиях, в том числе и о поступающих вызовах. Поэтому в меню «Не беспокоить» можно указать список лиц, которые смогут дозвониться в любом случае (настройка производится в разделе «Допуск вызовов»), а также установить время автоматического включения и выключения конфигурации (например, на время ночного сна или утренних совещаний).
После того как вы отключили ненужные push-уведомления на своем iPhone, устройство будет медленнее терять заряд и реже беспокоить вас, сигнализируя об абсолютно ненужной на данный момент информации.
Что нового и что изменилось в сводке уведомлений iOS 15?
В iOS 14 у нас был режим «Не беспокоить», который отключал все звонки и уведомления в течение определенного периода времени, например сна или собрания. Но это было не очень эффективно для планирования и настройки уведомлений.
iOS 15 решает эту проблему за счет использования искусственного интеллекта на устройстве для автоматического определения приоритетов уведомлений в сводке на основе шаблонов использования вашего приложения
Это поможет вам сосредоточиться на самом важном для вас
Однако уведомления от людей по-прежнему будут отображаться в обычном режиме и не будут задерживаться для сводки, чтобы вы не пропустили важные сообщения. В то же время уведомления будут иметь более крупные значки, чтобы с первого взгляда было проще определить, из какого они приложения.
Теперь, когда вы знаете все о сводке уведомлений в iOS 15, давайте посмотрим, как его настроить.
Как записать видео или аудиосообщение на iOS
В последнее время я чаще записываю голосовые сообщения или войсы, чем пишу — это экономит кучу времени и просто проще. Чтобы это сделать на своём Айфоне я просто нажимаю иконку в виде микрофона в поле ввода текста и диктую, что хочу сказать. Как только я её отпускаю — сообщение отправляется.
Конечно, иногда войсы записываются не как надо. Чтобы отменить отправку, просто провожу пальцем внутрь поля для ввода сообщений. Если войс длинный, я провожу микрофоном вверх и он фиксируется пока я не закончу говорить. А ещё можно отвечать сразу после прослушивания чужого аудио, если слушать с поднесённым к уху телефоном, после сигнала.
Запись видеосообщений в Телеграм очень похожа на отправку аудио, только зажать надо иконку с камерой, которая появится после краткого нажатия на микрофон, на его месте.
Как создать электронную почту на телефоне: инструкция для новичков
Создание и настройка электронной почты — задача весьма тривиальная и не должна вызывать каких-либо сложностей, но пользователи тем не менее продолжают задавать вопросы.
Многие из них лишь недавно обзавелись гаджетами и испытывают сложности даже в таких, казалось бы, элементарных задачах. Электронная почта на мобильном телефоне стала неотъемлемой частью жизни современного делового человека.
Задача данного материала — разъяснить новичкам в Сети, как создать электронную почту на телефоне и в дальнейшем ею пользоваться.
Почтовые сервисы
Для начала стоит определиться с тем, на каком из сотен почтовых сервисов вы хотите зарегистрироваться. Среди популярных можно выделить Gmail, «Яндекс Почту», «Рамблер» Mail.ru, iCloud.com. У всех перечисленных один и тот же принцип работы, без каких-либо особенностей.
В большинстве случаев от вас потребуются следующие данные:
- Имя и фамилия.
- Логин (название вашего почтового ящика).
- Пароль.
- Номер мобильного телефона.
Это базовый набор, вполне возможно, что вас попросят ввести запасной ящик или информацию о вашем веб-сайте, может быть, придется ввести специальный код, подтверждающий, что вы человек.
Как только вы заполните все указанные формы, можете выдохнуть – ящик готов.
Как создать электронную почту на телефоне с iOS?
Следующий этап в настройке почты – подключение ее к вашему телефону. Если вы являетесь обладателем смартфона на базе iOS (гаджеты от компании Apple), то наверняка проходили регистрацию уже в момент первого включения. Если так, то у вас уже есть настроенный и готовый к работе почтовый ящик iCloud. Вы можете спокойно как отправить электронную почту с телефона, так и принять письмо. Если же этого не произошло или вы хотите подключить другой адрес, то придется сделать это вручную. Для этого:
- Заходим в “Настройки Почта, контакты, календарь Добавить учетную запись”.
- Ищем в списке провайдеров нужного вам, например Google.
- Вводим регистрационные данные и ждем, пока ящик подключится.
Если в списке провайдеров нет того, что вам нужен:
- Пролистайте вниз и выберите пункт “Другой Добавить почтовый ящик”.
- Введите регистрационные данные (ваше имя, почтовый адрес и пароль).
- На следующем экране вводим данные IMAP. Рассмотрим на примере «Яндекса»:
- в подкатегорию “Сервер входящей почты” вводим imap.yandex.ru;
- в подкатегорию “Сервер исходящей почты” вводим smtp.yandex.ru
Эти данные могут варьироваться в зависимости от того, где был зарегистрирован ящик. В большинстве случае будет достаточно заменить yandex на имя вашей почтовый службы.
Как создать электронную почту на мобильном телефоне с “Андроидом”
В случае с “Андроидом” принцип тот же. Купив новое устройство и пройдя регистрацию, вы получите учетную запись Google, а вместе с ней и почтовый ящик Gmail. Поэтому те, кто прошел данную процедуру, могут уже не думать о том, как создать электронную почту на телефоне. Если же вы предпочитаете ручную настройку или хотите подключить ящик, отличный от Gmail, то для начала:
- Разыщите приложение “Почта” на вашем устройстве.
- Нажмите “Добавить новую учетную запись” (если на выбор будут предложены IMAP и POP3, смело выбирайте IMAP).
- На следующей странице укажите регистрационные данные:
- адрес вашего ящика;
- пароль;
- данные серверов IMAP и SMTP;
- порт, информацию о котором можно найти на официальном сайте поставщика почты в разделе “Помощь” (для “Яндекс” это 993 для IMAP и 465 для SMTP).
Использование сторонних почтовых клиентов
Самым простым и быстрым методом по настройке почты будет загрузка специального почтового клиента, который поможет как создать электронную почту на телефоне бесплатно, так и пользоваться ею в полной мере.
Чтобы таковой найти, достаточно посетить один из магазинов приложений, в случае с iOS это AppStore, в случае с “Андроидом” — Google Play. И в том и в другом можно отыскать почтовые клиенты, созданные для конкретных провайдеров.
В большинстве случаев эти программы устроены максимально просто и готовы к работе с момента запуска. К тому же этот вариант отлично подойдет для тех, кто еще не имеет собственного почтового ящика и лишь собирается таковой завести.
ul
Как заставить iMessage не заполнять все место на вашем iPhone
1GAI.ru / Apple
Если ничего не предпринять и продолжать вести себя как и раньше, то в итоге вы снова быстро накопите огромное количества мусора в iMessage. Поэтому лучше принять некоторые превентивные меры. Зайдите в iPhone в «Настройки» > «Сообщения» и в разделе «История сообщений» нажмите «Оставлять сообщения». Тут вы имеете возможность изменить пункт «Бессрочно» на другие варианты – «30 дней» или «1 год». Это автоматически удалит все тексты и вложения iMessage старше месяца или года. Одновременно новые файлы будут храниться столько, сколько вы указали, и удаляться по истечении этого времени.
1GAI.ru / Apple
Вернитесь на страницу настроек сообщений и прокрутите вниз. Тут вы можете включить режим «низкого качества», чтобы уменьшить размер изображений, которые вы отправляете и получаете в iMessage. Правда, это снизит качество, и фотографии будут выглядеть немного размытыми, а текст на скриншотах иногда будет трудно различить. Но если вам действительно не хватает места для хранения, это поможет добавить пространство.
Удалить красное уведомление
Для тех, кто не хочет удалять все свои электронные письма, есть еще один простой вариант. Благодаря Apple, с простым в использовании интерфейсом, вы можете настроить способ получения уведомлений. Красное уведомление на самом деле называется «значок». Чтобы удалить эти значки, выполните следующие действия:
- Откройте «Настройки» на вашем iPhone
- Прокрутите вниз и нажмите «Уведомления»
- Gmail) под вашим списком вариантов (должен отображаться в алфавитном порядке)
- Отключите значок значков, чтобы сделать его серым.
Если вы хотите не тратить время на удаление своих сообщений, это отключит раздражающие и постоянные красные уведомления.
Очистка без сохранения данных
Этот процесс происходит по идентичному алгоритму. Большинство привычных приложений и мессенджеров – «Вотсап», «Инстаграм», «Вайбер» – не несут полезной информации, и данные сохранять не требуется. Сбросить их, просто переустановить. Удаление осуществляется по следующим шагам:
- выбрать пункт «Настройки»;
- нажать на «Основные»;
- выбрать «Хранилище iPhone»;
- просмотреть информацию о памяти, занятой тем или иным приложением;
- выборочно удалить приложения.
Сравниваем “вес” приложений Удаляем игру для освобождения места
После этого их легко загрузить из магазина. Введите сохраненные пароль и логин при регистрации.
Как настроить оповещения
Оповещения можно настраивать как для обычных мероприятий, так и для мероприятий на весь день. Выберите, как вы хотите получать их – на мобильное устройство и/или по электронной почте.
Как изменить настройки оповещений
- Откройте приложение «Google Календарь» .
- В левом верхнем углу нажмите на значок меню .
- Внизу списка выберите «Настройки» .
- Выберите нужный календарь, например Мероприятия.
- Нажмите на оповещение, чтобы изменить или удалить его, либо выберите Добавить оповещение.
Примечание. Внесенные вами изменения синхронизируются с компьютером. Например, если вы выбрали вариант «За 60 минут» на телефоне, вы увидите всплывающее оповещение за час до мероприятия и на компьютере.
Настройки звукового сигнала и вибросигнала
- Откройте приложение «Google Календарь» .
- В левом верхнем углу нажмите на значок меню .
- Внизу списка выберите «Настройки» .
- Выберите Общие.
- В разделе «Уведомления» включите параметр «Уведомлять на этом устройстве».
- Выберите Уведомления календаря
- Выберите нужные параметры.
Чтобы изменить звуковой сигнал, отключите параметр Использовать стандартный звуковой сигнал или нажмите Звук и выберите сигнал.
Как скрывать текст в уведомлениях выборочных приложений
Угрозу конфиденциальности представляют оповещения далеко не всех программ. Как правило, владелец iPhone желает, чтобы посторонний человек не смог видеть данные переписки, а уведомления из игр не представляют никакой опасности
Поэтому важно сделать запрет оповещения на экране блокировки не для всех приложений, а лишь для некоторых
Ранее рассмотренный способ предусматривает запрет на показ всех уведомлений смартфона в заблокированном состоянии. Чтобы отключить только одно приложение, понадобится:
- Запустить настройки устройства.
- Перейти в раздел «Уведомления».
- Найти интересующее приложение и кликнуть на него.
- В пункте «Показ миниатюр», который находится в нижней части экрана, выбрать параметр «Если разблокировано».
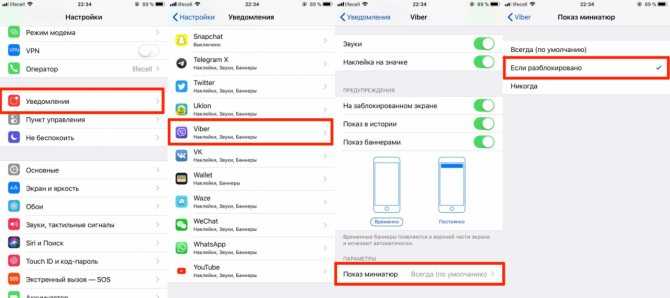
Аналогичным образом можно поступить со всеми остальными программами, показ уведомлений которых требуется скрыть. Оповещения перестанут появляться на экране блокировки, а для ознакомления с информацией необходимо приложить палец или поднести Айфон к лицу для использования технологии Face ID.
Как отключить оповещения и виджеты на экране блокировки
Так как после запрета миниатюр на экране блокировки все равно появляются оповещения (пускай и без текста), отдельным владельцам Apple iPhone оказывается не достаточно такого уровня конфиденциальности. Многие люди хотят полностью скрыть уведомления, а не только их подробности.
Зачем может понадобиться полное скрытие оповещений? Например, в ситуации, когда человек занят очень важным делом, отвлекаться от которого категорически нельзя. В таком случае узнать, что кто-то прислал сообщение в WhatsApp или VK можно после снятия блокировки экрана любым удобным способом.
Для полного отключения иконок оповещения и прочих виджетов на экране блокировки нужно:
- Открыть настройки iPhone.
- Перейти в раздел «Touch ID (Face ID) и код-пароль».
- Передвинуть влево ползунок напротив пунктов «Сегодня» и «Центр уведомлений».
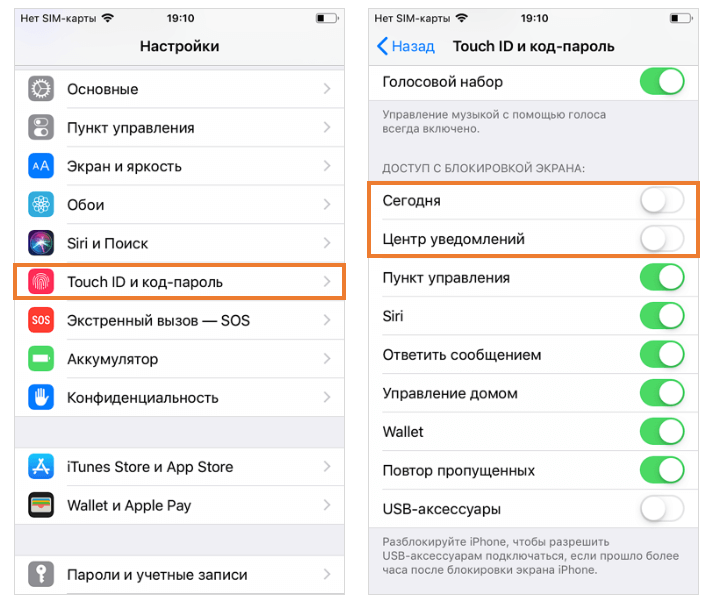
После выполнения предложенной операции виджеты и оповещения пропадут с экрана блокировки. Но это не означает, что пользователь не сможет получить актуальную информацию о поступивших уведомлениях. Для ознакомления с новыми сообщениями достаточно снять блокировку с Айфона.
Как очистить историю сообщений / iMessage?
Обычные SMS и сообщения iMessage удаляются одинаково. Можно стирать как отдельные СМС-ки, так и переписки целиком. Избавиться от переписки проще: достаточно зайти в приложение «Сообщения», сделать свайп справа-налево по переписке, которая больше не нужна, и нажать на красную кнопку с подписью «Удалить».
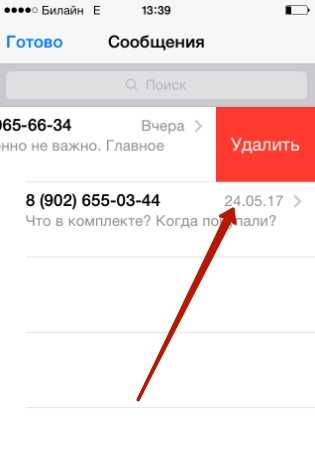
При необходимости стереть конкретные сообщения, действовать следует иначе:
Шаг 1. В приложении «Сообщения» найдите нужную переписку и откройте её.
Шаг 2. Нажмите на СМС и удерживайте палец, пока не появится такое меню:

Шаг 3. Выберите вариант «Ещё». Сообщение окажется отмеченным галочкой.

Шаг 4. Проставьте галочки напротив других СМС-ок, которые желаете стереть.

Шаг 5. Нажмите на иконку с изображением мусорной корзины в левом нижнем углу.

Шаг 6. Айфон пересчитает количество сообщений, подлежащих удалению, и попросит подтвердить операцию.

Нажмите «Удалить сообщения (…)».
После этого в ваших переписках останется только важная информация.
Уведомления из приложений
Вы можете по-разному настроить уведомления для каждого приложения. Это очень удобно, поскольку приложения из игр нужны мало кому, а вот уведомления о сообщениях пропускать не хочется.
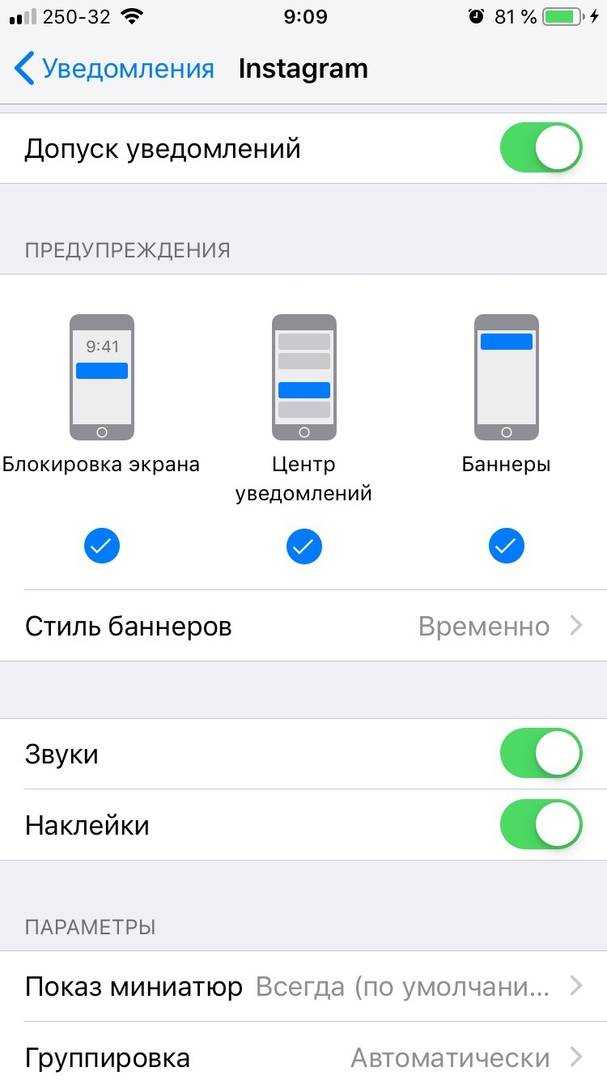
Выберите приложение из списка и настройте следующие опции:
Допуск уведомлений: Включите опцию, чтобы получать уведомления из этого приложения.
Предупреждения: Выберите, где будут отображаться уведомления: блокировка экрана, Центр уведомлений и баннеры. Можно выбрать все варианты или только некоторые.
Стиль баннеров: Если выше вы выбрали вариант баннеры, то будет доступна и эта опция. Временные баннеры отображаются недолго и исчезают, а постоянные остаются на экране, пока вы их не смахнёте.
Звуки и наклейки: Выберите, хотите ли вы получать уведомления со звуками и наклейками на иконках приложений.
Показ миниатюр: Выберите, когда вы хотите видеть миниатюры уведомлений: всегда, без блокировки или никогда.
Группировка: Группировать уведомления можно автоматически, по программе или же не группировать вообще.
Вы в любой момент можете вернуться в настройки и изменить какие-либо опции. Как видите, делается это очень просто. Не забывайте настраивать уведомления для новых приложений, которые скачиваете.
Не пропускайте новости Apple – подписывайтесь на наш Telegram-канал, а также на YouTube-канал.
Виды push уведомлений
Существует два вида push сообщений: мобильные и браузерные. Давайте подробнее рассмотрим каждый из них.
Мобильные push уведомления
Доступны для пользователей, которые загрузили приложение и подтвердили получение сообщений. Мобильные уведомления (in-app сообщения) помогают вовремя информировать об обновлениях, направлять подписчиков к определенным разделам приложения и предоставлять краткие инструкции. Основными платформами для получения push уведомлений в приложениях являются Android и iOS.
Согласно , мобильные push сообщения увеличивают уровень взаимодействия с приложением на 88% и в три раза повышают показатель удержания клиентов. Кроме того, пользователи, которые выбрали получение push уведомлений, запускают приложение в три раза чаще.
зависит от мобильной операционной системы. Для iOS также играет роль тип уведомления. Максимальная длина варьируется от 62 символов для промо-сообщений до 235 символов для оповещений. На устройствах Android ограничение составляет около 84 символов в зависимости от размера экрана.
Ниже приведен пример push уведомления от Parla. Это сообщение напоминает пользователю о заданиях по изучению иностранного языка, что мотивирует открыть приложение.
Web push уведомления
Браузерные сообщения появляются на рабочем столе компьютера или на экране мобильного телефона. Компании используют web push уведомления в основном в маркетинговых целях. Они отправляют информацию о скидках и акциях, сообщают о новых товарах на складе или делятся обучающими статьями.
Как только пользователь подтвердит свое согласие, компания может на законных основаниях отправлять push сообщения.
Web push уведомления — отличный способ продвижения продуктов и услуг компании во время акций и распродаж. Ниже вы видите одно из таких сообщений от магазина LeBoutique.
Максимальная длина такого сообщения зависит от типа устройства. Для смартфонов ограничение составляет 20-30 символов, для компьютеров — 175 символов (50 символов заголовок и 125 — основной текст).
Крупные бренды с большой аудиторией активно используют рассылку push уведомлений для увеличения дохода. Они создают цепляющие заголовки, добавляют в сообщения фото и используют персонализацию для повышения вовлеченности пользователей.
Как временно отключить все уведомления?
В iOS есть очень полезная функция «Не беспокоить».
Она позволяет на постоянной или временной основе блокировать все или часть уведомлений. Приятно то, что она может работать по расписанию, автоматически активируя ограничения. К примеру, вас не потревожит какая-нибудь незначительная напоминалка в игре после 23:00, босс или родные всегда дозвонятся, а вот прочие абоненты смогут достучаться только если настойчиво позвонят второй раз в течение трёх минут. Функция «Не беспокоить» очень простая, понятная, гибкая и важная.
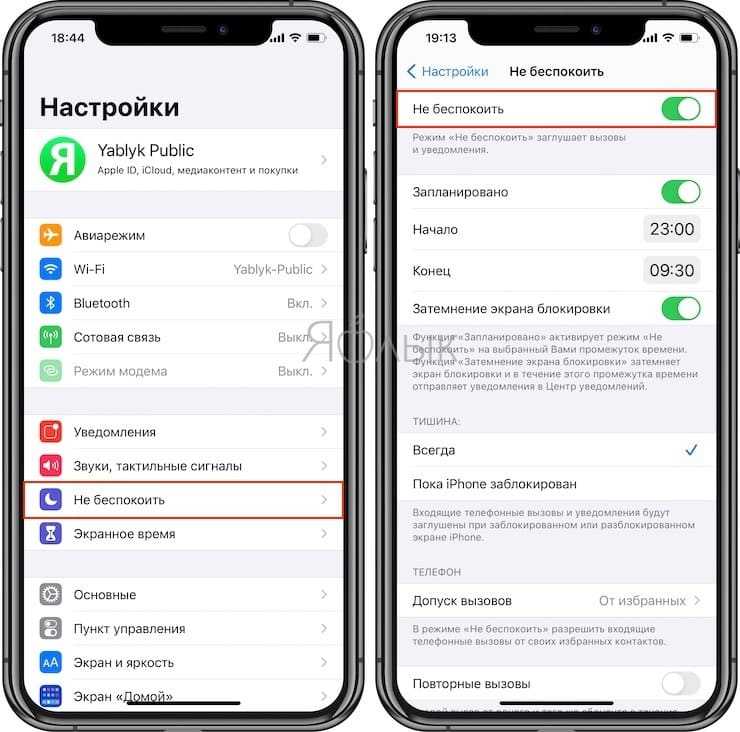
С выпуском iOS 11 здесь же обосновалась опция «Не беспокоить водителя», не позволяющая отвлекаться за рулём.
Источник

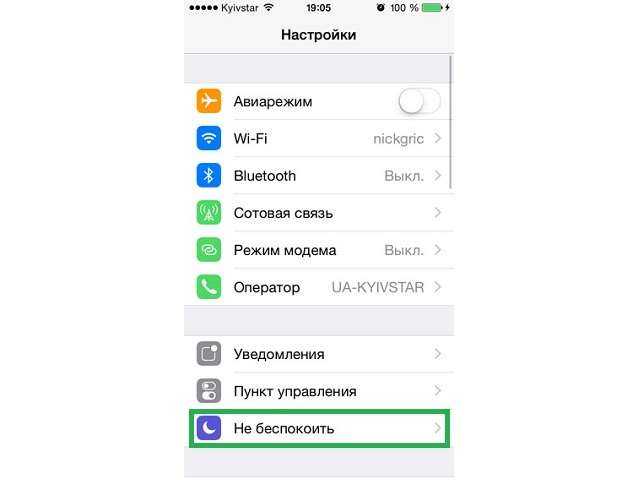





















![Как отключить push-уведомления на iphone: настройка уведомлений [2020]](http://zoomobi.ru/wp-content/uploads/7/b/3/7b334c3bfca6d61635afc7db82524ed8.jpeg)