Как включить запись разговоров на Хонор и Хуавей
Настроить запись звонков можно при помощи сторонних приложений или через стандартный функционал смартфона, если его операционная система и оболочка позволяют сделать это. Рассмотрим несколько вариантов.
Через настройки
Как включить запись звонков на Хуавей или Хонор, если у вас старая модель? Итак, когда начинается беседа с другим абонентом, следует убрать его от уха и посмотреть на экран. На нем отображаются различные значки, позволяющие поставить удержание, зайти в контакты и многое другое, включая значок «Record». Нажатие на него включит аудиофиксацию диалога, а повторное нажатие завершит процесс.
Также можно будет включить автоматическую запись разговора. Для этого следует перейти в «Контакты», нажать кнопку «Еще» и активировать соответствующую опцию.
Приложение CallMaster
Если стандартным способом из-за ограничений Android не удается записать диалог, то на помощь придет приложение запись звонков Call Master. Скачать его можно в Play Маркете.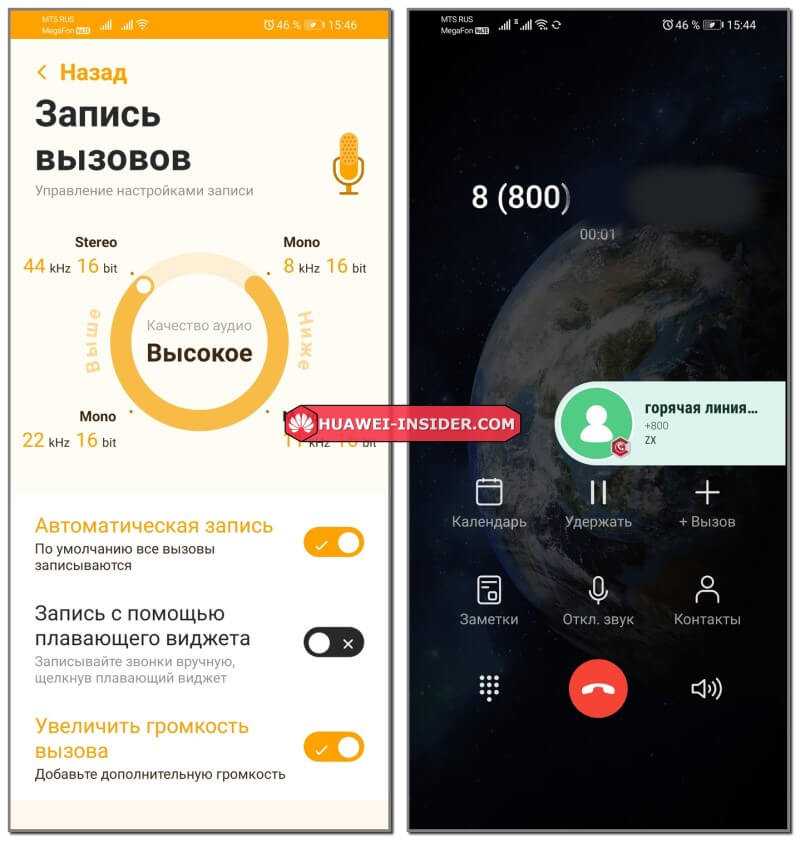
Очень удобное русифицированное приложение, которая помимо автоматического создания аудиофайлов во время телефонных разговоров, позволяет еще и блокировать вызовы с нежелательных номеров. Перед началом работы от пользователя требуется следовать инструкциям на экране и дать доступ к микрофону и системным папкам для сохранения файлов и включить работу Call Master в фоновом режиме.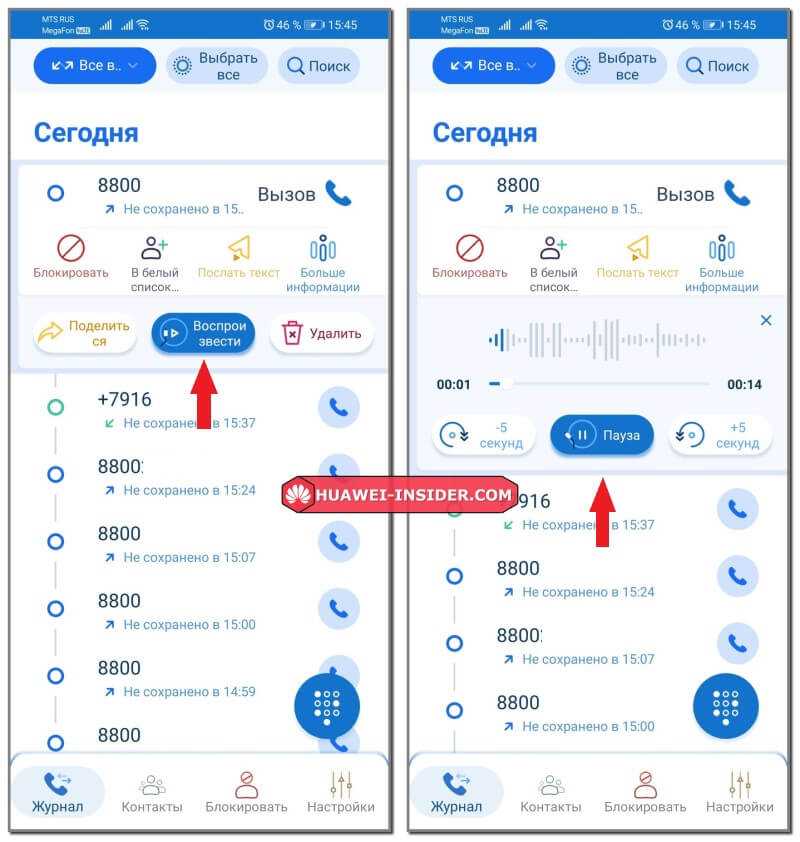
После этого, в момент начала беседы на экране будет отображаться значок, уведомляющий о том, что приложение работает.
Как прослушать запись разговора? В разделе «Журнал» в самом Call Master рядом с телефонными номерами будет отображаться значок в виде кнопки «Play», как на плеере или магнитофоне. Жмем на нее, затем «Воспроизвести» и слушаем. Файл можно сразу удалить, нажав соответствующую кнопку или переслать через мессенджеры, по Bluetooth или другим удобным способом.
Приложение CubeACR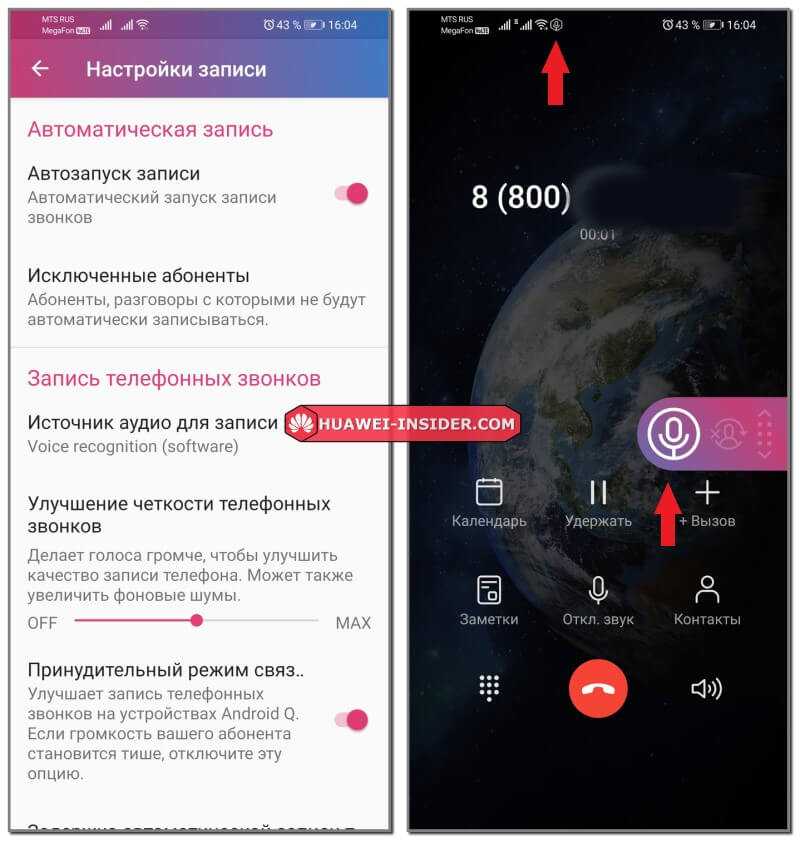
Приложение условно-бесплатное, но премиум аккаунт избавляет от рекламы и дает возможность резервного копирования в облачном сервисе.
Управление предельно простое. В настройках не запутаться. Звонок можно осуществлять через стандартное приложение смартфона и CubeACR включается в нем автоматически, информируя об этом пользователя соответствующим значком на экране. Кроме того, CubeACR позволяет записывать диалоги, которые осуществляются через Skype, Telegram, WhatsApp, Viber, Slack и другие мессенджеры. И все это бесплатно.
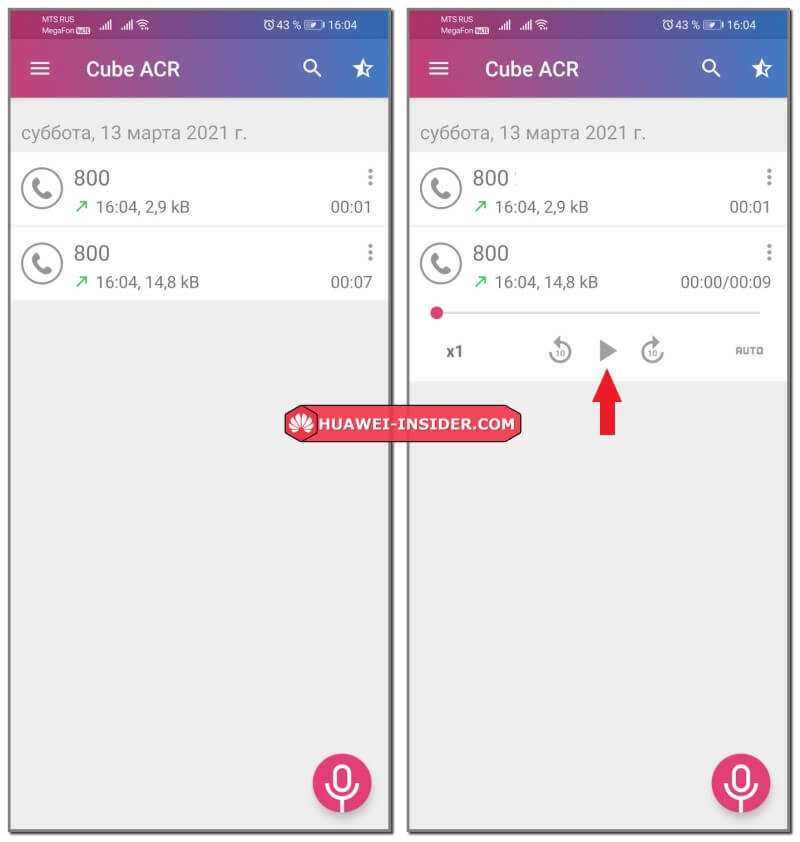
После завершения разговора прослушать аудио можно в главном окне приложения. Выбираем вызов, жмем на кнопку «Play» и слушаем. Потом файл можно удалить или перекинуть в мессенджер, по Bluetooth и другими способами.
Существуют и другие приложения с аналогичным функционалом. В данной статье приведены примеры одних из самых популярных, но никто не мешает загрузить приложение, которое будет более удобным и соответствовать вашим предпочтениям.
Использование диктофона для записи
Один из самых простых методов – записывать звонки на диктофон. Для этого владельцу телефона не придется носить с собой дополнительный диктофон, достаточно стандартной функции телефона. Для этого не нужно скачивать много стороннего софта, но есть и недостатки:
- Включать и останавливать запись придется вручную, что отнимает время и добавит в аудио лишней информации;
- в некоторых версиях диктофон не работает при разговорах, или работает только в режиме громкой связи.
Как записывать свой разговор на Honor 9 и других моделях при помощи диктофона:
- В меню телефона нужно найти и включить программу «Диктофон».
- В списке контактов найти нужный или ввести номер телефона.
- Нажать на «Вызов».
- После завершения звонка нужно выключить запись.
Рабочий стол EMUI
Кстати, тема рабочего стола особенно актуальна в свете недавних нововведений. А именно — начиная с EMUI 9, Huawei будет блокировать возможность установки сторонних лаунчеров на свои смартфоны. Этот шаг можно понять. Цель производителя — обеспечить одинаковый пользовательский опыт для всех покупателей и избавиться от лишнего негатива, который связан с нестабильной работой прошивки из-за некачественного стороннего ПО. И вне зависимости от того, как мы относимся к подобной политике компании, у нас появляется дополнительный повод разобраться в функциях и настройках рабочего стола, встроенного в прошивку. Ведь альтернативы уже не будет — в любом случае.
Включаем рабочий стол с меню приложений в EMUI
По умолчанию на рабочем столе EMUI нет ярлыка или жеста для запуска классического меню всех установленных приложений, как в чистом Android. При этом иконки программ располагаются непосредственно на рабочих столах (да, совсем как в iPhone), что провоцирует некоторый беспорядок, особенно если приложений много. Можно, конечно, просто раскидать ярлыки по папкам. Но не всем пользователям по душе подобное решение. Если вы относитесь к их числу, то у меня для вас хорошие новости — меню приложений можно активировать в настройках.
Вернее, вы просто можете переключиться на второй, альтернативный лаунчер с классическим ярлыком меню приложений в нижней панели. Его можно настраивать независимо от первого варианта — создавать дополнительные экраны, размещать ярлыки и виджеты. Обе разновидности рабочего стола присутствуют в системе параллельно. И между ними можно переключаться в любой момент времени через меню настроек: Экран / Стиль рабочего экрана в EMUI 8 или Рабочий экран и обои / Стиль рабочего экрана в EMUI 9.
Настройки лаунчера EMUI
Раз уж зашла речь про лаунчер, заглянем и в его немногочисленные опции, в которых, тем не менее, есть все необходимое обычному пользователю. Для вызова настроек достаточно сделать щипок на любом экране рабочего стола.
После этого появится эскиз редактирования рабочего стола EMUI в котором можно перемещать иконки и группы иконок между экранами (выделяя их тапом), перетаскивать сами экраны, меняя их относительное положение, а также назначать любой из экранов главным (на который вы будете попадать при действии «дом»).
Кроме того, внизу вы можете заметить панель инструментов, при помощи которых можно менять обои, добавлять виджеты, настраивать эффекты листания экранов и перейти в дополнительные параметры.
Также в данном меню можно найти тонкую настройку отображения меток на иконках приложений (маленький индикатор непрочитанных уведомлений), активировать автоматические рекомендации приложений в глобальном поиске (проведите вверх или вниз по рабочему экрану и увидите их), включить непрерывную прокрутку рабочих экранов по кругу и отключить крайний левый экран с лентой новостей и подсказок Google. Ну вот вроде все про рабочий стол, переходим к следующему разделу.
Как записать телефонный разговор на Honor
Возможность записать разговор на Хуавей или Хонор очень удобна для владельцев смартфонов
Человек может зафиксировать диалог, чтобы впоследствии прослушать его еще раз и не упустить из него ничего важного. Ниже мы рассмотрим, как зафиксировать интересующие данные с помощью встроенных возможностей смартфона, а также дополнительных программ
С помощью диктофона
На всех устройствах с ОС Андроид от 6-й и выше появилась возможность фиксирования телефонного разговора с помощью встроенных методов. Но Хонор работает не на чистой ОС, а с применением оболочки EMUI от Хуавей. Здесь не предусмотрено встроенного в вызовное меню диктофона. По этой причине приходится использовать дополнительные методы.
Наиболее простое решение — сразу активировать диктофон, чтобы записать разговор на телефоне Хонор. Лишь после этого можно набрать номер телефона и общаться с другим пользователем. Плюс метода в том, что не нужно качать дополнительные программы, ведь диктофон уже встроен в смартфон. Чтобы записать телефонный разговор, необходимо просто его включить. Но есть и недостаток. Запись придется останавливать и запускать вручную, что создает много неудобств для пользователя. Из-за этого в готовом файле оказывается ненужная информация.
Чтобы начать запись разговора на Хонор, найдите приложение Диктофон и запустите запись. Далее сделайте такие шаги:
- войдите в список телефонных контактов на телефоне;
- найдите абонента, которому необходимо позвонить;
- кликните на кнопку вызова;
- после завершения диалога остановите запись разговора на Huawei или Honor.
Этих действий достаточно, чтобы сведения были сохранены в памяти аппарата. В дальнейшем информацию можно послушать, копировать на иное устройство или удалить.
На всякий случай можно проверить, можно ли записать телефонный диалог на Хуавей, Хонор или другом аппарате. Для этого пройдите такие шаги:
- в перечне контактов найдите нужного человека;
- кликните на символ с темя точками, чтобы войти в дополнительное меню;
- найдите пункт Запись.
При наличии такой опции перед тем, как записать телефонных разговор на Хуавей или Хонор, активируйте интересующую функцию. В таком случае звонок будет записываться в автоматическом режиме сразу после поднятия трубки человеком. Если функция не активируется сама, необходимо использовать дополнительные программы.
С помощью сторонних приложений
Универсальный вариант — записать общение по телефону на Хонор или Хуавей с помощью специальных программ. Сегодня выбор приложений достаточно широк, чтобы зафиксировать разговор с другим человеком. Преимущество таких программ состоит в автоматической фиксации диалога и дополнительном функционале.
Ниже рассмотрим несколько популярных программ, доступных для скачивания в Плей Маркете. Все они бесплатны, но в некоторых за дополнительную плату расширяется фукнционал. Но сразу отметим, что качество записи в разных приложениях может отличаться. При выборе подходящей программы стоит попробовать несколько вариантов, а уже после делать окончательный выбор.
Выделим несколько основных программ:
Cube ACR — технически продвинутое ПО, позволяющее делать запись VoIP и телефонных разговоров. Пользователи могут записать общение на Хонор, Хуавей и ряде других устройств. Судя по комментариям пользователей, Cube ACR выдает отличное качество звука собеседника, чего не всегда удается добиться в таком ПО. Программа имеет простой интерфейс, немного рекламы. Имеется возможность писать переговоры в Скайпе, Вайбере и других сервисах.
Auto Call Recorder от SMSRobot LTD. Это еще одна продвинутая программа. Она оптимизирована под Самсунг, но может использоваться и на других устройствах, к примеру, Хонор. Предусмотрен фильтр записи телефонных переговоров, имеется возможность передачи сохраненных данных другим пользователям. Можно синхронизировать вызовы в облаке. Из дополнительных функций — поиск, блокировка записанных разговоров и другое.
Auto Call Recorder — еще один продукт SMSRobot LTD. Приложение позволяет решить вопрос автоматической фиксации телефонного диалога на Хонор, Хуавей или с иных устройствах. Имеется возможность изменения формата сохраненных файлов, предусмотрена функция автоответчика, можно выбирать абонентов для записывания телефонного диалога и т. д.
Во всех случаях не нужно думать, как включить запись разговора на Honor или другом устройстве. Информация фиксируется в автоматическом режиме, что создает дополнительное удобство при пользовании смартфоном.
Как записать разговор на Хонор с помощью программ и приложений
- из предложенного списка выбираем «CallX»;
- скачиваем, открываем;
- соглашаемся со всеми пунктами безопасности — жмем «Продолжить»;
- разрешаем программе совершать запрашиваемые действия;
- открываем интерфейс, выбираем контакты, разговор с которыми будет автоматически записываться при совершении вызова.
В настройках присутствует возможность автоматической отправки разговора на виртуальное облако, что позволяет сохранить все записи под рукой. К числу популярных также относится Green Apple Studio, по запросу в Маркете находится на 5 месте по популярности. Софтом воспользовались уже более 10 млн человек. Высокие оценки работы, хотя встречаются также незначительные погрешности. Проверенная программа не занесет вирус в гаджет. Интерфейс простой, достаточно открыть, дать согласие на управление необходимыми опциями. Сохранять готовое аудио можно на любой вид виртуального хранилища или перекинуть сразу на компьютер, если установлен DropBox.
Как включить запись разговоров на Хонор и Хуавей
Настроить запись звонков можно при помощи сторонних приложений или через стандартный функционал смартфона, если его операционная система и оболочка позволяют сделать это. Рассмотрим несколько вариантов.
Через настройки
Как включить запись звонков на Хуавей или Хонор, если у вас старая модель? Итак, когда начинается беседа с другим абонентом, следует убрать его от уха и посмотреть на экран. На нем отображаются различные значки, позволяющие поставить удержание, зайти в контакты и многое другое, включая значок «Record». Нажатие на него включит аудиофиксацию диалога, а повторное нажатие завершит процесс.
Также можно будет включить автоматическую запись разговора. Для этого следует перейти в «Контакты», нажать кнопку «Еще» и активировать соответствующую опцию.
Приложение CallMaster
QR-Code
Запись звонков разговоров / Блокировщик звонков
Developer: CallMaster Apps
Price: Free
Если стандартным способом из-за ограничений Android не удается записать диалог, то на помощь придет приложение запись звонков Call Master. Скачать его можно в Play Маркете.
Очень удобное русифицированное приложение, которая помимо автоматического создания аудиофайлов во время телефонных разговоров, позволяет еще и блокировать вызовы с нежелательных номеров. Перед началом работы от пользователя требуется следовать инструкциям на экране и дать доступ к микрофону и системным папкам для сохранения файлов и включить работу Call Master в фоновом режиме.
После этого, в момент начала беседы на экране будет отображаться значок, уведомляющий о том, что приложение работает.
Как прослушать запись разговора? В разделе «Журнал» в самом Call Master рядом с телефонными номерами будет отображаться значок в виде кнопки «Play», как на плеере или магнитофоне. Жмем на нее, затем «Воспроизвести» и слушаем. Файл можно сразу удалить, нажав соответствующую кнопку или переслать через мессенджеры, по Bluetooth или другим удобным способом.
Приложение CubeACR
QR-Code
Запись звонков — Cube ACR
Developer: Cube Apps Ltd
Price: Free
Еще одна отличная программа для записи звонков – CubeACR. Также можно напрямую скачать apk-файл с официального сайта cubeacr.app.
Приложение условно-бесплатное, но премиум аккаунт избавляет от рекламы и дает возможность резервного копирования в облачном сервисе.
Управление предельно простое. В настройках не запутаться. Звонок можно осуществлять через стандартное приложение смартфона и CubeACR включается в нем автоматически, информируя об этом пользователя соответствующим значком на экране. Кроме того, CubeACR позволяет записывать диалоги, которые осуществляются через Skype, Telegram, WhatsApp, Viber, Slack и другие мессенджеры. И все это бесплатно.
После завершения разговора прослушать аудио можно в главном окне приложения. Выбираем вызов, жмем на кнопку «Play» и слушаем. Потом файл можно удалить или перекинуть в мессенджер, по Bluetooth и другими способами.
Существуют и другие приложения с аналогичным функционалом. В данной статье приведены примеры одних из самых популярных, но никто не мешает загрузить приложение, которое будет более удобным и соответствовать вашим предпочтениям.
Правовая информация
Цели, для которых требуется запись звонков на телефонах Хуавей и Хонор, могут быть разными. Одно дело, если требуется сохранить важную информацию, например, реквизиты счета или адрес, упомянутые в беседе. Также может быть полезно сохранить разговор с представителем какой-нибудь компании, например, банка, который рассказывает об условиях кредитования. Потом можно будет просто включить сохраненный аудиофайл и переслушать его.
И совсем другое, если собираетесь использовать полученную информацию в суде. Далеко не каждый судья захочет приобщить такие данные к делу. Поэтому делать такие записи нужно с соблюдением всех процессуальных норм.
Ну а в целом, прямых запретов на аудиофиксацию телефонных разговоров не имеется. Есть не публиковать полученную информацию в открытом доступе, а пользоваться только в личных целях, то уголовной ответственности не будет.
Как установить запись телефонных разговоров на хонор 10 с EMUI 10
Китаец отключил эту опцию в EMUI 10, но она будет работать, если у вас установлен файл скачать который можно выше до перехода к новой версии.
То есть, если вы уже обновились до EMUI 10 и захотите установить его для записи разговор, то при установке будет на хонор 10 будет выдано сообщение об ошибке, но это не произойдет, если это обновление выполнено с ранее установленным приложением.
Говорят, есть и другие варианты – это установить с маркета приложение CUBE ACR, что также может делать запись автоматически или выбрать контакты, разговоры с которых всегда хотите сохранить.
Только сразу что я его не проверял, одни говорят работает, но плохо, другие вообще не работает, третьи хорошо работает.
Возможно, это зависит от телефона — хонор 10 lite или хонор 10i, но так или иначе в конфигурации батареи, после установки примите все рабочие разрешения, чтобы оно могло работать правильно в фоновом режиме.
Запись разговора на смартфонах Huawei и Honor
- На экране блокировки откройте меню быстрого доступа — проведите пальцем с нижнего края вверх. Выберите приложение «Диктофон». Для старта записи нажмите на иконку с красной точкой.
- Отмечайте важные моменты речи с помощью функции тегов. Список сохраненных тегов будет представлен ниже. Также есть возможность поставить запись на паузу, а затем снова его продолжить.
- Для окончания записи нажмите на кнопку остановки. Файл будет автоматически сохранен. Для некоторых версий EMUI доступна возможность при сохранении ввести имя файла.
-
Сохраненный файл находится в приложении «Диктофон». Приложение размещено в папке «Инструменты» на одном из основных экранов мобильного устройства. Тут же в приложении можно начать новую запись.
- Для прослушивания нажмите на кнопку воспроизведения. Кликнув на строку с файлом, откройте дополнительные возможности для работы.
Дополнительные возможности диктофона на смартфонах Huawei и Honor
Разные версии EMUI могут содержать различные дополнительные возможности в приложении для записи разговоров на смартфонах Huawei и Honor.
- Пропуск пауз. Опция позволит пропустить паузы в речи на записи. Нажмите для активации. Повторите движение для отключения опции.
- Скорость воспроизведения. Опция даст возможность увеличить или уменьшить скорость воспроизведения звукового файла от 0.5 до 2.0. Кликните несколько раз по иконке для выбора нужного варианта.
- Корректировка звуковой дорожки файла. Кликните на кнопку «Изменить», затем выберите границы дорожки с помощью специальных инструментов. После этого нажмите «Обрезать» и решите, что вы хотите сделать с выбранным фрагментом.
- Громкая связь. Опция позволит прослушать файл через динамик для разговоров. Нажмите кнопку с символом громкой связи для активации. В случае повторного нажатия воспроизведение будет продолжаться через основной динамик.
- Тег при прослушивании. Есть возможность ставить теги не только при записи, но и при прослушивании. Нажмите на ярлык для размещения тега.
- Меню «Дополнительно». Нажмите на ярлык с 3 точками в правом верхнем углу. Откроется дополнительное меню. Доступны такие варианты как отправить файл доступными способами через почту или приложения, настроить звуковую дорожку в качестве сигнала, переименовать, удалить, узнать сведения.
- Повышение качества речи. Кликните по иконке для увеличения качества речи при записи. Для отключения повторите действие.
- Сортировка записей. Откройте все записи, нажмите на ярлык с 3 точками. Кликните по кнопке «Сортировка» и выберите нужный вариант.
- Фототег.
- Начните запись, затем нажмите по ярлыку «Фототег». Кликните по значку фотоаппарата, сделайте фото и подтвердите сохранение, нажав на галочку.
- Придумайте название и сохраните.
- При прослушивании записи с фототегом смахните экран влево. Перед вами появятся все теги, изображения доступны для просмотра в полном размере.
Почему не работает запись разговоров, и что делать
Пользователи мобильных этого бренда могут столкнуться ситуацией, когда нет возможности записать телефонную беседу. Такое может происходить на некоторых моделях Huawei P30. Дело в том, что сам производитель удалил ее для продажи в некоторых странах. Например, в странах евросоюза подобная опция запрещена законодательно.
Если у вас смартфон, который сделан по сборке для ЕС, то использовать встроенную функцию записи звонков вы не сможете. Вам придется для этого загрузить специальное приложение, например, используйте «Call Recorder – ACR».
После установки специализированного софта, вы сможете записывать ваши телефонные звонки. Но, чтобы было слышно обе стороны, а не только вас, включите при вызове громкую связь. Запись беседы будут сохраняться на сам телефон, или же установленную в нем карту памяти.

Стандартные возможности Android для записи
Первым делом рассмотрим встроенные функции многих современных смартфонов, которые позволяют записывать телефонный разговор без использования дополнительных программ. Дело в том, что далеко не все производители стараются помешать своим клиентам производить запись разговоров. А также некоторые производители могут обеспечивать защиту на одной продукции, и не делать этого на других моделях.
Если вы нашли соответствующую кнопку в меню разговора, значит прошивка вашего телефона позволяет записывать разговор встроенными методами. При нажатии на эту кнопку начнется запись и автоматически завершится по окончании вызова. Здесь же стоит отметить, что у некоторых вызывают проблему поиск сохраненной записи. Это связано с тем, что разные производители указывают разный путь для сохраненных записей. При этом путь нельзя узнать или изменить в меню разговора.
Рекомендуется искать сохраненный разговор в следующих местах памяти телефона:
ACR программа записи разговоров
Call Recorder — ACR — еще одно отличное приложение, которое работает отлично почти на всех устройствах, на которых я тестировал его. Так же, как и автоматический рекордер звонков, приложение может отслеживать входящие и исходящие звонки. Основное преимущество этого приложения заключается в том, что это одно из тех приложений, которое не требует дополнительных настроек. Оно также поддерживает несколько облачных хранилищ, включая Dropbox, Google Drive, OneDrive, FTP и WebDAV. Кроме того, приложение даже позволяет вам напрямую отправлять записанные звонки по электронной почте. Вы можете без проблем использовать бесплатную версию приложения с рекламой купить про версию, чтобы удалить все объявления. Пожалуй, ACR является лучшим рекордером и одним из самых дешевых без рекламных приложений. ACR безошибочно записывает звонки в том числе и на андроиде 8 серии.
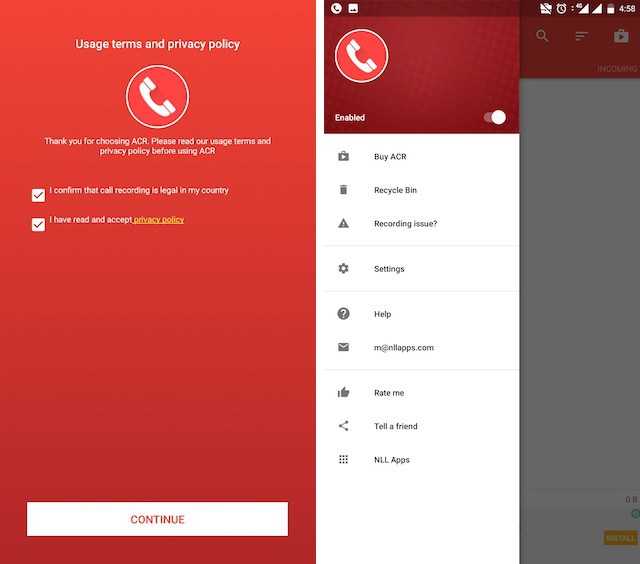
Что говорят на форумах о ACR?
Загрузить в Google Play:
Место хранения файлов на смартфоне
Расположение объектов на smart-устройстве зависит от выбранного способа записи. При использовании диктофона новые файлы появляются в папках Recorder и Аудио. Облегчить поиск помогает встроенный в операционную систему проводник. Если разговор записывается с помощью приложения, создают отдельную папку с соответствующим названием.
Объект не имеет стандартного названия. Чаще всего оно состоит из чисел, отражающих дату и время вызова, телефонный номер. Это упрощает поиск нужного файла. При желании его прослушивают, применяя стандартный или скачанный плеер. Некоторые программы сами удаляют файлы при достижении некоторого количества. Прослушать старые записи не получится.
Что такое длинный скриншот и как его сделать
Иногда бывают ситуации, когда владельцу Хонор 10 i необходимо сохранить изображение, которое выходит за рамки рабочего пространства. В таком случае можно сделать длинный скриншот. Его особенность в том, что пользователь сам задает область фиксации. Алгоритм такой:
- Воспользуйтесь одним из рассмотренных выше способов (кроме жестов с помощью костяшек).
- Дождитесь появления на экране миниатюрного изображения скрина с левой стороны внизу.
- Кликните на него и выберите в предложенном меню раздел Длинный скриншот.
- Остановите перемещение в момент, когда это потребуется.
- Сохраните изображение, редактируйте или отправьте его другому человеку.
Если используется вариант с костяшками пальцев, для создания длинного скрина нарисуйте на экране букву S, и телефон Хонор 10 i сам сделает необходимую работу.
С помощью кнопки управления
Ещё один способ создания снимка подразумевает использования кнопки управления. Для его осуществления необходимо нажать кнопку «Выключение» и подержать её. Через несколько секунд на экране появится меню управлением телефона Хуавей. Здесь вы сможете увидеть такие пункты, как:
- Отключить питание;
- Перезагрузка;
- Режим полёта;
- Без звука;
- Скриншот.
Выбрав необходимую строку, можно без проблем сделать снимок с необходимой информацией.
С помощью жестов
Смартфон Huawei Honor 8 популярен среди пользователей не только благодаря стильному дизайну. Многие предпочитают этот гаджет потому, что им можно управлять при помощи жестов. Так, например, чтобы получить изображение, необязательно зажимать вместе несколько клавиш, можно просто постучать костяшками пальцев по экрану. Чтобы сфотографировать весь экран необходимо два раза коснуться костяшками пальцев в центре.
У пользователей Хонор 8 есть также возможность получить снимок части экрана. Для этого необходимо коснуться костяшкой экрана, а затем, не отпуская её, обвести необходимую часть. В этом случае будет сохраняться только то, что выделил пользователь.
С использованием шторки уведомлений
Для воплощения в жизнь этого способа пользователю необходимо разблокировать телефон и опустить вниз выезжающую шторку уведомлений. Внизу на шторке можно обнаружить значок, на котором изображены ножницы. Именно с помощью этой кнопки можно сохранить изображение всего экрана. Сохранится он, как и положено, в «Галерее».
Способ сохранить телефонный разговор на Honor с EMUI 9
Если вы имеете телефон Хонор, работающий на основе EMUI 9, тогда есть способ, позволяющий вашему смартфону записать любой телефонный разговор. Вам будет достаточно скачать и установить специальный apk-файл. Данный файл сделает доступной кнопку записи разговора телефона при совершении звонков.
Выполните следующее:
- Скачайте указанный apk-файл по данной ссылке; Скачайте указанный apk-file
- Установите его на вашем смартфоне;
- Перезагрузите ваш смартфон;
- На экране осуществления звонков магическим образом появится кнопка для записи звонка.
Когда не получится сделать запись телефонного разговора
Основные проблемы записи разговоров на телефон и варианты их устранения:
- ошибка записи или не слышно голоса собеседника — возможно, установлены неверные комбинации настроек телефона или имеются иные установленные программы для записи разговоров;
- пропуски звонков, записывается не весь разговор — причина может заключаться в установленной программе по очистке, например, Clean Master, LBE-Security;
- запись звука с искажением — удалить функцию «улучшение голоса абонента» или подобного рода на устройстве.
Проблема записи может начать проявляться после обновления установленной программы или операционной системы телефона.
4.4/5 — (19 голосов)
Call Recorder
Call Recorder или его еще называют автоматическим регистратором звонков — одно из лучших приложений для записи. Вы можете его загрузить или скачать прямо сейчас и использовать. Я тестировал приложение на нескольких разных устройствах, и он работал безупречно на всех из них. Программа позволяет записывать любое количество вызовов. Оно также предоставляет вам три разных режима автоматической записи звонков. Вы можете либо записывать все вызовы, записывать вызовы только для сохраненных контактов, либо записывать вызовы для номеров, которые не сохраняются в ваших контактах. Согласитесь, очень удобно и довольно приятный интерфейс.
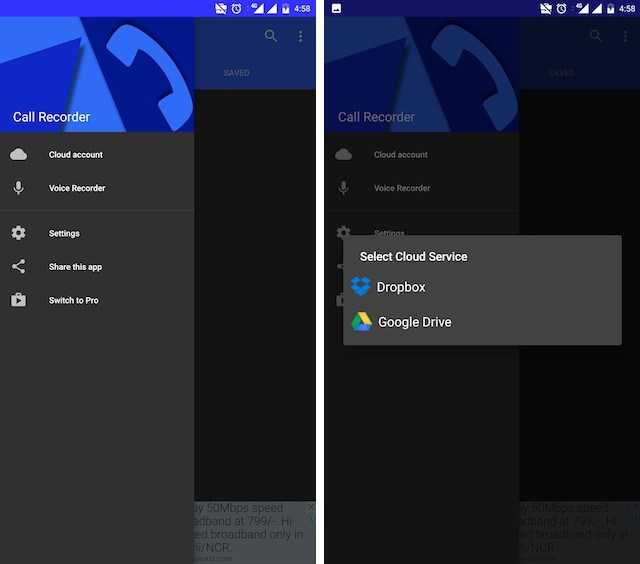
Приложение также имеет интеграцию с облачными сервисами DropBox и Google Диском, поэтому вам не нужно беспокоиться о нехватке места на вашем смартфоне. Все файлы автоматически сохраняются в облака. Вы можете использовать бесплатную версию приложения с рекламой, либо приобрести про версию, полностью удаляющую рекламу.
Что говорят на форумах о Call Recorder?
Загрузить в Google Play:
ACR программа записи разговоров
Call Recorder — ACR — еще одно замечательное приложение, которое отлично работает почти на всех устройствах, на которых я его пробовал. Так же, как автоматический регистратор звонков, приложение может отслеживать входящие и исходящие звонки. Основное преимущество этого приложения в том, что оно является одним из тех приложений, которое не требует дополнительных настроек. Он также поддерживает несколько облачных хранилищ, включая Dropbox, Google Drive, OneDrive, FTP и WebDAV. Кроме того, приложение даже позволяет отправлять записанные звонки напрямую по электронной почте. Вы можете легко использовать бесплатную версию приложения с рекламой, чтобы купить профессиональную версию, чтобы удалить всю рекламу. ACR, пожалуй, лучший рекордер и одно из самых дешевых приложений без рекламы.
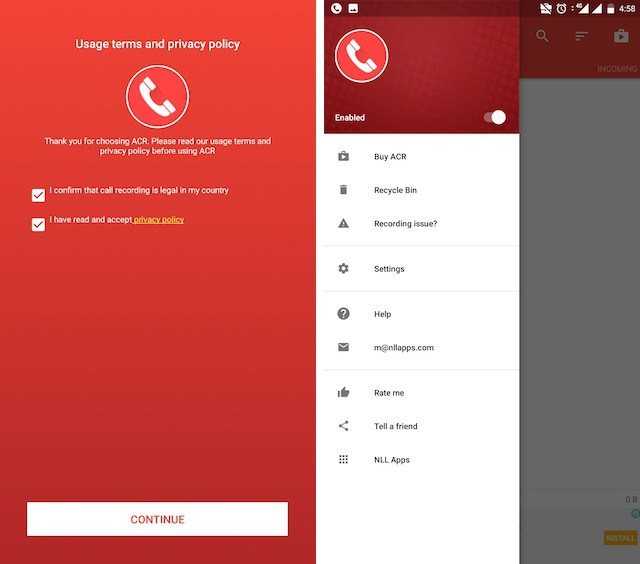
Что говорят на форумах о RCA?
Call Recorder – Cube ACR
Довольно полезное приложение, одно из лучших на рынке. Распространяется бесплатно, но есть полная версия, которую можно купить. Имеет функцию отправки полученного аудиофайла по почте. Программа получила множество положительных оценок в Play Market. Утилита захватывает звонки в трех разных аудиоформатах: AMR, MP4 или WAV. Работает как диктофон и медиаплеер. Есть множество настроек для контроля, классификации и поиска готовых аудиофайлов. Пользователи отмечают, что Call Recorder — Cube ACR не всегда работает корректно.
2. Диктофон, другой смартфон или рекордер
Если предустановленной функции записи телефонного разговора в вашем смартфоне нет, то еще один довольно простой метод — использовать диктофон или другой гаджет со встроенным диктофоном. Во время разговора просто включаете громкую связь и начинаете запись на другом устройстве. Такой метод не всегда удобен, но зато ограничения ОС ему нипочем.
Для записи телефонного разговора на iPhone можно использовать и специальные устройства, которые непосредственно подключаются к смартфону. Самым популярным является рекордер Photo Fast Call Recorder. Он представляет собой небольшой внешний накопитель со встроенным управлением.
К смартфону или планшету Photo Fast Call Recorder подключается через разъем Lightning, а на самом устройстве имеется аудиовыход 3,5 мм. Для работы с гаджетом необходимо скачать специальное приложение Call Recorder + — в нем записываются как исходящие, так и входящие звонки.
Полученный аудиофайл можно отредактировать, выбрать необходимые части записи, удалить ненужные. Если удаленная часть будет находится в середине, программа автоматически склеит оставшиеся части между собой. Приложение также предлагает преобразовать речь в текст и защитить записи паролем.
Звондик — запись телефонного звонка
Звондик – это довольно известное приложение от российского разработчика. К сожалению, последнее обновление бесплатной и платной версий, как показывает Google Play, было выполнено достаточно давно — в октябре 2015 года.
Кроме того, на одном из форумов я заметил жалобы от пользователей на некорректную работу платной версии и полное молчание со стороны разработчика. Впрочем, на его странице в социальной сети «ВКонтакте» ответы иногда проскальзывают, но исключительно с целью объяснить недовольным пользователям о новых запретах в Android 6, согласно которым источник записи «Оба канала» использовать больше нельзя.
Странно, но в трех предыдущих приложениях, испытанных в том числе на смартфоне под управлением шестой версии Android, я таких проблем не заметил: запись велась как с линии, так и с микрофона. Впрочем, я не специалист по вопросам ядра данной операционной системы, поэтому оставлю этот вопрос на совести создателя «Звондика».
К сожалению, у меня также появились все основания считать себя недовольным пользователем: запись звонков в «Звондике» заработала только на одном смартфоне. Он довольно старый, поэтому нашелся в списке поддерживаемых моделей. Кстати, постоянное обновление такого списка я вообще считаю утопией: для того, чтобы поддерживать его в актуальном состоянии, требуется постоянная и трудозатратная работа. Вряд ли возможно в рамках поддержки бесплатного приложения, если, конечно, вы не безнадежный альтруист или откровенный фанат своего дела.
На тех моделях, которых нет в списке, «Звондик» так и не заработал вне зависимости от выбора источника аудио. Если говорить откровенно, то мне было жаль: видно, что разработчик весьма ответственно подошел к созданию приложения.
Помимо основных настроек вроде хранения файлов в «облаке» или выбора формата выходного файла, автор добавил много небольших, но приятных и удобных мелочей: вибрация при старте записи, дополнительные настройки интерфейса, диктофон, большой выбор форматов и проч.
Однако если ваша модель нашлась в списке устройств, с которыми «Звондик» работает, а к хранению записей личных разговоров в Dropbox вы относитесь с предубеждением, то я бы советовал данное приложение для проведения испытаний.
Итого
Этот обзор включает описание лишь семи приложений из всего того великого множества аналогичных инструментов, которые можно найти на Google Play. Однако этот список состоит из наиболее часто устанавливаемых приложений, а во-вторых, во время подготовки этого материала я протестировал намного больше программ на разных смартфонах, что позволило сделать следующий вывод.
А вывод такой: что касается проблем с записью разговоров на смартфоне под управлением Android 6.0.1, то ничего такого я не заметил. Лишь одно приложение – «Звондик» – отказалось работать, ссылаясь на обновления в ядре операционной системы. Однако у остальных разработчиков, как вы видите, все получилось.
По итогам обзора первое место делится среди двух приложений: Automatic Call Recorder от Appliqato и CallU от SMSROBOT LTD. Главным образом за современный и интуитивно понятный интерфейс, корректную работу на разных устройствах с разными «осями», а также солидное количество настроек. Возможно, большая их часть останется неиспользованной, но главное, как я сказал в самом начале – это возможность.


































