Story Remix
В приложении Photos появилась возможность создавать простенькие видеоролики из ваших фото и видео – делается это буквально в пару щелчков мышью, есть возможность добавлять подписи, отрезать ненужное, применять фильтры, темы, накладывать музыку — после чего можно поделиться ими с друзьями с помощью функции Share (которая позволяет отправить видео по почте или Skype, загрузить на YouTube, сохранить файл локально и т.д.). Конечно, Story Remix не составит конкуренцию даже несложному домашнему видеоредактору, однако с основной своей задачей – быстро «склеить» слайд-шоу из семейных фото, разбавить парой-тройкой видеоклипов и получить на выходе ролик на одну-две минуты – это приложение справится.
Связь со смартфоном
Идея единого рабочего пространства выглядит очень привлекательно, и Microsoft наконец начала делать какие-то шаги в этой области – в Fall Creators Update появилась возможность привязать свой смартфон к ПК. Делается это в «Параметрах», где теперь появился отдельный раздел «Телефон». После выбора пункта «добавить телефон» и ввода своего номера вы получите SMS со ссылкой на загрузку лаунчера Microsoft Launcher из Google Play – после его установки и входа в учетную запись Microsoft вы получите возможность отправлять с телефона ссылки на веб-страницы к себе на ПК – либо для немедленного открытия (разумеется в Microsoft Edge, даже если браузером по умолчанию назначен другой), либо для просмотра в будущем (в таком случае они отправляются в Центр уведомлений). Примечательно, что работает эта функция и при возврате к своему старому лаунчеру. Пока это все, на что способна связь телефона и ПК в Windows 10, но функциональность будет развиваться в будущем – уже обещаны синхронизация уведомлений и возможность сброса входящего вызова с десктопа.
Что делать, если csrss.exe грузит процессор, не вирус ли это
Если процесс исполнения клиент-сервер грузит процессор, для начала загляните в диспетчере задач, нажмите правой кнопкой мыши по этому процессу и выберите пункт меню «Открыть расположение файла».
По умолчанию файл располагается в C:WindowsSystem32 и если это так, то, вероятнее всего, это не вирус. Дополнительно убедиться в этом можно, открыв свойства файла и посмотрев вкладку «Подробнее» — в «Название продукта» вы должны увидеть «Операционная система Microsoft Windows», а на вкладке «Цифровые подписи» — информацию о том, что файл подписан Microsoft Windows Publisher.
При размещении csrss.exe в других расположениях это действительно может быть вирус и тут может помочь следующая инструкция: Как проверить процессы Windows на вирусы с помощью CrowdInspect.
Если это оригинальный файл csrss.exe, то высокую нагрузку на процессор он может вызывать из-за неправильной работы функций, за которые он отвечает. Чаще всего — что-то связанное с питанием или гибернацией.
В данном случае, если вы выполняли какие-то действия с файлом гибернации (например, устанавливали сжатый размер), попробуйте включить полный размер файла гибернации (подробнее: Гибернация Windows 10, подойдет и для предыдущих ОС). Если проблема появилась после переустановки или «большого обновления» Windows, то убедитесь, что у вас установлены все оригинальные драйверы для ноутбука (с сайта производителя для вашей модели, особенно драйверы ACPI и чипсета) или компьютера (с сайта производителя материнской платы).
Но необязательно дело именно в этих драйверах. Чтобы попробовать выяснить, в каком именно, попробуйте выполнить следующие действия: скачайте программу Process Explorer https://technet.microsoft.com/ru-ru/sysinternals/processexplorer.aspx запустите и в списке запущенных процессов дважды кликните по экземпляру csrss.exe, вызывающему нагрузку на процессор.
Откройте вкладку Threads и отсортируйте ее по столбцу CPU
Обратите внимание на верхнее по нагрузке на процессор значение. С большой вероятностью, в столбце Start Address это значение будет указывать на какую-то DLL (примерно, как на скриншоте, если не считать того, что у меня нагрузки на процессор нет)
Узнайте (используя поисковик), что это за DLL и частью чего она является, попробуйте переустановить данные компоненты, если это возможно.
Дополнительные методы, которые могут помочь при проблемах с csrss.exe:
- Попробуйте создать нового пользователя Windows, выйти из под текущего пользователя (обязательно выйти, а не просто сменить пользователя) и проверить, сохраняется ли проблема с новым пользователем (иногда нагрузка на процессор может быть вызвана поврежденным профилем пользователя, в этом случае, если есть, можно использовать точки восстановления системы).
- Выполните проверку компьютера на наличие вредоносных программ, например, с помощью AdwCleaner (даже если у вас уже есть хороший антивирус).
Просматривая диспетчер задач, многие пользователи задаются вопросом — csrss exe что это за процесс Windows 7 8 10, почему он грузит видеокарту (GPU), процессор на 100% и даже оперативную память, жесткий диск?
Как это работает
Эти функции графического процессора были добавлены в обновлении Fall Creators для Windows 10, также известном как Windows 10 версия 1709. Если вы используете Windows 7, 8 или более старую версию Windows 10, вы не увидите эти инструменты в своем диспетчере задач.
Windows использует более новые функции в Windows Display Driver Model, чтобы извлекать информацию непосредственно из графического процессора (VidSCH) и менеджера видеопамяти (VidMm) в графическом ядре WDDM, которые отвечают за фактическое распределение ресурсов. Он показывает очень точные данные независимо от того, какие приложения API используют для доступа к GPU-Microsoft DirectX, OpenGL, Vulkan, OpenCL, NVIDIA CUDA, AMD Mantle или чему-либо еще.
Настройки Afterburner
После запуска приложения в оконном режиме нажмите на кнопку Settings в нижнем правом углу. Далее по алгоритму:
- Выбрать вкладку motitor («Мониторинг»);
- Установить галочки напротив параметров, которые нужно выводить на экран;
- Поставить галочку «Показывать в Оверлейном Экранном Дисплее.
Для того, чтобы изменения вступили в силу, нажмите кнопку ОК. Теперь при запуске любой видеоигры поверх экрана будут выводиться параметры, отображение которых вы выбрали. Этот же оверлей захватывается при записи происходящего на экране, так что опция пригодится стримерам или видеоблогерам, делающих обзоры игр.
Компьютер не видит видеокарту – основные и побочные симптомы «недуга»
Давайте представим себе ситуацию: вы, решив провести полный апгрейд своей техники, купили системный блок с более продвинутой «начинкой» или просто поставили новую видеокарту от Nvidia или AMD. Как определить, что компьютер и операционная система Windows по тем или иным причинам не взаимодействует с видеоадаптером:
- Наиболее заметный и очевидный признак – при включении ПК монитор не отображает картинку, только тёмный экран.
- Изображение на дисплее присутствует, но либо идут помехи, либо видны различного вида полоски и тому подобные отклонения.
- Появляется так называемый «синий экран смерти» с кодом ошибки, характерным для видеокарт.
- Картинка на экране отображается только на низком разрешении. Также такие параметры, как яркость, чёткость и насыщенность цвета, имеют пониженные показатели.
Настройки MSI Afterburner
Первым делом включите классический скин. Он намного проще и удобнее. Нажмите на значок шестеренки и перейдите в самую последнюю вкладку «Интерфейс». В выпадающем списке выберите Default MSI Afterburner v3 skin — big edition. Примените изменения.
Не выходите из настроек. Перейдите на третью вкладку «Мониторинг». Период опроса сенсоров можно поставить 1000 мс. Если выставлять слишком низкие параметры, то показатели мониторинга могут скакать. Будет сложно понять, например, загрузку процессора.
Далее нужно отметить галочкой «Показывать в ОЭД» те параметры, которые вы хотите видеть. Сначала кликаете по нужной строке, например «Температура ГП», а затем ставьте галочку ниже.
Также можно выбрать, в каком виде будет выводиться информация: текст, график или текст + график. В большинстве случаев лучше оставить текст. Но, например, для счетчика кадров и счетчика фреймтайма удобно ставить именно текст + график. Здесь выбираете на свое усмотрение.
Далее нужно дать выбранному параметру название. Делать это необязательно, но лучше все же прописать названия. Ниже отметьте галочку «Переопределить имя группы» и напишите название вашего процессора или видеокарты. В зависимости от того, что за параметр вы называете. Оперативную память можно не трогать, она по умолчанию обозначена RAM. Но если хотите, можно указать рабочую частоту и объем (пример — 16 Gb 3200 MHz). Видеопамять можно обозначить VRAM, чтобы было нагляднее.
Обратите внимание, что какой-то из пунктов может быть неактивен. Это легко понять по отсутствию галочки слева
В таком случае просто кликните на контур галочки и пункт активируется. Вы можете выбирать по своему усмотрению, но мы рекомендуем отображать следующие параметры:
- температура ГП,
- загрузка ГП,
- загрузка памяти,
- частота ядра,
- температура ЦП,
- загрузка ЦП (можно отметить все доступные потоки),
- частота ЦП (можно отметить все доступные потоки),
- загрузка ОЗУ,
- частота кадра,
- время кадра.
Что касается популярных показателей «Частота кадров ниже 1%» и «Частота кадров ниже 0,1%», то их нужно замерять на определенном отрезке времени, активируя подсчет вручную. Это нужно в основном для тестов, но не на ежедневной основе. Если все же хотите включить, то нужно настроить «Глобальные горячие клавиши мониторинга» в самом конце вкладки «Мониторинг».
Также советуем назначить кнопки для отображения или скрытия мониторинга. Перейдите на вкладку «ОЭД» и выберите клавиши, которыми вы будете включать и выключать оверлей. В нашем случае это F10 и F11, но можно поставить любые, которые не перекликаются с игровым управлением. Таким образом вы сможете в любой момент включать и выключать оверлей.
Как узнать температуру видеокарты
Переходим к мониторингу. Есть различные способы узнать температуру видеокарты в Windows 10, но без сторонних программ всего один.
Диспетчер задач
С недавнего времени на Виндовс 10 можно проверить температуру графических устройств через «Диспетчер задач»:
- Одновременно нажать клавиши Ctrl, Shift и Esc.
- Нажать «Подробнее» внизу открывшегося окна.
- Перейти на вкладку «Производительность».
- Слева найти свою видеокарту.
Чуть ниже названия будет температура. Если нажать на него, то можно увидеть использование адаптера и загруженность памяти.
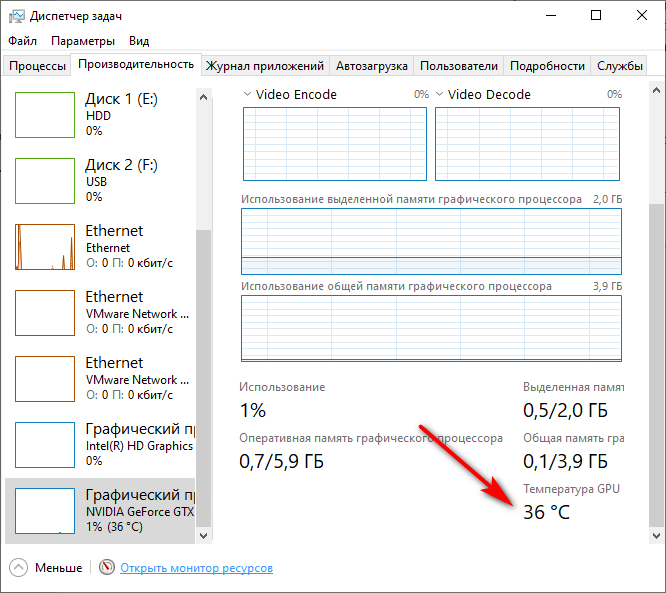
Виджеты
Виджеты появились еще в Windows Vista под названием «Гаджеты» и поставлялись сразу вместе с системой. Из-за редкого использования, в 10-й версии операционной системы было принято решение отказаться от них. Но их все еще можно установить:
- Скачать и установить программу Win 10 Widgets.
- Запустить утилиту.
- Найти виджет, который показывает температуру видеокарты.
- Установить его на рабочий стол.
Благодаря сторонним разработчикам, существуют виджеты, показывающие практически любую информацию о системе.
Программное обеспечение NVidia
Проверить температуру видеокарты позволяют фирменные приложения от производителей видеокарт. У NVidia необходимо установить ПО Geforce Experience. Затем нужно:
- Одновременно нажать Alt+Z.
- Чтобы узнать производительность прямо сейчас, можно кликнуть по кнопке «Производительность». Справа будут параметры адаптера, включая температуру.
Для мониторинга показателей во время игры или в какой-нибудь программе, не отрываясь от процесса, нужно настроить оверлей:
- Повторить пункт 1 из предыдущей инструкции.
- В правом квадрате нажать на иконку в виде шестеренки.
- В меню посередине выбрать «Расположение HUD».
- Кликнуть «Производительность».
- Отметить нужное расположение, а чуть ниже нажать «Расширен.».
- Закрыть настройки.
- Одновременно нажать Alt+R.
Запустить оверлей можно в любой программе или игре и следить за показателями в реальном времени.
Программное обеспечение Radeon
Для видеокарт AMD также доступно измерение температуры ГП.
- В меню поиска рядом с кнопкой «Пуск» ввести «Radeon».
- Открыть программу Radeon Settings. Также сделать это можно, кликнув правой кнопкой мыши на рабочем столе и выбрав соответствующий пункт.
- В открывшемся окне нажать «Настройки» в нижней части экрана. На английском – «Preferences».
- Настроить утилиту под себя. Можно даже изменить способ запуска оверлея. По умолчанию – как у NVidia – ALT+R.
Если программы нет на ПК, то ее нужно скачать с официального сайта AMD.
Сторонние программы
Последний способ – использование сторонних программ. Наиболее популярные:
- AIDA Универсальный комбайн, который расскажет о системе все, а при необходимости даст нагрузку на каждый узел. Но за полный функционал придется заплатить.
- MSI Afterburner. Часто используется мастерами по сборке ПК для тестирования стабильности работы. Оверлей выводится в любом приложении или программе. Настроить можно размер и цвета каждой строки. Показывает не только температуру видеокарты, но и процессора, загрузку всех компонентов системы, количество кадров в секунду.
- Speccy. Небольшая утилита, которая содержит много информации о системе и подает ее в удобном, считаемом формате.
- Нужно скачать Core Temp и там есть вся та же информация, что и в вышеперечисленных приложениях.
Если нет необходимости в подробной проверке состояния и поведения видеоадаптера, то проще использовать фирменные утилиты производителей видеокарт. Но решения от сторонних разработчиков информативнее.
Наблюдение за показателями компьютера – решение большей части проблем еще до их появления.
Как просмотреть использование видеопамяти приложения
Если вам интересно, сколько видеопамяти используется приложением, вам нужно перейти на вкладку « Подробности » в диспетчере задач. На вкладке « Подробности » щелкните правой кнопкой мыши любой заголовок столбца и выберите « Выбрать столбцы ». Прокрутите вниз и включите колонки «Графический процессор», «Ядро графического процессора», «Выделенная память графического процессора» и «Общая память графического процессора». Первые два доступны также на вкладке « Процессы », но последние две опции памяти доступны только на панели « Подробности ».
Столбец «Выделенная память графического процессора» показывает, сколько памяти приложение использует на вашем GPU. Если на вашем ПК установлена дискретная видеокарта NVIDIA или AMD, то это часть его VRAM, то есть сколько физической памяти на вашей видеокарте использует приложение. Если у вас встроенный графический процессор, часть вашей обычной системной памяти зарезервирована исключительно для вашего графического оборудования. Это показывает, какая часть зарезервированной памяти используется приложением.
Windows также позволяет приложениям хранить некоторые данные в обычной системной памяти DRAM. Столбец «Общая память графического процессора» показывает, сколько памяти приложение использует в настоящее время для видеоустройств из обычной системной ОЗУ компьютера.
Вы можете щелкнуть любой из столбцов для сортировки по ним и посмотреть, какое приложение использует больше всего ресурсов. Например, чтобы просмотреть приложения, использующие наибольшую видеопамять на вашем графическом процессоре, щелкните столбец «Выделенная память графического процессора».
Как отслеживать общее использование ресурсов GPU
Чтобы отслеживать общую статистику использования ресурсов графического процессора, щелкните вкладку «Производительность» и найдите параметр «Графический процессор» на боковой панели — вам, возможно, придется прокрутить вниз, чтобы увидеть его. Если на вашем компьютере несколько графических процессоров, вы увидите здесь несколько вариантов графических процессоров.
Если у вас есть несколько связанных графических процессоров, использующих такую функцию, как NVIDIA SLI или AMD Crossfire, вы увидите, что они обозначены «Link #» в их имени.
Например, на скриншоте ниже в системе три графических процессора. «GPU 0» — это встроенный графический процессор Intel. «GPU 1» и «GPU 2» — это графические процессоры NVIDIA GeForce, которые связаны между собой с помощью NVIDIA SLI. Текст «Ссылка 0» означает, что они обе являются частью ссылки 0.
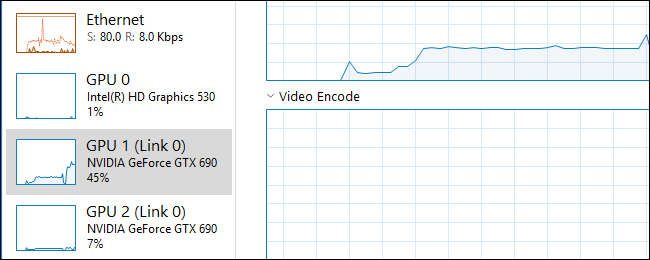
Windows отображает здесь использование графического процессора в реальном времени. По умолчанию диспетчер задач пытается отобразить четыре наиболее интересных механизма в зависимости от того, что происходит в вашей системе. Здесь вы увидите разные графики в зависимости от того, играете ли вы, например, в 3D-игры или кодируете видео. Однако вы можете щелкнуть любое из названий над графиками и выбрать любой из доступных двигателей, чтобы выбрать то, что появится.
Название вашего графического процессора также отображается на боковой панели и в верхней части этого окна, что позволяет легко проверить, какое графическое оборудование установлено на вашем ПК.
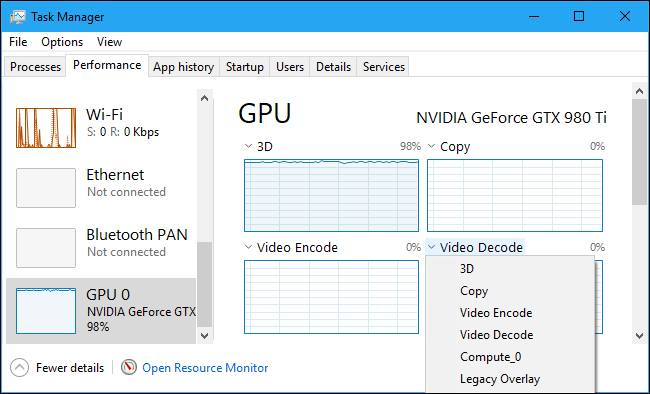
Вы также увидите графики использования выделенной и общей памяти графического процессора. Использование выделенной памяти графического процессора относится к тому, какая часть выделенной памяти графического процессора используется. В дискретном графическом процессоре это оперативная память самой видеокарты. Для интегрированной графики это объем системной памяти, зарезервированной для графики, который фактически используется.
Использование общей памяти графического процессора означает, какая часть общей памяти системы используется для задач графического процессора. Эта память может использоваться как для обычных системных задач, так и для задач видео.
Внизу окна вы увидите такую информацию, как номер версии установленного вами видеодрайвера, данные, которые был создан видеодрайвером, и физическое расположение графического процессора в вашей системе.
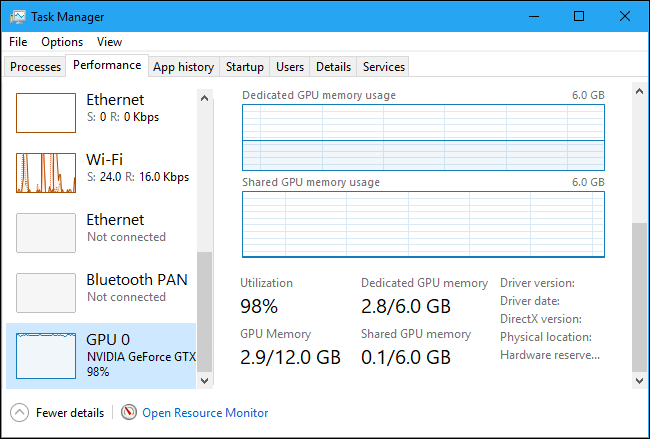
Если вы хотите просмотреть эту информацию в небольшом окне, которое легче держать на экране, дважды щелкните где-нибудь внутри представления графического процессора или щелкните правой кнопкой мыши в любом месте внутри него и выберите опцию «Обзор графика». Вы можете развернуть окно, дважды щелкнув панель или щелкнув ее правой кнопкой мыши и сняв отметку с опции «Обзор графика».
Вы также можете щелкнуть правой кнопкой мыши график и выбрать «Изменить график на»> «Одно ядро», чтобы просмотреть только один график механизма графического процессора над графиками использования памяти.
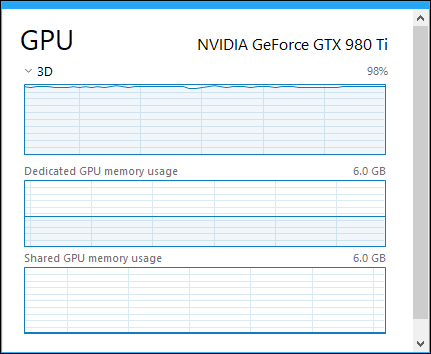
Чтобы это окно постоянно отображалось на экране, щелкните Параметры> Всегда сверху.
Дважды щелкните внутри панели графического процессора еще раз, и у вас будет минимальное плавающее окно, которое вы можете разместить в любом месте экрана.
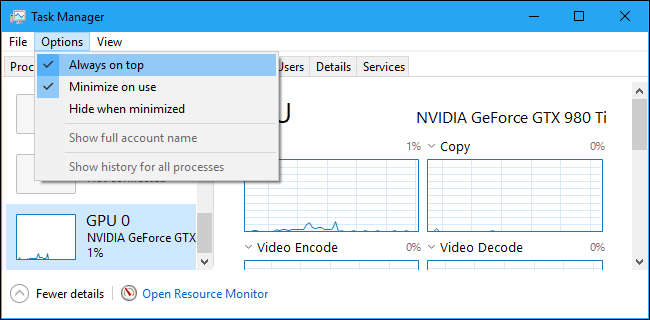
Для получения более подробной информации о том, как именно работает эта функция и что именно представляет собой информация, обратитесь к
Микрософт’с блог
.
Как просмотреть производительность графического процессора
Эта информация доступна в диспетчере задач, хотя по умолчанию она скрыта. Чтобы открыть ее, откройте Диспетчер задач, щелкнув правой кнопкой мыши на любом пустом месте на панели задач и выбрав «Диспетчер задач» или нажав Ctrl+Shift+Esc на клавиатуре.
Нажмите кнопку « Подробнее » в нижней части окна «Диспетчер задач», если вы видите стандартный простой вид.
Если GPU не отображается в диспетчере задач, в полноэкранном режиме на вкладке «Процессы» щелкните правой кнопкой мыши любой заголовок столбца, а затем включите опцию «Графический процессор». Это добавит столбец графического процессора, который позволяет увидеть процент ресурсов графического процессора, используемых каждым приложением.
Вы также можете включить опцию «Ядро графического процессора», чтобы увидеть, какой графический процессор использует приложение.
Общее использование GPU всех приложений в вашей системе отображается в верхней части столбца Графического процессора. Щелкните столбец GPU, чтобы отсортировать список и посмотреть, какие приложения используют ваш GPU больше всего на данный момент.
Число в столбце Графический процессор — это самое высокое использование, которое приложение использует для всех движков. Так, например, если приложение использует 50% 3D-движка GPU и 2% декодирования видео движка GPU, вы просто увидите, что в столбце GPU отображается число 50%.
В столбце «Ядро графического процессора» отображается каждое приложение. Это показывает вам, какой физический GPU и какой движок использует приложение, например, использует ли он 3D-движок или механизм декодирования видео. Вы можете определить, какой графический процессор соответствует определенному показателю, проверив вкладку « Производительность », о которой мы поговорим в следующем разделе.
Дополнительные функции
Смешанная реальность
Новое приложение Mixed Reality Viewer даёт возможность помещать виртуальные 3D-объекты туда, куда направлена камера.
Увеличение продуктивности с помощью 3D-технологий
Уже не первый год люди начинают выходить за рамки плоского и ограничивающего нас 2D-мира. Пришло время перемен в сфере образования и творчества. Windows 10 продолжает погружать нас в мир 3D, обеспечивая возможность интегрирования 3D-объектов в файлы Office, а именно Word и PowerPoint. В этих программах вы сможете вращать объекты прямо внутри презентации или документа, обеспечивая лучший пользовательский опыт.
Увеличение интерактивности игр
Гейминг — быстрорастущий сегмент индустрии развлечений. Игры всегда интересовали человека, но в последнее десятилетие аппетиты пользователей растут так же быстро, как развиваются технологии, которые позволяют удовлетворять их требования. Команда разработчиков Windows 10 понимает это и вносит в игры ещё больше интерактивности.
На сегодняшний день играми интересуется около 200 миллионов активных пользователей ежемесячно. Чтобы улучшить взаимодействие между таким огромным количеством пользователей, в Windows 10 добавлен сервис Mixer, который позволяет вести интерактивный стриминг в режиме реального времени. Таким образом пользователи смогут эффективнее взаимодействовать друг с другом.
Превратите фото в целую историю
Приложение «Фотографии» полностью переработано. Теперь у пользователей появилась возможность превращать изображения в истории, используя переходы, цифровое перо и 3D-эффекты
Как вы могли заметить, в обновлении Windows 10 Fall Creators Update большое внимание уделено 3D-технологиям. Не обошлось без них и здесь
Вы сможете использовать динамические объекты для оживления картинки.
Просмотр нагрузки на GPU
В обновлении появилась возможность просматривать уровень нагрузки на графический процессор, что довольно полезно для геймеров и графических дизайнеров.
Диспетчер устройств в Windows 10
Диспетчер устройств – это стандартный компонент операционной системы, который предоставляет информацию обо всех устройствах, подключенных и используемых в данный момент. Также является единственным инструментом управления драйверами для каждого установленного устройства, управляет выделенными им ресурсами (запросами на прерывания, каналами DMA, областями памяти, портами ввода-вывода). Ещё предоставляет большой объём дополнительной информации.
Открыть «Диспетчер устройств» в Windows 10 можно несколькими способами, самый простой через поиск, для этого кликните на иконку «Поиск» и начните вводить выражение «Диспетчер устройств», наш вариант будет в самом верху списка результатов поиска.
В открывшемся окне, будут представлены все установленные устройства на вашем ПК.
Перейдите в любой раздел, например, «Сетевые адаптеры» и щёлкните на строке с названием устройства.
Сразу откроется окно свойств данного оборудования, вверху вы увидите несколько закладок: события связанные с работой устройства, ресурсы, которые оно использует, управление электропитанием, общие сведения об устройстве и управление драйверами. Собственно, здесь собран весь функционал управления данным устройством, вы можете обновить драйвер, удалить устройство, отключить его и так далее.
Диспетчер устройств в Windows 10
Диспетчер устройств – это стандартный компонент операционной системы, который предоставляет информацию обо всех устройствах, подключенных и используемых в данный момент. Также является единственным инструментом управления драйверами для каждого установленного устройства, управляет выделенными им ресурсами (запросами на прерывания, каналами DMA, областями памяти, портами ввода-вывода). Ещё предоставляет большой объём дополнительной информации.
Открыть «Диспетчер устройств» в Windows 10 можно несколькими способами, самый простой через поиск, для этого кликните на иконку «Поиск» и начните вводить выражение «Диспетчер устройств», наш вариант будет в самом верху списка результатов поиска.
В открывшемся окне, будут представлены все установленные устройства на вашем ПК.
Перейдите в любой раздел, например, «Сетевые адаптеры» и щёлкните на строке с названием устройства.
Сразу откроется окно свойств данного оборудования, вверху вы увидите несколько закладок: события связанные с работой устройства, ресурсы, которые оно использует, управление электропитанием, общие сведения об устройстве и управление драйверами. Собственно, здесь собран весь функционал управления данным устройством, вы можете обновить драйвер, удалить устройство, отключить его и так далее.
Как проверить загруженность ЦП в Windows 10
В этой версии Ос разработчики отказались от виджетов вообще, и для их активации нужно устанавливать дополнительный софт. Узнать загруженность процессора можно с помощью Диспетчера задач. Для этого нажмите комбинацию клавиш Ctrl + Alt + Del и в открывшемся окне перейдите во вкладку «Производительность».
В процентном соотношении необходимая информация отображается в графе «Использование». Также рисуется график в реальном времени чуть выше.

В этом случае рекомендую использовать специальную диагностическую утилиту — например, CPU‑Z. Данные о загруженности выводятся не только по потокам, но и по ядрам, что иногда может потребоваться тоже.

























