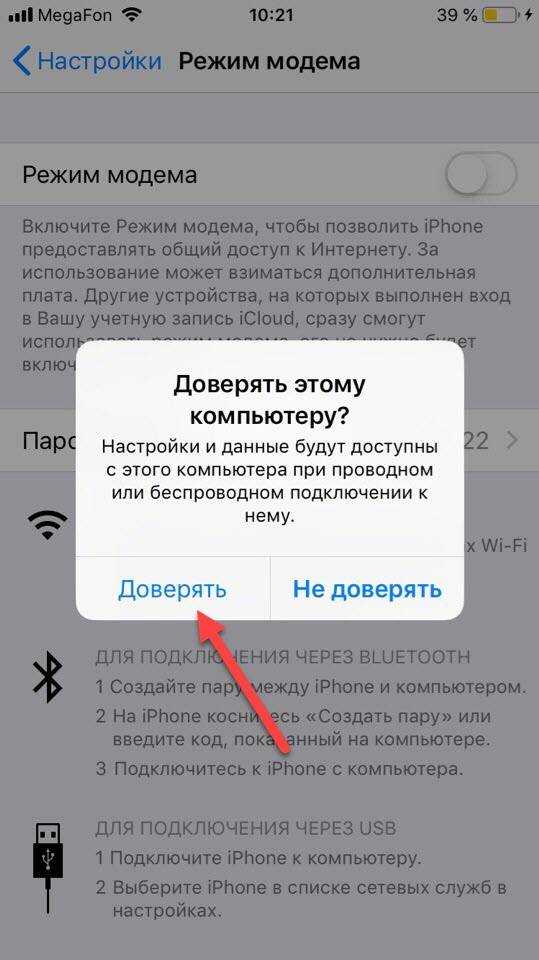Содержание:
PUBG постоянно улучшается и становится более интуитивно понятным с каждым обновлением, и версия 0.4.0 не является исключением. Помимо новой учебной карты, которая поможет вам практиковаться, и более динамичного аркадного режима для игр в движении, новейшая версия PUBG теперь включает функцию, которая предназначена исключительно для iPhone от 6S и выше.
Версия PUBG для iOS теперь имеет поддержку 3D Touch, которая, наконец, решает проблему непреднамеренного выстрела из вашего оружия (случайного разряда), когда вы проводите по кнопке огня при наведении на цель. Наряду с этим, включение 3D Touch также значительно облегчает прицеливание и стрельбу, поскольку делает движения более плавными.
Очевидно, что новая функция 3D Touch в PUBG для iOS не будет работать на iPhone и iPad, у которых отсутствует функция 3D Touch. Тем не менее, мы выделим этот процесс более подробно, поэтому продолжайте читать, если вы хотите узнать больше об этой удивительной функции.
Не пропустите: не можете забрать оружие, которое вы хотите в PUBG? Отключить эту настройку
Как быстро отключить Touch > Михайленко Сергей 18 Авг, 2017
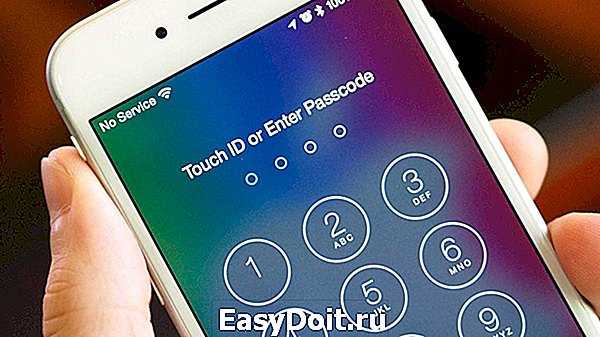
Рассказали как пользоваться новой функцией iOS 11.
В iOS 11 компания Apple добавила новую функцию, которая позволяет пользователям быстро отключить сканер отпечатков Touch ID. В этой инструкции рассказали зачем вообще нужна такая функция, как ее настроить и как воспользоваться.
Зачем Apple добавила функцию отключения Touch ID
Apple в очередной раз решила побеспокоиться о безопасности своих пользователей. Функция быстрого отключения Touch ID дает владельцам iPhone возможность максимально защитить свои смартфоны в случае попадания в различные чрезвычайные ситуации. Заблокировав Touch ID, пользователь исключит возможность получения злоумышленника доступа к iPhone путем прикладывания пальцев владельцев к сканеру. Разумеется (и к счастью), подобные ситуации возникают редко, но в Apple решили предусмотреть действия своих клиентов и в них.
Еще одна причина появления в iOS 11 функции быстрого отключения Touch ID на iPhone связана с желанием Apple защитить своих пользователей и от правоохранительных органов. За последний год произошло несколько случаев, в которых сотрудники полиции в буквальном смысле заставляли подозреваемых предоставлять доступ к своим iPhone путем сканирования отпечатков пальцев.
Самый громкий из таких случаев произошел в феврале. Жителя Норвегии, подозреваемого в совершении преступления, обязали разблокировать iPhone через Touch ID. По постановлению суда, блокировка смартфонов отпечатками пальцев была признана незащищенной конституцией страны. Это подразумевает, что по запросу полиции любой пользователь iPhone обязан снять блокировку со своего смартфона, защищенного Touch ID.
Как быстро отключить Touch ID на iPhone
Примечание: функция работает только на iPhone под управлением iOS 11 или более новых версий ПО.
Для того, чтобы отключить Touch ID на iPhone необходимо быстро нажать кнопку «Питание» пять раз подряд. Успешное выполнение операции выведет на дисплей экран с предложением выключить iPhone или совершить экстренный вызов. Вместе с этим функция блокирует работу Touch ID, сообщая о том, что для активации сканера отпечатков пальцев требуется ввести код-пароль. Снять блокировку с iPhone в таком случае удастся только с использованием пароля. Аналогичное ограничение и iOS 11, и предыдущие версии операционной системы устанавливают после каждой перезагрузки iPhone.
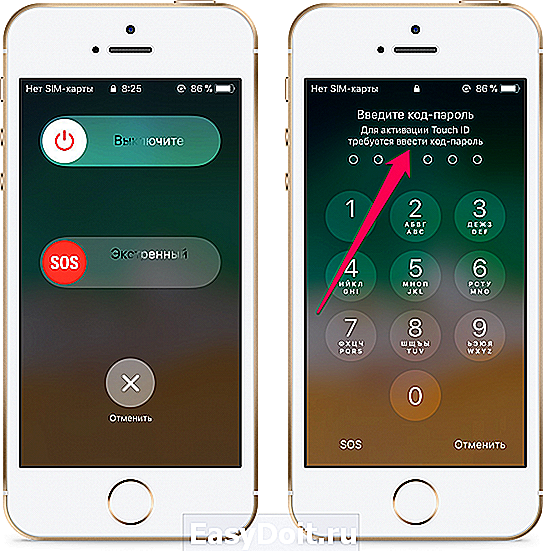
Никаких специальных настроек для включения функции делать не нужно. Более того, этих самых настроек в iOS не представлено. В меню «Настройки» → «Экстренный вызов — SOS» пользователи могут лишь активировать опцию автовызова на номер экстренных служб при пятикратном нажатии кнопки «Питание» и настроить контакты на случай ЧП. Последние контакты получат уведомляющие сообщения в случае, если вы позвонили в экстренные службы.
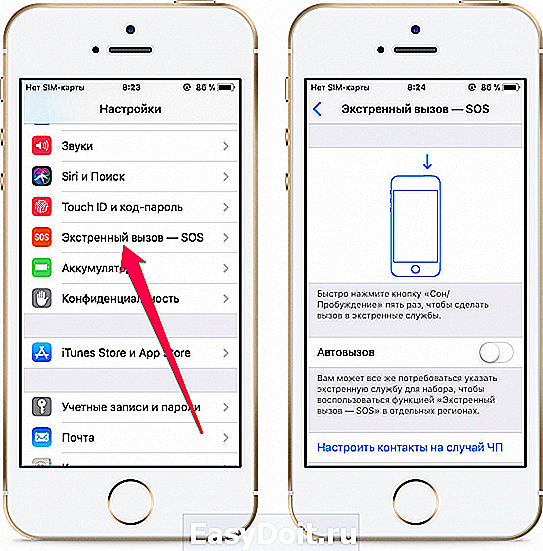
Поставьте 5 звезд внизу статьи, если нравится эта тема. Подписывайтесь на нас ВКонтакте , Instagram , Facebook , Twitter , Viber .
bloha.ru
Как удалить Алису с компьютера полностью в Windows
Сначала посмотрим, как удалить Алису с Виндовс в операционных системах: Windows 7, Windows 8, Windows 8.1, Windows 10. При этом способе, удаление приложения проходит одинаково в разных версиях ОС.
Для удаления Алисы с ноутбука или стационарного ПК, выполните следующие действия:
- Войдите в Панель управления (читайте здесь как войти в панель управления в Windows 10), выберите «Программы и компоненты».
- В окне «Удаление или изменение программы» найдите приложение «Голосовой помощник Алиса».
- Выделите программу, щелкните по ней правой кнопкой мыши, в контекстном меню выберите «Удалить».
Настройте стартовую страницу Safari.
Обновленная стартовая страница Safari в iOS 15 представляет собой универсальный магазин для всех ваших закладок, избранного, часто посещаемых сайтов, предложений Siri , вкладок iCloud, списка чтения и отчета о конфиденциальности. также имеет несколько настраиваемых параметров, таких как возможность выбирать собственные обои для начальной страницы. Вы даже можете при желании синхронизировать внешний вид стартовой страницы на всех своих устройствах через «iCloud».
В представлении «Вкладки» нажмите значок «+» в нижнем левом углу, чтобы открыть новую вкладку, затем прокрутите страницу до конца и нажмите кнопку «Изменить» . Используйте переключатели для управления тем, что вы хотите отображать на стартовой странице. Варианты: «Избранное», «Часто посещаемые», «Доступные вам», «Отчет о конфиденциальности», «Предложения Siri», «Список чтения» и «Вкладки iCloud» .
Чтобы синхронизировать настройки стартовой страницы с другими устройствами, связанными с тем же Apple ID , включите переключатель рядом с «Использовать стартовую страницу на всех устройствах» . Вы также можете включить параметр «Фоновое изображение» и выбрать один из существующих обоев iOS или выбрать свой собственный из фотографий, нажав большую кнопку «+» .
Прекращение сотрудничества с компанией Ростелеком юр. лицами
Ростелеком – это бренд, продукты которого продаются не только физическим лицам. Организация обладает огромной статистикой по подключению клиентского пакета для всевозможных представителей любых форм предпринимательства. В такой среде случаются различные неприятности, вследствие чего фирмам нередко приходится отказываться от ранее приобретенной соответствующей цифровой продукции. Деактивировать ранее подключенные услуги такого формата можно с задействованием двух основных вариантов.
Посредством визита
Официальный визит представителя организации в офис Ростелеком – наиболее простой, привычный и удобный способ разрыва отношений. Такая процедура, так же как и в случае с простыми физическими лицами, обладает набором определенных нюансов:
- Для успешного выполнения всех процедур, компания должна совершить платежные транзакции, закрыв все текущие задолженности по абонентской плате.
- Если фирма арендовала сетевое или цифровое оборудование, его нужно вернуть или договориться о выкупе по установленной в договоре стоимости.
После реализации всей последовательности и подписания соответствующих бумаг, услуги связи, интернета и телевидения будут деактивированы в автоматическом формате. Сотрудники бренда, при возникновении вопросов, подскажут, как выполнить отказ от услуг по поставке интернета и телефонной связи Ростелеком.
С помощью горячей линии
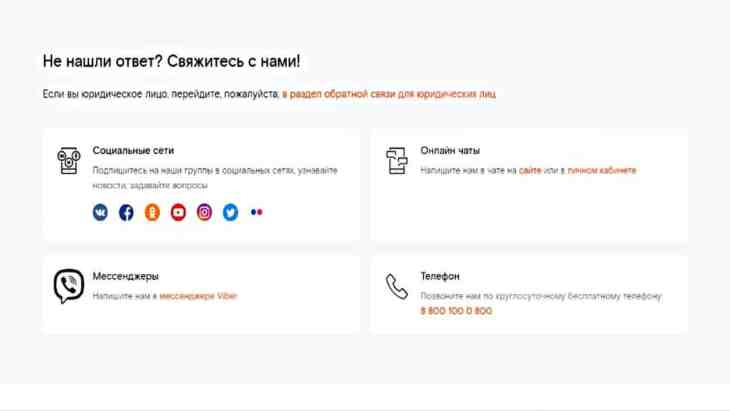
Второй вариант, позволяющий юридическому лицу прервать отношения с Ростелекомом, заключается в необходимости использования многоканальной горячей линии. Цифровой гигант предлагает фирмам-партнерам отдельный канал сервисной связи, обращаться по которому могут исключительно представители сотрудничающих организаций:
- 8 (495) 727-49-00;
- 8-800-200-30-00;
Сотрудники горячей линии, оказывающие информационно-консультационную поддержку по телефону, проводят подробные разъяснения, рассказывая об особенностях всех процедур по деактивации услуг. Специалисты прояснят все моменты о сроках и регламентах реализации нужных операций, а также предложат выполнить отправку нужных бумаг в удаленном формате.
Предыдущая запись Как настроить пульт Ростелеком к телевизору – Пошаговая инструкция!
Следующая запись Как отключить сервис Wink от Ростелекома
В iOS 14.5 появилась функция калибровки батареи. Зачем она нужна и что с ней делать
Калибровка аккумулятора – это один из мифов, который преследует нас уже много лет. Мало кто представляет, что это за процедура, но большинство абсолютно уверено, что она выполняется путём полной разрядки с последующей зарядкой смартфона до 100%. Якобы так батарейка «раскачивается» и задействует потайные ячейки для более эффективного накапливания энергии. Само собой, всё это полная чушь, потому что аккумуляторы наших смартфонов могут задействовать всю свою ёмкость прямо из коробки. Однако Apple почему-то решила добавить в iOS 14.5 функцию калибровки аккумуляторов.

Калибровка батареи — штука очень специфическое, и провести её самостоятельно вы бы вряд ли смогли. Но в iOS 14.5 появился специальный механизм
Калибровка аккумуляторов появилась iOS 14.5 beta 6, которая вышла вчера вечером. Это довольно нетипичная история для Apple, потому что обычно компания наполняет обновление нововведениями примерно до 3-4 беты. А тут функциональность апдейта расширили аж в шестой. Стало быть, Apple было очень нужно протестировать механизм калибровки, чтобы успеть к релизу. Но зачем он нужен и какой цели служит? Попытаемся разобраться.
Как очистить «Дзен» на смартфоне
На смартфонах и планшетах очистка «Яндекс Дзена» проводится также, как и на стационарных компьютерах. Вы открываете браузер и в настройках находите раздел, отвечающий за историю с кешем. Удаляете лишние файлы, и ваша лента вновь выглядит нормально. Чтобы сделать это:
В Firefox
Открываем выпадающее меню (нажав на иконку в виде трех точек, расположенную в верхнем правом углу браузера). Далее последовательно нажимаем «История» — «Очистить историю», если хотите удалить список открытых ранее вкладок.
Для более точечной чистки (например, чтобы не пришлось повторно авторизироваться на сайтах) открываем «Настройки» — «Удаление данных вебсерфинга».
В новой вкладке снимаем галки напротив той информации, которую хотим сохранить. И щелкаем по кнопке «Удалить данные вебсерфинга».
Чтобы браузер делал это самостоятельно после каждого завершения сеанса, в «Настройках» активируем соответствующую функцию. Только не забываем снимать галочки с пунктов, которые хотим сохранить.
В Google Chrome
Нажимаем на иконку в виде трех точек, чтобы войти в меню настроек. Выбираем пункт «История».
Над списком открытых ранее вкладок находим фразу «Очистить историю…», щелкаем по ней.
В открывшейся вкладке выставляем требуемые настройки (не забудьте заглянуть в «Дополнительные») и щелкаем по кнопке «Удалить данные».
В «Яндекс.Браузере»
Вызываем контекстное меню щелчком по иконке в виде трех точек. Щелкаем по иконке «Настройки».
В открывшемся списке находим пункт «Очистить данные». Если хотите, можно попутно запретить браузеру сохранять историю посещений.
Проставляем галочки напротив пунктов, которые нужно удалить. Щелкаем по кнопке «Очистить данные».
В «Опере»
Как и в других браузерах, открываем контекстное меню путем нажатия на иконку в виде трех точек. В нем щелкаем по пункту «История».
Открывается окно с перечнем последних вкладок, которые вы открывали. Для очистки истории активности нажимаем на значок корзины.
Чтобы выполнить более персонализированную чистку, в стартовом меню выбираем пункт «Настройки».
Находим строку «Очистить историю посещений…». Здесь же можем запретить браузеру запоминать куки.
Помечаем галочкой ненужные нам более файлы и жмем на «Очистить данные».
В Microsoft Edge
В стартовом меню находим вкладку «История» и переходим на нее.
Для полной очистки истории посещений, как и в «Опере», щелкаем по значку мусорной корзины, размещенному в верхней части экрана.
Чтобы выполнить выборочную чистку, возвращаемся в основное меню. Находим вкладку «Настройки» и кликаем по ней.
Проматываем открывшийся список до раздела «Дополнительные». Здесь нас интересует пункт «Конфиденциальность и безопасность». Нажимаем на него.
Открывается очередное подменю, в котором мы и находим «Очистить историю». Также здесь можно выставить блокировку и запрет отслеживания.
Повышаем информативность «умной ленты»
Теперь, когда вы знаете, как очистить «Дзен», давайте поговорим о том, как снизить риск его повторного засорения. Решения у этой проблемы существуют различные. Многие можно даже успешно комбинировать. Мы же остановимся на самых распространенных.
Как отписаться от канала
В процессе пользования сервисом может возникнуть вопрос, как отписаться от подписок на Яндекс Дзен. Такая необходимость появляется в следующих случаях:
- Вас больше не интересует тот или иной канал.
- Автор перестал размещать интересующую вас информацию.
- В дальнейшем вы планируете перейти на другой контент.
- Прочие причины.
Вне зависимости от ситуации закрыть подписку Дзен реально с любого девайса — с телефона или ПК / ноутбука. Алгоритм действий в обоих случаях очень похож, но имеются нюансы. Рассмотрим их более подробно.
Как отписаться на телефоне
Для большинства пользователей более удобным является вариант с мобильным устройством. Если стоит вопрос, как удалить подписку в Яндекс Дзен в ленте на телефоне, сделайте следующие шаги:
- Войдите в ленту новостей.
- Кликните на три точки справа вверху.
- Жмите на клавишу «Отписаться».

Существует еще один способ, как удалить подписку на канала на Дзен в телефоне:
- Жмите на галочку снизу.
- Войдите в раздел подписок.
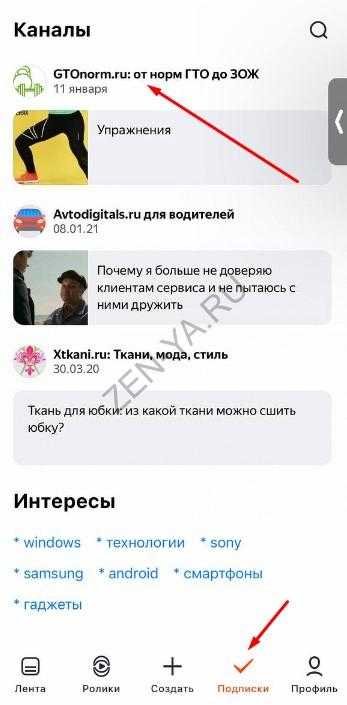
Найдите канал и кликните на клавишу «Вы подписаны», чтобы деактивировать прошлое решение.

Как отписаться на ПК / ноутбуке
При желании можно отказаться от подписки Яндекс Дзен на компьютере или ноутбуке. Для этого также можно использовать похожие методы.
Способ №1:
- Зайдите в ленту канала.
- Кликните на три точки справа вверху поста.
- Кликните на верхнюю кнопку «Отписаться».
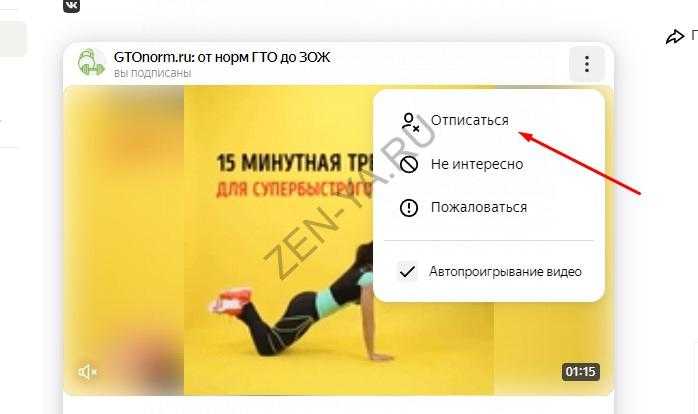
Способ №2:
- Слева найдите список авторов, к которым вы проявили интерес.
- Перейдите в профиль интересующего человека.
- Жмите на кнопку «Вы подписаны».
![]()
Как видно, можно быстро убрать подписки в Яндекс Дзен на телефоне или ПК / ноутбуке и оставить только те, что вас интересуют в большей степени.
Существуют и более серьезные методы, но их рекомендуется использовать при нарушении автором канала правил Яндекс Дзен. В таком случае можно сделать следующее:
- Войдите в профиль пользователя.
- Кликните на три точки с права и пункт «Еще».
- Жмите на клавишу «Заблокировать» или «Пожаловаться».
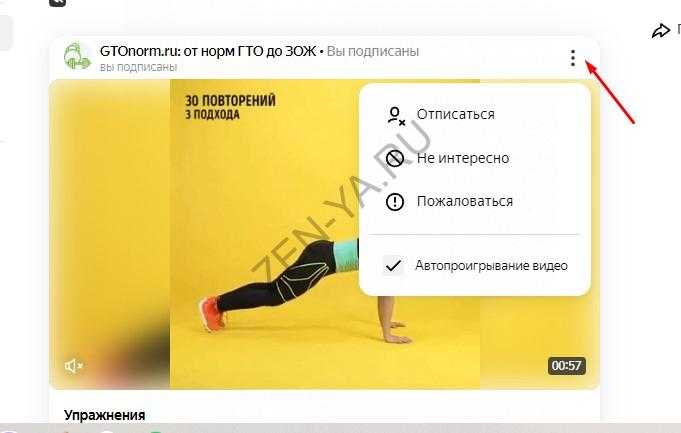
В последних случаях необходимо будет указать причины своего решения, чтобы администрация могла принять соответствующие меры против нарушителя и владельца канала (если имеются отклонения от правил).
Почему Apple избавилась от 3D Touch?
3D Touch никогда не был доступен на iPad, поэтому Apple, возможно, отменила его, чтобы убедиться, что iPhone и iPad предлагают аналогичные возможности.
Благодаря Haptic Touch и долгому нажатию на iPad жесты, используемые для доступа к дополнительной контекстной информации, такой как «Быстрые действия», одинаковы. Этого никогда не было с 3D Touch – у iPad просто не было доступных дополнительных жестов.
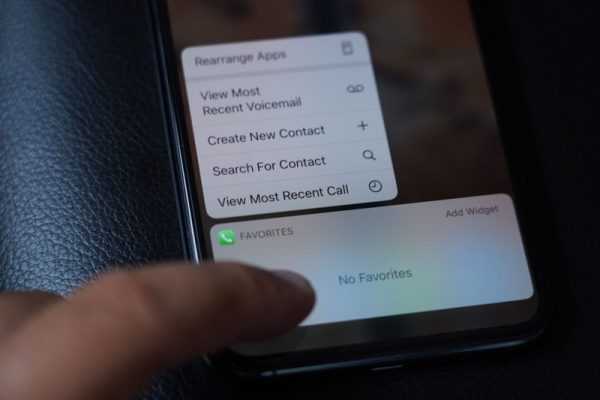
3D Touch также представлял собой нечто особенное, что никогда не было мейнстримом, что также могло стать причиной того, что Apple решила сделать что-то более простое и в конечном итоге более интуитивное. Один жест нажатия проще в использовании, чем жест нажатия, который поддерживает несколько уровней давления для различных действий.
Как отключить Алису на Андроиде в Яндекс Браузере
Многие пользователи используют на своих смартфонах Яндекс Браузер вместо приложения Яндекс, для большей экономии заряда батареи, потому что это менее «прожорливый» вариант.
Для отключения голосового помощника, выполните последовательные действия на мобильном устройстве:
- Откройте Яндекс Браузер на своем телефоне.
- В левом нижнем углу экрана нажмите на три вертикальные точки.
- В открывшемся меню нажмите на пункт «Настройки».
- В списке опций найдите «Голосовые возможности».
- В окне «Голосовой помощник Алиса» включите радиокнопку «Не использовать голос».
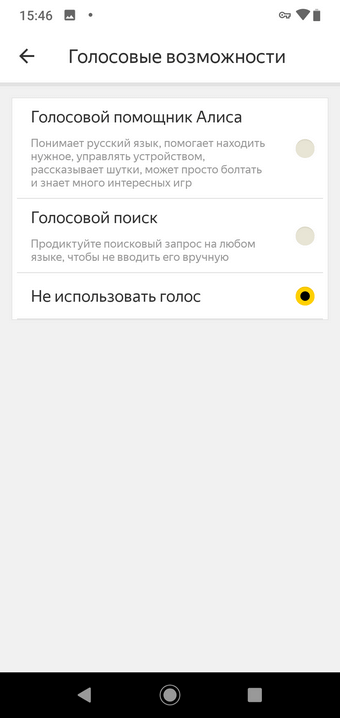
Функция голосового помощника Алиса будет отключена в браузере Яндекса.
Обратите внимание, что в магазине Google Play имеется облегченная версия браузера — Яндекс Браузер Лайт, в котором нет голосового помощника. Вы можете использовать это приложение для серфинга в интернете, вместо обычной программы.
Как откалибровать батарею айфона
Сама процедура калибровки будет автоматической. То есть вам не придется ничего делать для переоценки степени износа аккумулятора. Однако, если эта процедура затронула вас, вы можете проверить это следующим образом:
- Зайдите в «Настройки» и откройте раздел «Батарея»;
- В открывшемся окне выберите вкладку «Состояние батареи»;
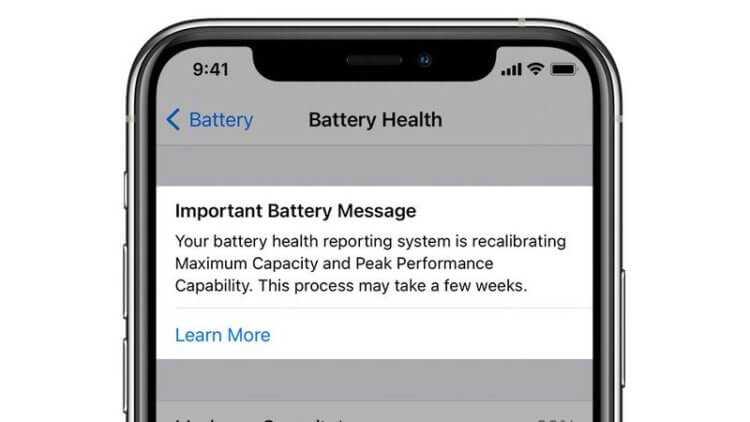
Это сообщение, которое вы должны увидеть, если аккумулятор вашего iPhone нуждается в калибровке
- Если на экране появляется уведомление о калибровке, на ваш смартфон распространяется новая инициатива Apple;
- Продолжайте использовать его, как и раньше, и через некоторое время батарея откалибруется сама.
Если вы получили уведомление о необходимости калибровки, вы не можете увидеть оставшуюся емкость батареи; Наверное, неправильно посчитали. Однако после прохождения процедуры, которая может занять несколько недель, вы гарантированно получите правильные цифры.
Калибровка происходит автоматически в процессе зарядки и разрядки смартфона. За это время алгоритмы изучат, сколько времени устройство продержится на одном заряде, сколько времени потребуется на зарядку, и посчитают степень износа аккумулятора. В результате некоторые устройства могут даже вернуться к своей первоначальной производительности, так как вычислительная мощность некоторых из них была урезана из-за того, что алгоритмы неправильно воспринимали реальную степень износа.
Как включить сканер отпечатка пальца на Android
Более надёжный и безопасный способ разблокировки смартфона, заключающийся в использовании специального датчика, который установлен на смартфоне. Активировать его можно следующим образом:
Зайдите в «Настройки» — «Безопасность и конфиденциальность» — «Отпечаток пальца» — «Управление отпечатком пальца».
Установите резервный способ разблокировки смартфона в случаи сбоя распознавания отпечатка пальца (графический ключ, PIN-код, пароль).
Выберите те функции, доступ к которым вы хотите получать с помощью отпечатка пальца или же используйте опцию «Новый отпечаток пальца«.
Отсканируйте свой отпечаток пальца, следуя всем инструкциям, и установите его на нужные вам функции телефона в уже знакомом меню.
Новые настройки параметров устройства на базе iOS 9
Пользователи iPad всегда использовали боковую кнопку для регулировки громкости и блокировки устройства. Теперь эта функция вернулась на айфоны с установленной iOS 9. Эту опцию можно включить в основных настройках. Конечно, этот параметр позволяет удобно регулировать громкость во время разговора или прослушивания аудио. В особенности эта настройка понравится тем, кто привык к такому управлению на старых устройствах.
Конфигурация повлияла на безопасность устройства. Так, ранее пароль для устройств Apple состоял из 4 цифр. Разработчики предусмотрели защиту устройства 6-значным паролем. Если вы обновились до последней версии iOS с предыдущей, вы все равно сможете сохранить предустановленную старую четырехзначную комбинацию iOS 9, предполагающую установку шестизначного пароля. Эта настройка обеспечит надежную защиту устройства.
![]()
Нововведения коснулись режима вибрации устройства. Теперь вы можете использовать специальные возможности для отключения вибрации, но следует отметить, что этот параметр будет работать даже в чрезвычайных ситуациях, таких как землетрясения, тайфуны или цунами. В новой операционной системе iOS 9 вы можете легко отключить функцию «Встряхнуть для отмены». Эта опция находится в разделе «Специальные возможности», который относится к вкладке основных настроек.
- https://b44.ru/novosti/kalibrovka-ajfona.html
- https://spb-iphone-x.ru/chto-takoe-adaptatsiya-kasaniya-na-ayfone/
- https://yablyk.com/283782-ios-9-samaya-stabilnaya-mobilnaya-operacionnaya-sistema-apple-chto-novogo/
- https://gresgroup.ru/chto-takoe-adaptatsiya-kasaniya-na-iphone/
- https://protabletpc.ru/advice/nastroyka-ios-9.html
Использование пешеходных маршрутов в дополненной реальности на картах
В знак уважения к Google Maps, Apple добавила новый режим AR в свое приложение Maps, который позволяет отображать пешеходные маршруты в реальном мире с помощью задней камеры вашего iPhone, что упрощает определение того, куда вам нужно идти в населенных пунктах. и уменьшите необходимость смотреть на свой смартфон во время движения.
Просто начните пешеходный маршрут, затем поднимите «iPhone» и просканируйте здания вокруг, когда появится соответствующий запрос. Пошаговые инструкции появятся в режиме AR автоматически, что должно упростить доступ к нужному месту, особенно в ситуациях, когда указания непростые.
Функция AR доступна с конца 2021 года в основных поддерживаемых городах, включая Лондон, Лос-Анджелес, Нью-Йорк, Филадельфию, Сан-Диего, Сан-Франциско и Вашингтон, округ Колумбия. Только iPhone, выпущенные после 2018 года, совместимы с функцией AR.
Настройка AssistiveTouch
При нажатии на кнопку AssistiveTouch всплывает небольшое меню с готовым вариантом функционирования данной опции.
После того как разберетесь с Assistive Touch (что это на «Айфоне 6»), сможете подстроить функцию под себя.

Всего в меню предложено 6 альтернативных кнопок.
- Центр уведомлений на тот случай, если верхняя часть экрана iPhone 6 не срабатывает.
- Аппарат обладает своим дополнительным меню: блокировка (если не работает верхнее включение) и поворот экрана, регулировка громкости (отвечает за управление звуковыми эффектами и громкостью звука, если механические кнопки не работают), настройка беззвучного режима.
- Пункт управления спасает с нерабочим нижним дисплеем.
- «Домой» дублирует кнопку Home на iPhone 6, что позволяет выйти на главный экран. При двойном нажатии отображает свернутые закладки.
- Управление голосом (Siri) активирует функцию «Голосовой помощник».
- Носитель содержит заготовки для пользователей, не желающих управлять двумя пальцами или совершать двойной нажатие.
Данное меню предлагается сразу после активизации функции, для того чтобы пользователь смог подстроить его под свои предпочтения и возможности.
Для изменения содержания и порядка клавиш в меню AssistiveTouch необходимо выполнить следующее: «Настройки» – «Универсальный доступ» – «Касание» и активируем опцию, выбираем «Меню верхнего уровня», выбираем значок, функционал которого необходимо корректировать. Клавишей +/- изменяем количество кнопок в меню.
Для возвращения к первоначальным настройкам кликаем «Сброс».
Шаг 1: Включить 3D Touch
Прежде чем включить 3D Touch на PUBG, вам нужно установить его на свой iPhone. Если у вас iPhone 6S или новее, он уже должен быть включен по умолчанию, и вы можете перейти к следующему шагу, но вы, возможно, по тем или иным причинам отключили его ранее. Чтобы снова включить его, откройте приложение «Настройки» на своем устройстве, нажмите «Общие», затем выберите «Доступность» на следующей странице.
Теперь нажмите «3D Touch», затем нажмите «3D Touch» еще раз на следующей странице, чтобы включить эту функцию. Выберите его чувствительность в соответствии с вашими предпочтениями, стараясь каждый раз попробовать, нажав на образец изображения ниже. Выйдите из приложения Настройки, как только вы закончите.
Не пропустите: все способы, которыми вы можете использовать 3D Touch на вашем iPhone
Какие опции заменяет Assistive Touch
Кнопка AssistiveTouch благодаря своей многофункциональности и виртуальной гибкости может легко исправить недостатки iPhone.
Не смотря на историческое предназначение для людей с ограниченными возможностями, сегодня данная опция активно используется при сбое одной или нескольких других функций iPhone 6.
Но для начала нужно разобраться, что это — Assistive Touch — на айфоне.
Это как раз тот случай, когда границ не существует. Если бы в телефоне отказали почти все функции, это лишь немного затруднило бы его эксплуатацию благодаря одной наэкранной кнопке.

Если перезагрузка телефона представляет собой многоэтапный процесс, это легко изменить, назначив одно нажатие для перезапуска. То же касается снимка экрана. Одно касание решает несколько задач.
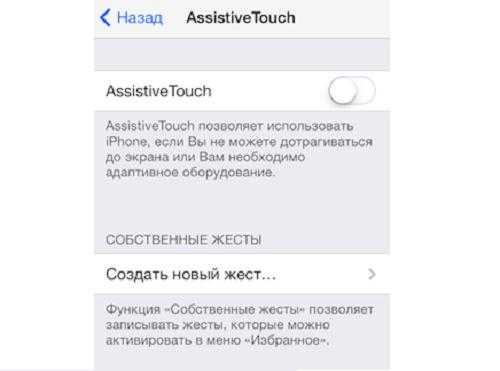
Опция предлагает создание собственных жестов. Для этого на экране пальцем проводим нужный жест, останавливаем и присваиваем «изобретению» название. AssistiveTouch через пункт «Избранное» воспроизводит записанный жест. Перед выбором жеста определитесь с точкой начала. Эта дополнительная возможность позволит вам управлять теми функциями на мобильном устройстве, которые работают некорректно либо не работают вовсе.
Остальные функции настраиваются после того, как разобрались с вопросом, как включить Assistive Touch.
Помимо всего прочего, кнопка предотвратит преждевременное стирание механической кнопки Home благодаря уменьшению воздействия на нее.