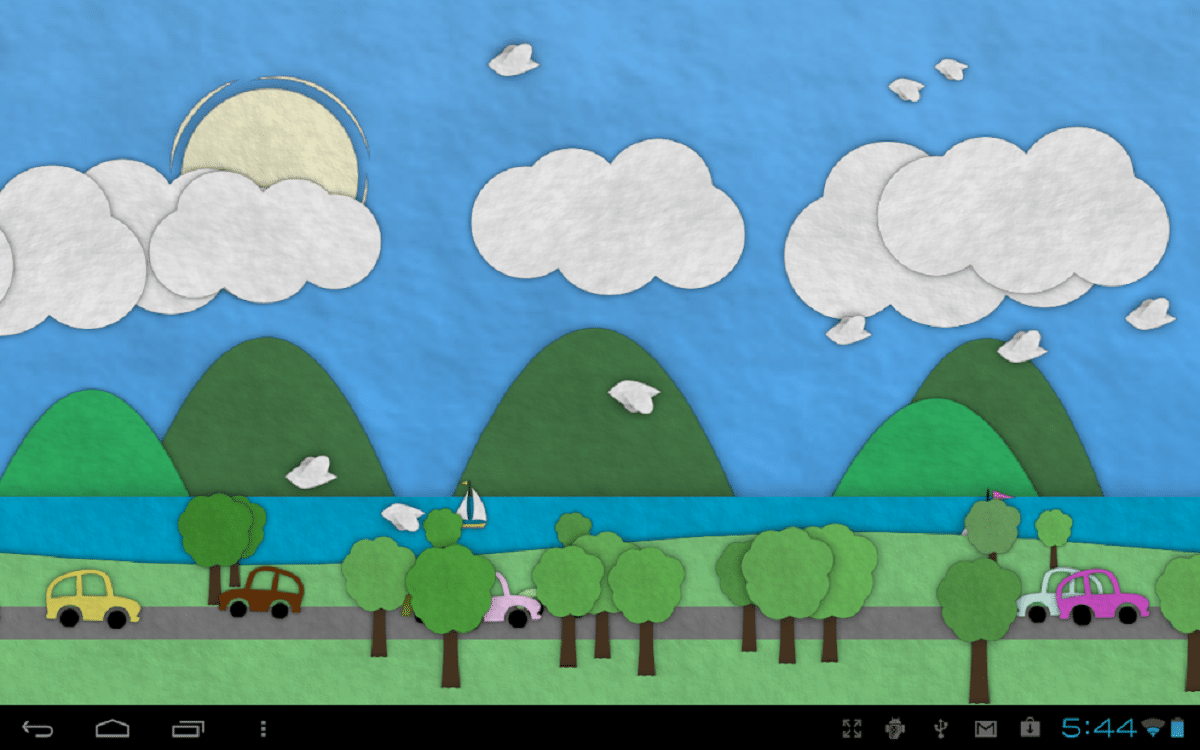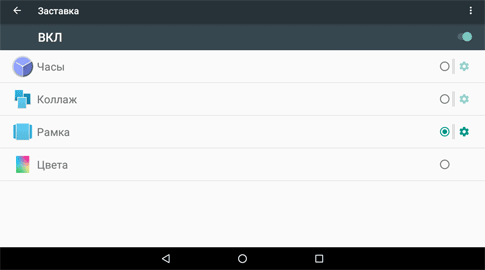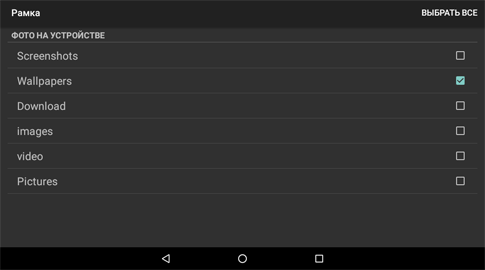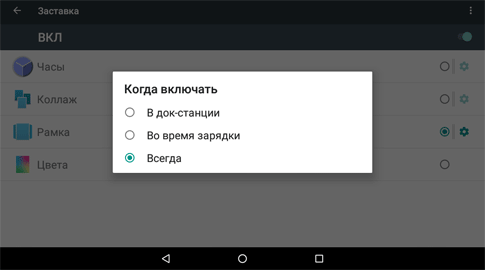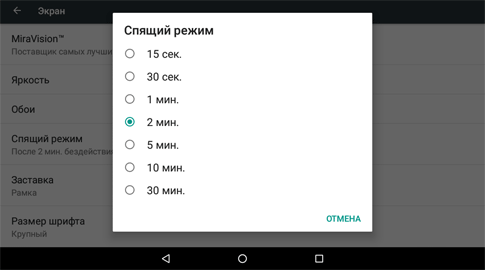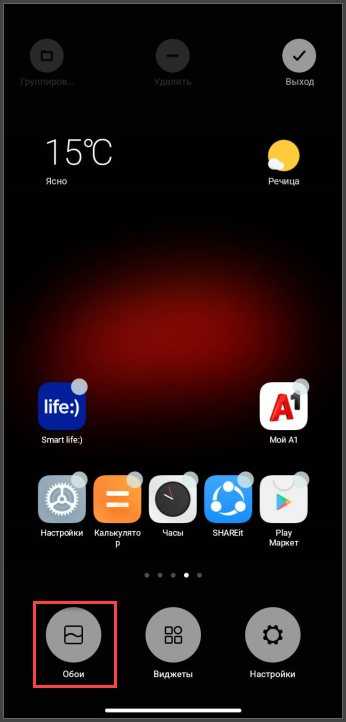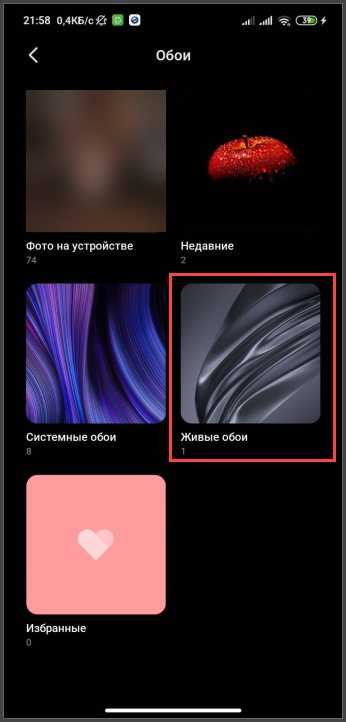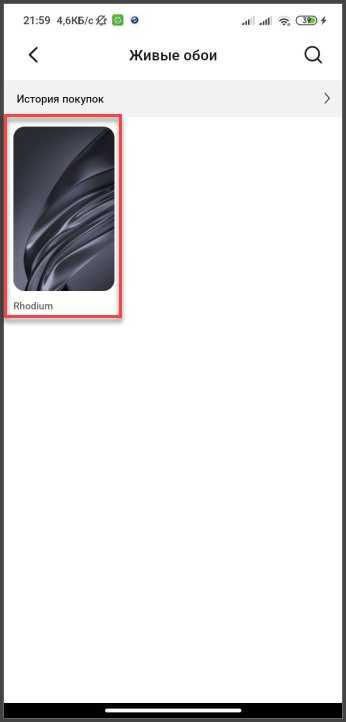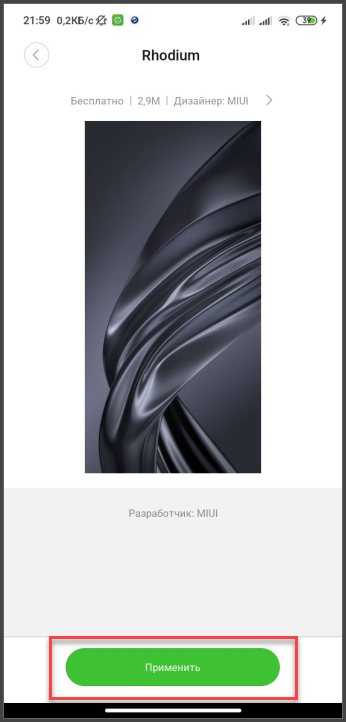Сторонние приложения
Помимо стандартного способа поменять обои на телефоне можно воспользоваться сторонними приложениями live wallpaper, доступными для загрузки в Play Market, AppGallery и на сайте 4pda.
Walloop
QR-Code
Живые обои 4K/3D Фоны — WALLOOP
Developer: Walloop
Price: Free
Отличное приложение, позволяющее устанавливать live hd wallpapers на Huawei и Honor. Оно предлагает огромный выбор вариантов, отсортированных по разным тематикам. Для скачивания анимированных картинок необходимы ключи, которые получаешь за просмотр рекламы, отзывы о приложении. Скромная цена за действительно качественные изображения. Также есть вариант покупки этих ключей.
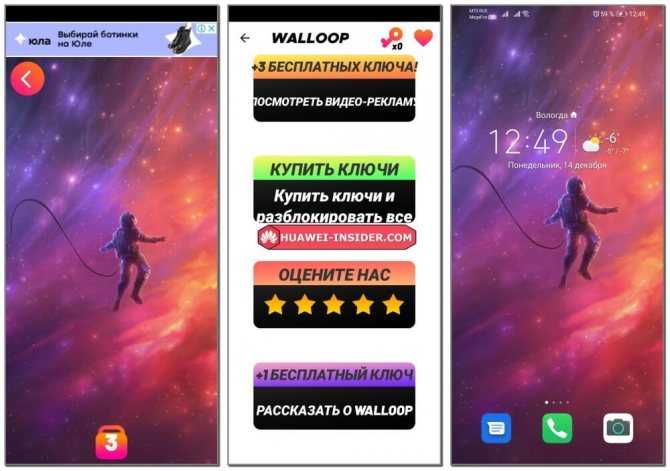
GRUBL
QR-Code
Живые обои 4Κ/HD и рингтоны GRUBL
Developer: Apps and Live Wallpapers by HelectronSoft
Price: Free
Еще одно популярное приложение с огромным количеством вариантов как для основного фона, так и для экрана блокировки. Есть как платные, так и бесплатные варианты. При желании можно оформить подписку на месяц или год, позволяющую получать доступ к неограниченному количеству динамических изображений.
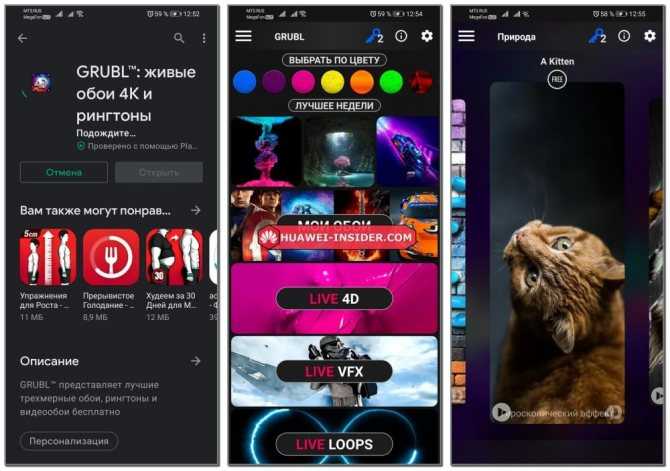
Стены Живые Обои HD
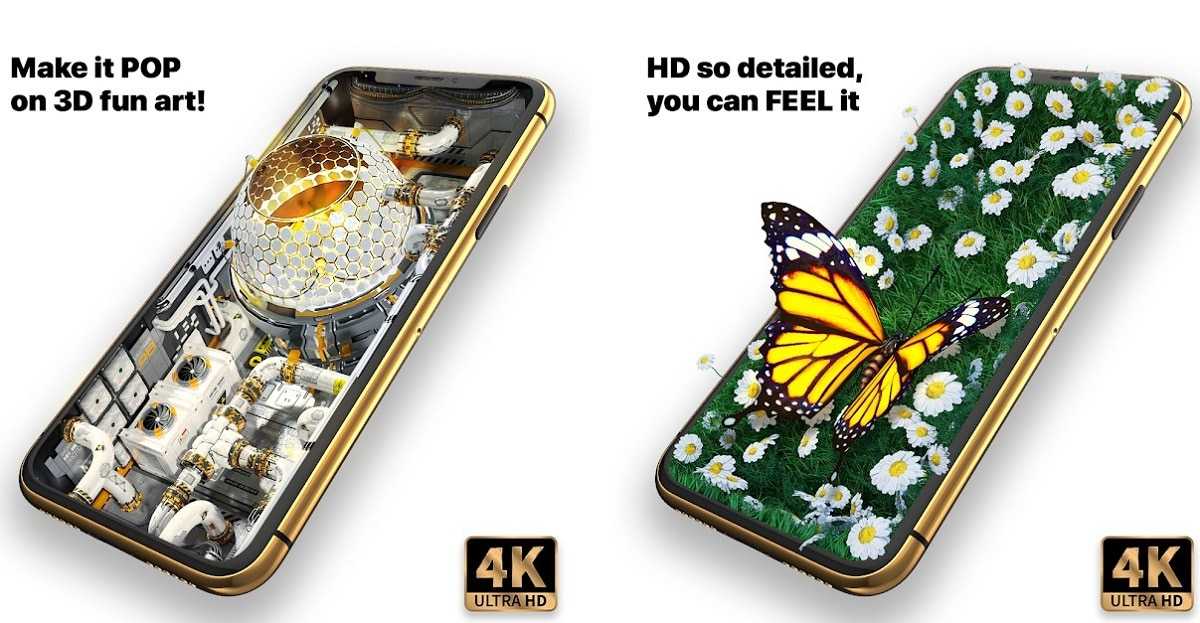
Это приложение предлагает нам серию анимированных обоев для Android с удивительным дизайном и концепцией, в которых мы можем найти таких животных, как дельфины, кошки, смертоносную акулу, разбивающую экран, среди других. В приложении регулярно публикуются новые дизайны живых обоев.
Приложение Wave Live Wallpaper разработано таким образом, что оно потребляет очень мало заряда батареи. Это приложение также предлагает нам подходящие темы клавиатуры для обоев, которые мы используем.
Настенные живые обои доступны для вашего , включает в себя рекламу и покупки в приложении, чтобы разблокировать доступ ко всем доступным анимированным обоям.
Разработчик:
Стоимость:
Это Бесплатно
Как делать съёмку экрана?
Самый простой и самый удобный способ – встроенная на Хоноре функция «Запись экрана». Элементы, которые нужно снять на Хоноре:
Потяните шторку, или строку состояния, вниз по экрану. Для этого проведите пальцем вверх и вниз.
Выберите значок карандаша, чтобы скрыть дополнительные функции, которые не отображаются на главном экране.
Найдите значок Запись видео.
Чтобы держать его под рукой, вызовите значок. Для этого коснитесь его пальцем и перетащите в верхнюю часть экрана. Подтвердите действие, нажав кнопку Готово.
Давайте перейдем к тому, как записать видео. Когда вам понадобится, опустите шторку и нажмите на этот значок.
В первый раз вам, возможно, придется дать разрешение на использование камеры и диктофона. Подтверждаю.
Съемочный процесс вот-вот начнется. Вы узнаете об этом по новому элементу в углу, где идет обратный отсчет времени. Вы увидите, как записывает видео Honor 20 Pro или другая модель только по этой записи. Чтобы остановить процесс, просто нажмите на этот элемент.
В описанном варианте дополнительных настроек нет. Просто записываете экран, как есть и сможете с ним работать.
Как установить живые обои на Андроиде
Средствами операционной системы
В некоторых прошивках предусмотрены собственные форматы живых обоев, а не просто обеспечивается совместимость с распространёнными среди пользователей расширениями.
На Samsung
Обратите внимание: живые обои на «Самсунге» из Galaxy Store (при загрузке из сторонних источников этот абзац неактуален) можно поставить только на экран блокировки, но вы всегда можете подобрать похожую по стилю картинку для рабочего стола. Кстати, ранее мы рассказывали, как отключить экран блокировки Android
Чтобы установить живые обои на Samsung, следуйте следующей инструкции:
Проведите долгий тап по любому свободному месту на рабочем столе;
Тапните «Обои»;
Нажмите «Мои обои»
Обратите внимание, что имеющийся здесь раздел «Динамическая заставка» отвечает за другую функцию: автоматическую загрузку изображений;
Выберите заставку из предложенных. У живых обоев в нижнем правом углу находится надпись «Video»
Сверху есть кнопки для перемещения между вкладками «Рекомендуемое» и «Загруженные». В первой категории представлены установленные по умолчанию заставки, а во втором разделе находятся найденные в интернете обои;
Тапните «Установить на экран блокировки»;
Проверьте изменения, воспользовавшись клавишей блокировки на боковой панели гаджета.
Вы также можете загрузить обои для Samsung из официального каталога:
- Проделайте первый и второй шаги из предыдущего порядка действий. В самом низу находится кнопка «Посмотреть другие обои» – тапните по ней;
- Выберите заставку с пометкой «Video» или «Animated»;
- Тапните «Загрузить»;
- Войдите в свой аккаунт Samsung, если не делали этого раньше. При отсутствии профиля понадобится его создать. Вместе с почтой и паролем потребуется ввести номер мобильного телефона;
- По окончании загрузки, на которую уйдёт буквально две секунды, тапните «Применить»;
- Нажмите «Установить на экран блокировки»;
- Как и в предыдущем случае, здесь можно будет сразу же оценить изменения.
Учтите, что немалое количество заставок в Galaxy Store являются платными. Для их покупки нужно привязать банковскую карту или иной способ оплаты (например, мобильную коммерцию или PayPal) к Samsung Pay либо Google Pay.
На Xiaomi
У Xiaomi тоже имеется собственная галерея изображений и тем для устройств, в которой есть живые обои, загружаемые пользователями. Можно использовать и находящуюся в памяти устройства картинку. Их установка производится следующим образом:
- Откройте настройки используемого гаджета и перейдите в раздел «Обои»;
- Тапните кнопку перехода к профилю;
- Нажмите «Обои»;
- Выберите пункт «Мои живые обои»;
- Тапните кнопку плюса, находящуюся в нижнем правом углу;
- Перейдите в раздел «Галерея»;
- Тапните по GIF-изображению;
- Картинка добавится в каталог. Нажмите по её предпросмотру;
- Воспользуйтесь кнопкой «Установить»;
- Выберите, куда стоит поставить заставку.
Также можно выбрать не только GIF-ку, но и видеоролик. В таком случае он обрежется до небольшой длины. Аудиодорожка воспроизводиться не будет. Рекомендуется выбирать именно видео, поскольку они обладают большим качеством, нежели изображения в формате .GIF.
На Honor и Huawei
Инструкция для гаджетов этих фирм представлена в одном подразделе статьи, поскольку смартфоны этих брендов работают под управлением оболочки EMUI и точно так же стабильно получают свежие обновления. Здесь для управления оформлением устройства предназначено целое приложение.
Выполните эти шаги:
- Откройте программу «Темы»;
- Нажмите «Обои»;
- Перейдите в раздел «Живые обои», тапнув по его названию в верхней части экрана либо же проведя свайп вправо. Выберите заставку;
- Нажмите «Загрузка». Процесс скачивания отнимет совсем немного времени;
- Уже примерно через три секунды вы сможете тапнуть «Применить»;
- Как итог, появятся анимированные, живые обои.
Подобные заставки здесь скачиваются как отдельные приложения, невидимые в основном списке программ. Чтобы удалить конкретные живые обои, нужно проделать это с помощью настроек софта на устройстве, как и с обычными утилитами на гаджете.
Как создать живые обои на Android
Чтобы создать живые обои на Android, необходимо загрузить стороннее приложение для создания живых обоев. В настоящее время доступно несколько из них, некоторые из самых популярных, включая Idutchsolutions ‘ Видео живые обои, KLWP Live Wallpaper Maker — создатель живых обоев, GIF живые обои, и Валлупа Живые обои HD и фоны 4k / 3D.
Существует также широкий спектр автоматических приложений с живыми обоями, которые создают и устанавливают для вас разные живые обои. Например, Музей Живые Обои обновляет ваш Android-смартфон каждый день новыми живыми обоями, основанными на известном произведении искусства. Между тем, Лес Живые Обои предоставляет вам живые обои на тему леса.
Однако, если вы хотите создавать свои собственные живые обои на Android, вот как использовать для этого видео живые обои.
Шаг 1: Откройте приложение, затем коснитесь Галерея. Выберите видео, которое хотите установить в качестве живых обоев.
Шаг 2: Выберите настройки, которые вам нравятся для живых обоев. Есть возможность Воспроизвести аудио, что, вероятно, не лучшая идея, если вы хотите сэкономить заряд батареи или быть незаметным. Вы также можете выбрать зацикливание видео, чтобы оно воспроизводилось повторно. Вы даже можете выбрать Экран воспроизведения видео, который поддерживает работу живых обоев, даже когда вы находитесь в приложении.
Шаг 3: После выбора желаемых настроек коснитесь Установите живые обои.
Вот и все. Хотя существует множество подобных приложений с живыми обоями — Видео живые обои Стоит проверить — все они работают более-менее одинаково. Экспериментируйте и, главное, получайте удовольствие.
Рекомендации редакции
Android или Open webOS
Разобравшись с постановкой вопроса о том, чем отличается Андроид от смартфона, узнаем, какая ОС лучше: Android или Open webOS? Безусловно, отдавайте предпочтение первому варианту, ведь корпорация Google занимает одну из первых позиций на мировом рынке.
Your ads will be inserted here by
Easy Plugin for AdSense
Please go to the plugin admin page to Paste your ad code OR Suppress this ad slot.
Ее продукция отвечает абсолютно всем современным требованиям, предъявляемым к мобильным устройствам. Самый дешевый смартфон на Андроиде — Alcatel One Touch Pixi 4007D.
Его цена составляет всего 1990 рублей.
Как это скажется на производительности
Движущаяся картинка – это, конечно, красиво и необычно. Но оправдывает ли такой пафос затрачиваемые ресурсы системы? И вообще, насколько анимированные обои грузят гаджет? Как показала практика, на старых устройствах и представителях бюджетной категории из-за видеозаставки рабочий стол начал грузиться дольше и периодически зависать. На современных телефонах такая проблема не замечена.
Потому, если ваше устройство начинает зависать, то рекомендуем первым делом избавиться от «живых» обоев, так как их декоративная функция не оправдывает эти зависания.
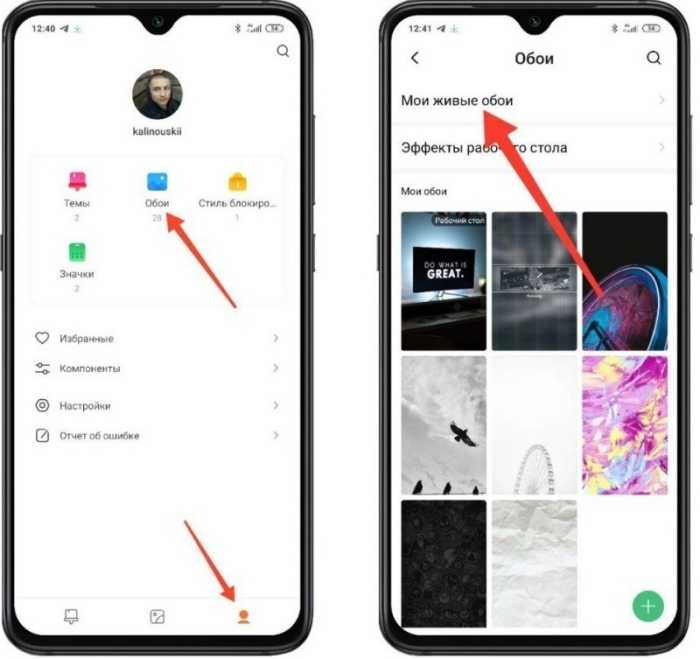
А на автономности?
Увы, но вторая проблема таких обоев – это повышенные затраты батарейки. Для телефона перманентно прокручивающиеся кадры на рабочем столе – это постоянная необходимость менять пиксели на экране, вновь и вновь перерисовывать картинку. В итоге расходуется больше энергии, и телефон садится намного быстрее.
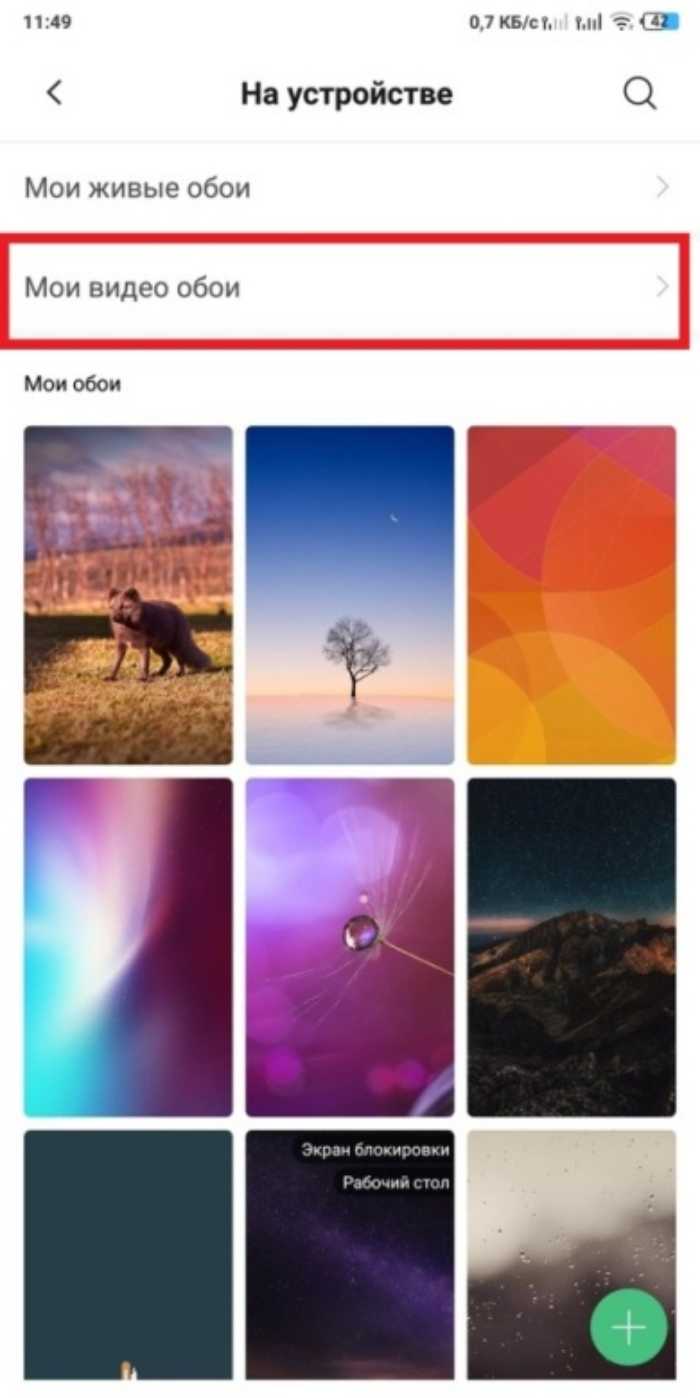
Как в Windows 7 поменять обои: инструкция
Действительно, пора бы переходить к делу. Приступим, учитывая то, что ваша версия Windows выше, чем начальная (Starter).
- Кликаем по свободной области Рабочего стола правой кнопкой мыши.
- Находим пункт «Персонализация».
- Жмем на него левой клавишей мыши.
- В открывшемся окне находим пункт «Фон рабочего стола» (находиться он должен в нижней части экрана монитора).
- Далее выбираем расположение изображения на вашем компьютере и метод его отображения в качестве обоев.
Например, если рабочее разрешение вашего монитора составляет 1366х768 пикселей, а хотите отображать картинку размером 300х550, то не обойтись без искажений. Если выберете тип «растянуть», исказятся пропорции изображения, выберете «увеличить» — изображение мерзко масштабируется под ваш экран, потеряв при этом свои края.
Поэтому важно соблюдать размер картинки и своего монитора. Узнать его разрешение можно из приложенной документации или с помощью — вбейте в поиск модель и все узнаете)
Предлагаем вашему вниманию несколько приличных ресурсов, откуда можно скачать обои для Рабочего стола разных разрешений:
Предлагаем вашему вниманию несколько приличных ресурсов, откуда можно скачать обои для Рабочего стола разных разрешений:
Но что, если ваша Windows не последней версии? Как в Windows 7 начальной поменять обои? Там же нет меню «Персонализация»!
Не страшно, есть способ:
Думаю, теперь нам понятно, как в Windows 7 поменять обои.
Если вы — обладатель компьютера с установленной OS Windows 7 Starter, также известной в руcскоязычном сообществе как «Виндовс 7 Начальная», вероятно, вы уже знаете — в этой системе невозможно сменить фон рабочего стола штатными функциями. К счастью, обходные пути есть, и один из них мы изучим в этой статье. Называется он «Oceanis Change Background W7».
Прежде всего стоит убедиться, что операционная система вашего компьютера — действительно Windows 7 Starter. Для этого жмем кнопку Пуск, делаем правый клик по надписи «Компьютер», а затем — по «Свойствам».
Если в новом окне будет написано, что ваша ОС- Windows 7 Начальная, можете быть уверены: сменить обои рабочего стола вы не сможете, потому что эта функциональность изначально заблокирована разработчиками.
Пришло время обзавестиcь средством, которое исправит сложившиеся положение, и разрешит нам менять фон рабочего стола столько раз, сколько угодно. Скачиваем и устанавливаем программу под названием icon Oceanis Change Background W7, запускаем ее и проходим несложную процедуру инсталляции. В последнем окне система предложит перезагрузить компьютер. Соглашаемся — это необходимо для завершения установки.
Если запустив программу вы заметили, что ее интерфейс местами отображается в виде вопросительных знаков, скачайте для программы отдельный русификатор.
Отобразится каталог с файлами установленного приложения. Сюда нужно скопировать русификатор с расширением dll. При этом программа Oceanis обязательно должна быть закрыта. Когда замена языкового файла будет завершена, приложение вновь можно запускать.
Перед тем как изменять обои рабочего стола, будет полезным создать каталог с картинками, которые в дальнейшем превратятся в обои для нашего ПК. На диске «C» создадим папку (назовем ее Images) и поместим в нее несколько изображений.
В программе Oceanis нажимаем «Найти», выбираем только что созданную папку с картинками» и жмем «Ok». В главном окне приложения отобразятся пиктограммы картинок. Чтобы любая из них стала обоями рабочего стола в начальной версии Windows 7, нужно поставить на пиктограмме желаемой картинки флажок.
Какие еще бывают операционные системы в смартфоне
Кроме Андроид существует еще около десятка ОС. Некоторые из них получают популярность и становятся известными. А некоторые прекращают свое дальнейшее развитие по разным причинам. Яркие примеры не поддерживаемых более программных платформ: известный многим Symbian по смартфонам от Nokia, а также амбициозный проект MeeGo. А вот список актуальных на сегодняшний день ОС, которые получили широкое распространение, либо находятся на стадии активной разработки и продвижения:
- iOS;
- Windows 10 Mobile;
- BlackBerry OS;
- Sailfish OS;
- Firefox OS;
- Ubuntu Touch;
- Tizen.
Также есть альтернативные варианты, которые основаны на Андроид. Их нельзя относить к числу отдельных ОС, это скорее существенно переработанные прошивки. Самые известные и популярные среди них — Cyanogen OS, Flyme OS, и MIUI.
А как найти и установить анимационные живые обои на телефон Samsung?
Так как анимационный живой фон представляет собой приложение, то его можно скачать и установить как обычную программу через магазин приложений Galaxy Store или Play Маркет. Далее мы опишем процесс поиска, установки и запуска живых обоев на примере редакционного смартфона Samsung Galaxy A50 с ОС Android 9 Pie.
Первый же вариант обоев в виде видеоролика вы можете установить с помощью приложения «Galaxy Themes», который почти ничем не отличается от процедуры установки обычных обоев из интернета.
Инструкция по установке анимированных живых обоев на Рабочий стол смартфона Samsung.
1. Заходим в магазин приложений Play Маркет на Главном экране.
Для начала поиска активируем строку поиска, для чего нужно нажать на строчку вверху экрана «Поиск игр и приложений».
Скрин №1 – нажать на значок Google Play Маркет. Скрин №2 – коснуться верхней строчки «Поиск игр и приложений».
В активированной строке поиска нужно набрать следующие слова: «», и нажать на кнопку «Поиск» внизу экрана.
После этого магазин приложений на своём экране выстроил список найденных приложений. Мы решили остановить свой выбор на приложении «Зима Снежная Ночь живые обои» разработанные SweetMood. Для их скачивания нужно нажать на эту строчку.
Скрин №3 – в строке поиска набрать текст «живые обои бесплатно», и нажать на кнопку «Поиск». Скрин №4 – в списке найденных приложений нажать на «Зима Снежная Ночь живые обои».
3. Сразу после этого мы попадём на страницу приложения «Зима Снежная Ночь живые обои». Здесь нужно нажать на кнопку «Установить».
После этого приложение будет скачено из интернета, а затем установлено на наш смартфон.
Далее нужно коснутся на появившуюся кнопку «Открыть».
Скрин №5 — нажать на кнопку «Установить». Скрин №6 — нажать на кнопку «Открыть».
4. Теперь мы находимся в приложении «Зима Снежная Ночь живые обои». Вначале нужно выбрать вариант основного живого фона среди представленных вариантов. На выбранный вариант нужно нажать.
После этого картинка анимированного фона будет развёрнута на весь экран, где вы сможете оценить её на соответствие вашему вкусу. Этот вариант картинки нас устроил. Для его активации нужно нажать на значок настройки «Красный круг с тремя полосками».
Скрин №7 – коснутся на отобранного варианта анимации. Скрин №8 — нажать на значок «Красный круг с тремя полосками».
5. После этого на экране появится меню из трёх позиций:
— Установить;
— Слайд-шоу;
— Послать.
Нам нужно нажать на позицию «Установить».
А после этого нажать на строчку вверху экрана «Установить фоновый рисунок».
Скрин №9 — нажать на позицию «Установить». Скрин №10 — нажать на строчку «Установить фоновый рисунок».
Теперь нам осталось только уточнить расположение устанавливаемых живых обоев:
— Главный экран;
— Главный экран и экран блокировки.
Мы решили анимировать только Рабочий стол телефона, поэтому нужно нажать на позицию «Главный экран».
Скрин №11 — нажать на позицию «Главный экран».
6. И, о чудо – у нас на экране пошёл снег. И идёт он очень «по-настоящему», не как видеоролик, который крутит по кругу один и тот же сюжет. Если вы коснётесь экрана, то падающие снежинки разом разлетятся в стороны. Полный эффект погружения в «ирреальность» зимы!
Скрин №12 – вид Главного экрана с сюжетом падающего снега в зимнем лесу.
7. Для настройки этого приложения или его удаления на «Экране приложений» появился значок приложения «Зима Снежная Ночь живые обои».
Скрин №13 – вид «Экрана приложений» с новым значком «Зима Снежная Ночь живые обои».
Статьи по данной теме:
— Как установить новые обои на смартфоне Samsung.
— Как установить фотографию как обои на экране смартфона Samsung?
— Как сделать объёмные обои с эффектом движения на Samsung.
— Как установить новые обои из интернета на смартфон Samsung.
Как создать живые обои на iPhone
Если у вас iPhone 6S или новее, вы можете сделать живые обои на iPhone изначально, без необходимости загружать приложение. Это связано с тем, что iPhone 6S и более поздние модели (не включая iPhone SE первого поколения) позволяют снимать живые фотографии, а также включают 3D или Haptic Touch. Live Photos — это очень короткие фрагменты видео, которые позволяют редактировать и выбирать идеальную рамку для вашей фотографии. Однако их также можно использовать в качестве живых обоев. Вот как это сделать в iOS 13 и iOS 14.
Шаг 1: Идти к Настройки > Обои на стену.
Шаг 2: Нажмите Выберите новые обои. Прокрутите вниз и коснитесь Живые фото.
Шаг 3: Выберите фотографию. Убедитесь, что у вас есть Живое фото: включено активирован.
Шаг 4: Нажмите Установлен. Выберите либо Установить экран блокировки или Установите оба. Установить главный экран, не критично, поскольку обои на главном экране фактически не перемещаются.
Как только вы это сделаете, у вас появятся живые обои, которые будут анимироваться на экране блокировки при нажатии и удерживании изображения. Вы также можете использовать ряд приложений для iOS, чтобы сохранить GIF или видео в качестве Live Photo, которые затем можно будет установить в качестве живых обоев. Например, IntoLive — популярное приложение для iOS, которое может конвертировать ваши видео в Live Photos, а также Giphy.
Способы сделать скриншот
Три простых способа, как сделать скриншот на телефоне или планшетном устройстве:
- Клавиатурное сокращение.
- Через меню.
- Через специальное приложение.
Теперь давайте более детально разберёмся с тем, как сделать снимок экрана Honor 8. Чтобы получить скриншот, нужно зажать две клавиши одновременно и подержать их несколько секунд. Для телефонов Huawei необходимо одновременно зажать «Питание» и «Уменьшение громкости».
Если вы сделали правильно, изображение будет сохранено в качестве картинки. Следует отметить, что данные действия сопровождаются звуком камеры. После того как действие будет выполнено, появится сообщение «Снимок экрана сохранен». Скриншоты обычно сохраняются в «Галерею».
Как поставить живые обои из Тик Тока
Приветствуем всех, сегодня поговорим о новой функции. А именно «Живые обои» функция появилась совсем недавно, очень быстро распространилась и заинтересовала его пользователей. Представьте только, вы сможете поставить ЖИВЫЕ обои на экран и даже заставку своего телефона при блокировке.
Как думаете в каких целях можно использовать эту возможность? Ну, если у вас какие-то видео – приколы не несущие особый смысл, то заморачиваться не стоит. А вот если у вас есть очень милое видео вашей истории любви? Почему бы не поставить на заставку и не любоваться при взгляде на экран телефона? Ну что, посмотрели на эту функцию с другой стороны? И вот она уже не кажется такой бесполезной. Давайте же подробнее разберёмся как ею пользоваться.
Как установить живые обои из Тик Тока
Итак, вы хотите опробовать новую возможность, для этого вам нужно:
- Первое, что вам нужно сделать это установить дополнительное приложение к Тик Току, которое позволяет пользоваться такой функцией. Называется оно «Tik Tok Wall Picture» — это инструмент, помогающий настраивать живые обои. Если вы его удалите, то удалятся и все установленные обои автоматически.
- Зайти в приложение Тик Ток и найти видео, которое хочется поставить на заставку. Это может быть ваш любимый блогер, красивое видео или же свое собственное. Для примера мы выбрали первое попавшееся в рекомендациях.
- Далее кликаем на стрелочку в правом нижнем углу, которая обычно используется для репостов. Там выскакивает панель, где мы выбираем «Live Foto».
- Выбираем хотите ли вы только на главный экран или экран блокировки подключить тоже.
- И смотрим на результат. Видео, которое мы только наблюдали в приложении прямо у вас на экране, смотрится круто.
Для примера можете посмотреть видео с быстрым описанием всех действий ниже.
Если же у вас на панели не было обнаружено данной функции – не стоит паниковать. Достаточно обновить ваше приложение Tik Tok и все должно появится на своих местах. Если же пропажа все ещё не была обнаружена, то перезагрузите телефон. Этих действий будет достаточно, чтобы все встало на свои места.
Ну, про вариант поставить ваше совместное видео со второй половинкой мы уже упоминали выше. Также можно поставить любимого блогера на заставку, прикольный танец, рецепт, если боитесь забыть что-то. Также для прикола смешное видео. Или же для рекламы своего аккаунта, так как доставая телефон, людей будет интересовать, что это за видео и вообще, как это работает. Может даже кто-то и захочет подписаться на ваш аккаунт.
Такая возможность есть как для айфона, так и для андроида. Просто для скачивания приложения заходите в разные маркеты с приложениями. Исключение: айфон XR, так как там не функции 3D Touch.
Кто победил то?

Я бы сказал, что победила дружба. Как ни крути, но ни одна операционная система не уступает в текущих реалиях. iOS и Android очень похожи, отличия минимальны.
Все зависит от привычки и задач, для которых используется конкретное устройство. Лично я выбираю iOS, все мои i-девайсы связаны общей экосистемой.
Google замкнулась на текущей версии «зеленого робота» и существенных изменений не привносит. Ждём глобальных изменений в таинственной Fuchsia OS. Говорят, она станет более универсальной, ещё на шаг ближе к iOS.
iPhones.ru
Разобрали плюсы и минусы каждой операционной системы.
Рассказать
Артём Баусов
Главный по новостям, кликбейту и опечаткам. Люблю электротехнику и занимаюсь огненной магией.
Telegram: @TemaBausov
Примеры крутых живых обоев для «Андроида»
Этот момент полностью субъективен, но, возможно, вы оцените следующие варианты:
- 4K AMOLED Wallpapers — Live Wallpaper Changer – большой сборник заставок в тёмных тонах, которые на девайсах с AMOLED-матрицами экранов призваны сэкономить энергопотребление.
- 3D Параллакс Живые Обои — 4K Фоны – заставки с 3D-эффектами, получающие частые обновления.
- Parrot 3D Video Live Wallpaper – живые 3D-обои с видом на прекрасную фауну.
- X Live Wallpaper – ещё один хороший каталог live-заставок в 4K.
- Betta Fish Live Wallpaper FREE – обои-аквариум, настоящая классика заставок и скринсейверов в новом обличии.
Также не забывайте просматривать подборки GIF в сервисах по типу Tenor и рейтинг обоев в программах-каталогах заставок.
Как сделать живые обои из тик ток
Чаще всего для создания таких фотографий используется официальное приложение от создателей видеохостинга. Оно называется TikTok Wall Picture. Чтобы установить движущуюся картинку на заставку, нужно нажать на кнопку Live Photo, которая находится на главной странице. Появится черный экран. С него можно перейти в официальный клиент социальной сети.
Там необходимо подобрать один из клипов. Можно своих или других пользователей. После этого нажмите стрелку внизу экрана, которая называется «Поделиться». В предложенном списке выберите Live. Дождитесь окончания загрузки. Теперь перейдите в дополнительную утилиту. На ранее черной странице появятся ваше лайв фото. Поставьте живые обои из Тик тока на экран блокировки.
Особенности приложения
Эта программа пригодится владельцам телефонов на операционной системе Android. Преимущества:
- Интуитивно понятный минималистичный интерфейс;
- Официальное дополнение к клиенту Tik Tok;
- Скачивание и использование полностью бесплатно;
- Работает со всеми актуальными версиями ОС;
- Возможность установки собственных роликов в качестве украшения дисплея.
Что делать, если кнопка не появилась
Иногда после установки дополнение нужная кнопка не появляется. Это достаточно распространенная проблема для Андроидов, так как для Айфонов дополнительный софт не нужен. Но вопрос можно легко решить:
- Попробуйте удалить приложение видеохостинга. После этого установите его заново;
- Повторите эти действия и с дополнением, так как там часто происходят сбои. Переустановка обычно помогает в этих случаях;
- Перезагрузите мобильное устройство;
- Освободите оперативную и внутреннюю память смартфона. Это может мешать корректной работе;
- Проверьте наличие обновлений нужных программ;
- Некоторые авторы могут поставить запрет на данную функцию для своих клипов. В этом случае сделать живые обои из Тик ток не получится.
Как настроить Wallpaper Engine
После приобретения и установки Wallpaper Engine в лаунчере выберите «Запустить
». Перед вами появится окно с просьбой уточнить тип запуска:
- Запустить Wallpaper Engine
- Запустить Wallpaper Engine 64-bit (May use more RAM)
- Запустить Wallpaper Engine 32-bit (disable UI hardware acceleration)
- Запустить Scan for conflicting applications

Советы по типу запуска Wallpaper Engine:
- При наличии ПК средней сборки с небольшим объемом оперативной памяти (ОЗУ) выбирайте первый пункт (Запустить Wallpaper Engine).
- Если у вас мощный ПК с хорошим процессором и большим объемом оперативной памяти, то мы рекомендуем выбрать второй пункт «Запустить Wallpaper Engine 64-bit».
- Третий тип запуска предназначен для слабых ПК с малым объемом оперативной памяти и слабым процессором.
- Используйте последний тип запуска, чтобы сканировать наличие конфликтующих приложений с программой Wallpaper Engine.

После запуска программы, откройте меню «Настройки
» и выполните предустановки качества для обработки изображений. Если в процессе обработки и создания обоев Wallpaper Engine начинает тормозить или выдает ошибки, попробуйте снизить качество производительности в этом меню
В первую очередь рекомендуем обратить внимание на «Полноэкранное сглаживание ». При сильных зависаниях попробуйте снизить этот параметр с «MSAA x8 » на «MSAA x4 » и так далее до полного отключения этой функции
В настройках воспроизведения обоев определитесь со следующими параметрами:
- «Другое приложение выбрано». Этот параметр определяет функциональность живых обоев во время открытия проводника или другого приложения. Если установить «Пауза », то во время активности любого окна обои прекратят анимацию.
- «Другое приложение развернуто / полный экран». Параметр, который позволяет прекратить анимацию обоев при запуске любого полноэкранного приложения. Для этого выберите функцию «Пауза ».
- «Другое приложение воспроизводит аудио». Если установленные обои имеют аудиодорожку, то мы рекомендуем выставить параметр «Пауза ». В противном случае установите «Продолжать работу ».
Совет
: для автоматического запуска живых обоев в настройках программы перейдите во вкладку «Общее » и поставьте галочку напротив параметра «Запускать с Windows ».




![Как установить живые обои на телефон – инструкции [2020]](http://zoomobi.ru/wp-content/uploads/c/2/7/c273a2c9d4963f7cd49a41b5ccff62d3.png)





























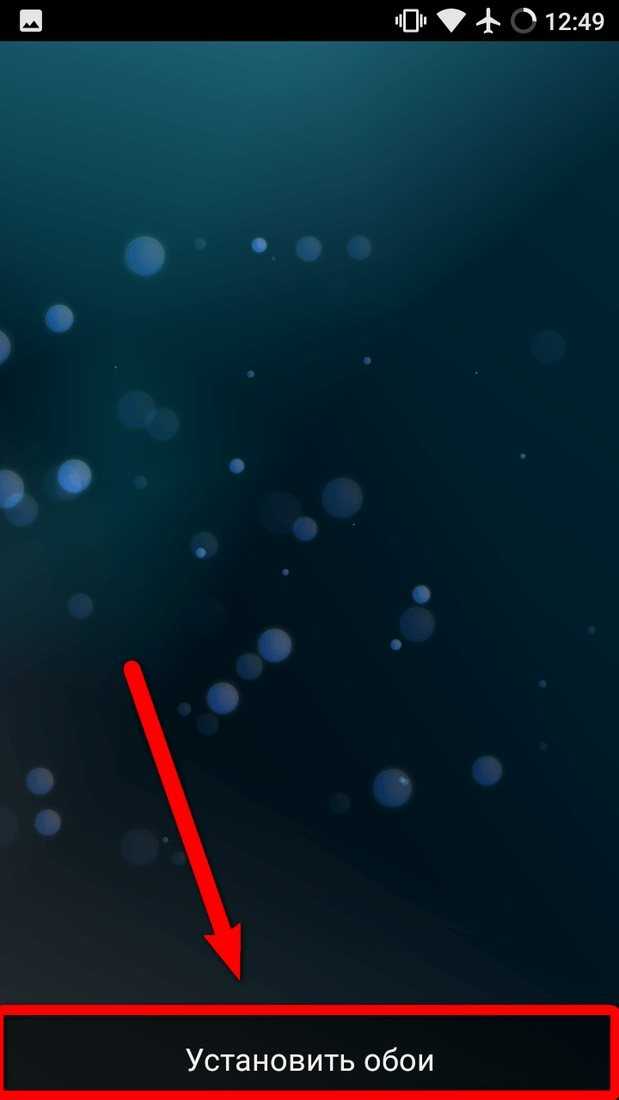
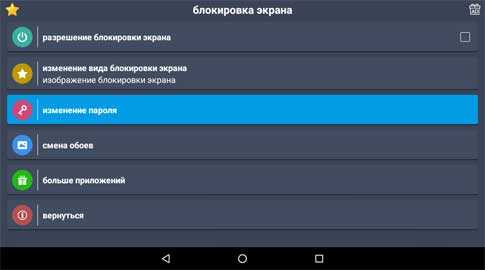
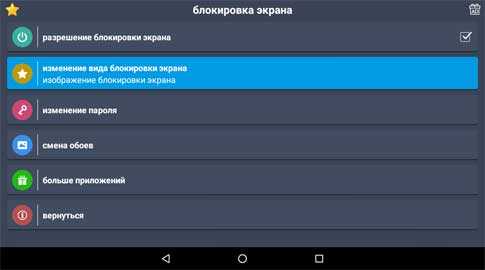
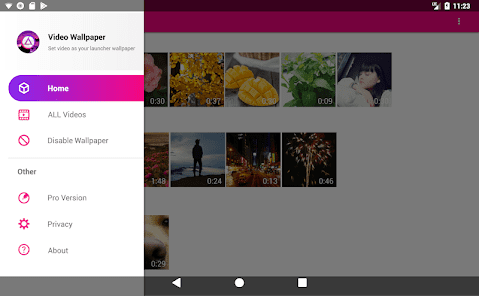








![Как установить живые обои на телефон – инструкции [2020]](http://zoomobi.ru/wp-content/uploads/1/2/0/120f58384804570c4511a9f4b592ca65.jpeg)