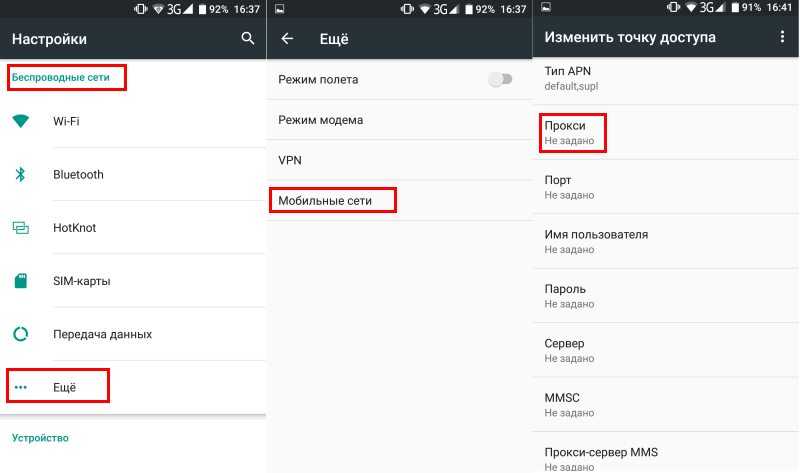Как правильно настроить Google Pay на Xiaomi
Установка и первая настройку GPay
Как уже отмечалось выше, нужно установить приложение под названием Google Pay (или Android Pay). Как только установка успешно завершена – открываем приложение.
Фотографируем с помощью встроенной камеры необходимую карту. Далее подтверждаем все данные, используя код из SMS-сообщения. На этом, собственно, и заканчивается «вживление» карточки в телефон.
Активация модуля NFC
По умолчанию бесконтактная оплата отключена, и сделано это в целях безопасности. Для ее активирования необходимо выполнить несколько простых действий:
- Находим на главном экране иконку «Настроек», кликаем;
- Прокручиваем страницу в самый низ и нажимаем «Еще», где видим пункт «Беспроводные сети»;
- Далее ставим галочку напротив NFC, открываем мини-меню под названием «Расположение элемента» и выставляем «Использование HCE Wallet». Также по желанию возможно добавить приложение в автозагрузку.
- И последний штрих: если при установке вы не давали специальных разрешений приложению, сейчас это придется сделать. Переходим в пункт «Разрешения», открываем Google Pay и предоставляем ему доступ до компонентов чипа.
Проведение пробного платежа
Для начала необходимо выбрать одну основную (главную) карту. Если этого не сделать сразу, при оплате придется входить в приложение и уже оттуда совершать операцию.
А вот при выбранной карточке по умолчанию достаточно просто поднести смартфон к терминалу и деньги мгновенно спишутся. К сожалению, так происходит не всегда: если сумма покупки достаточно велика, кассир попросит вам ввести пин-код или расписаться в квитанции. И, разумеется, ваша страна должна поддерживать бесконтактную оплату. Аналогично и с магазинами, ведь там обязательно наличие системы PayWawe и PayPass.
Еще не забываем, что расплачиваться таким образом можно и в онлайн-магазинах, нажав на странице оплаты на специальную кнопку.
Как заполнить индекс в Гугл Плей: инструкции по введению индекса
Обычно вводить индекс нужно при заполнении регистрационной формы в Google Wallet, когда вы привязываете к «Плей Маркет» банковскую карту. Как это сделать мы рассмотрим ниже.
Ввод индекса сопряжен с разными тонкостями, ведь в США, например, индекс 5-значный, в России – 6-значный, а в некоторых странах СНГ он включает в себя буквы. Иногда ваш индекс не подходит по непонятным причинам, ведь вы ввели все правильно, а Google все равно не хочет принимать информацию.
Чтобы создать или синхронизировать с устройством новый аккаунт, можно воспользоваться меню «Настройки». Найдите в нем подпункт «Аккаунты и синхронизация», далее – раздел «Добавить аккаунт» и подраздел «Google». Вам нужно будет выбрать после нажатия кнопки «Далее», что сделать, «Создать» (если вы еще не создали почту) или «Войти» (если у вас уже есть гугл-почта). Регистрация Карты в Плей Маркете Индекс»индекс При Регистрации Карты в Google»индекс Регистрация Карты Гугл ПлейЕсли у вас уже есть гугл-почта, при этом аккаунт синхронизирован с «Плей Маркет» на смартфоне, смело пропускайте этот шаг. Если же у вас нет почты или вы еще не заходили с ее помощью в Google Play, следуйте дальнейшим инструкциям:
Как это сделать мы рассмотрим ниже.
Какие карты могут работать с Google Pay
К сожалению, сервис взаимодействует только с международными платежными системами Visa и Mastercard. С картами Мир, которые активно навязывают российским пользователям, и Maestro Google Pay не работает.
Чтобы посмотреть полный список поддерживаемых карт и банков, которые их выпускают, откройте касанием кнопки «Гамбургер» боковое меню и выберите пункт «Банки-участники».
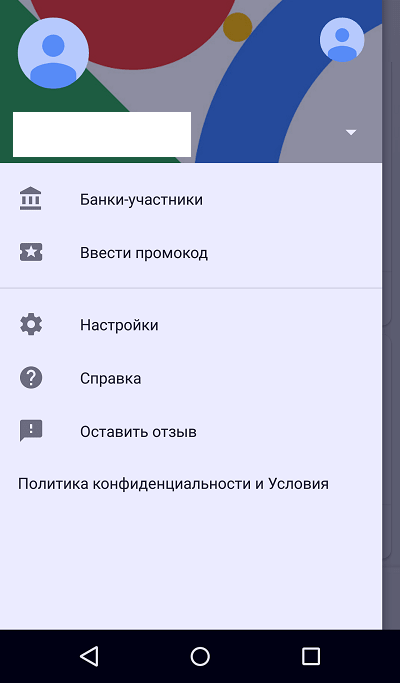
Список довольно велик, поэтому приложение его не вмещает — он открывается в браузере. В числе банков-участников есть Сбербанк (кстати, сервис интегрирован в мобильное приложение Сбербанка), Альфа-Банк, ВТБ24, Русский Стандарт, Открытие, Бинбанк, Тинькофф и многие другие.
Почему не работает бесконтактная оплата?
Перед тем, как приступить к решению проблемы, нужно разобраться, почему вообще она возникла на смартфоне с NFC. Как правило, главной причиной появления ошибки при попытке внести данные банковской карты или расплатиться за товар в магазине является неправильно подобранная прошивка.
Например, в Китае оплата через НФС не используется, в отличие от менее популярной у нас технологии QR-кодов. Поэтому некоторые смартфоны из Поднебесной, имея на борту NFC, по умолчанию не предназначены для бесконтактных платежей стандартным способом.
Вторая по распространенности причина возникновения ошибки – открытие Root-доступа на смартфоне. Это специальный режим, предназначенный для редактирования исходного кода операционной системы. Рядовые пользователи активируют его, пытаясь установить некоторые приложения или восстановить утерянные данные. Однако получение рут-прав приводит к тому, что на смартфоне перестает работать бесконтактная оплата. Еще одной проблемой после активации Root-доступа может стать нежелание продавца принять устройство на ремонт по гарантии.
Также отсутствие работоспособности NFC появляется после того, как владелец смартфона снимает блокировку загрузчика. Делается это с целью перепрошить устройство, но о последствиях, к сожалению, задумываются лишь единицы.
Как пользователи смогут привязать платежный инструмент
Добавить карту МИР можно будет также, как и другие карточки. Рассмотрим процедуру пошагово:
- Осуществляется вход в приложение и открывается раздел добавления карт.
- Сканируется номер платежного “инструмента”. Если цифры видны неотчетливо или по каким-либо другим причинам нет желания использовать данный метод, то просто вводятся все данные вручную.
- Вписывается телефонный номер.
- Указывается согласие с условиями организаций, предоставляющих услуги (банка-эмитента и сервиса Гугл). Для этого ставится метка в нужном месте.
- Ожидается код в виде смс-сообщения. После вписывается в нужную графу.
- Данные сохраняются.
После подобных манипуляций произойдет подключение карты и банковский “продукт” появится в приложении.
Если платежное “средство” не добавляется, убедитесь в правильности настроек телефона и приложения.
Если Google выдает ошибку из-за неправильно веденного индекса
Разумеется, заполнять все пункты нужно очень внимательно. Но если вы правильно ввели номер карты, CVV-код, ФИО, адрес и почтовый индекс, но Google Wallet все равно не подтвердил регистрацию, сообщив об ошибке, связанной с вводом индекса, нужно искать решение. Такое сообщение часто появляется у пользователей Play Market, при этом единого решения проблемы пока не сформировано, поэтому мы расскажем вам про самые популярные способы, как обойти эту ошибку.
Ввод индекса сопряжен с разными тонкостями, ведь в США, например, индекс 5-значный, в России – 6-значный, а в некоторых странах СНГ он включает в себя буквы. Иногда ваш индекс не подходит по непонятным причинам, ведь вы ввели все правильно, а Google все равно не хочет принимать информацию.
В платёжном сервисе Google Play присутствует специфичный для России баг с почтовыми индексами. Он хорошо знаком некоторым пользователям других сервисов Google, в том числе AdSense.
Дело в том, что хотя Google и знает индексы почтовых отделений во всех населённых пунктах России, но не до конца понимает такой термин, как «город федерального значения» и требует указать область, к которой он относится. У жителей Москвы и Санкт-Петербурга при попытке ввода индекса своего почтового отделения появляется сообщение об ошибке. Скриншоты в Android Pay делать нельзя, поэтому не удивляйтесь, что статья проиллюстрирована фотографиями.
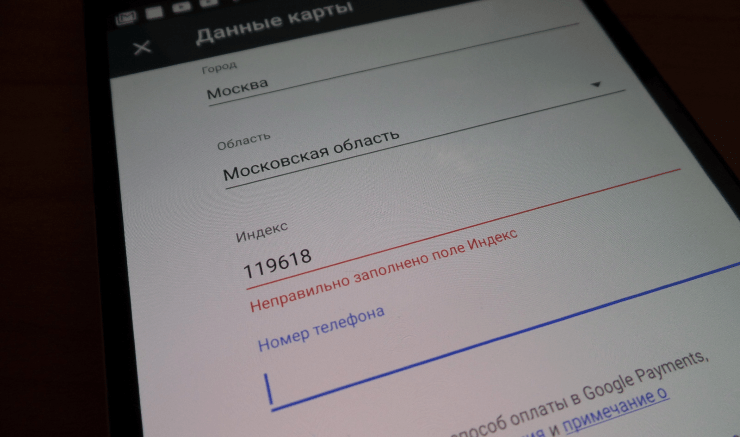
Территориально город федерального значения находится внутри области, но у него особый пул индексов. При этом область имеет в приложении больший приоритет — именно это и приводит к ошибке. По какой-то причине Google не решает эту проблему уже несколько лет, однако существует два способа обойти её.
Первый способ: нужно указать в графе «Город» название своего города, затем ещё раз выбрать его в качестве области и ввести реальный индекс.
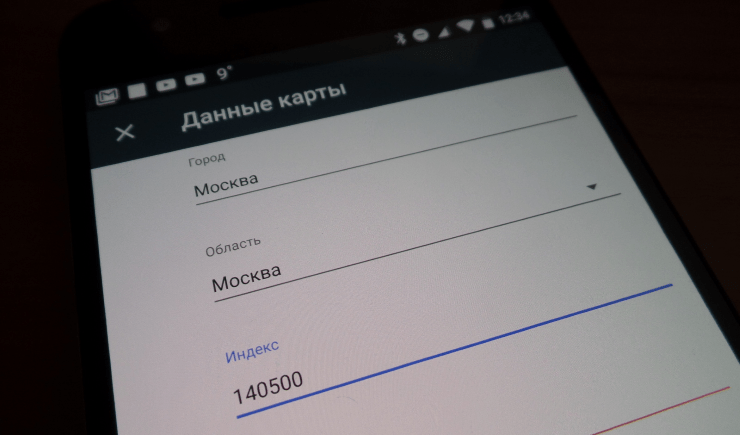
Второй способ: нужно указать в качестве города Москву или Санкт-Петербург, выбрать Московскую или Ленинградскую область и написать индекс любого областного города. Например, для Москвы подойдёт почтовое отделение 140500 в Луховицах, а для Санкт-Петербурга — 187111 в Киришах. Указание индекса — простая формальность и даже если Google решит отправить вам бумажное письмо, оно всё равно дойдёт до вашего настоящего адреса, просто его переадресуют из областного почтового отделения в то, что находится рядом с вашим домом.
Как закачивать и брать приложения с Гугл Play.
В этой аннотации вы узнаете, как воспользоваться самым пользующимся популярностью магазином приложений Google Play
.
Решаем проблему через Magisk
Если же у вас есть проблемы с самой прошивкой, то все указанные выше пункты будут лишь полумерами. Скорее всего, после мартовского апдейта, Google Pay стал более разборчив и отказывается работать на кастомных и рутированных прошивках. В таком случае вам поможет приложение Magisk, которое позволяет скрыть root-службы и наличие кастома на устройстве. Эта программка всегда актуальна для таких приложений как Google Pay или Сбербанк Онлайн.
Сразу отмечу: все манипуляции по запуску этой программки могут потребовать разблокировки загрузчика, что в редких случаях приводит к кирпичу. Поэтому: все на свой страх и риск, только для опытных пользователей.
- Найдите в сети или загрузите на смартфон этот архив самого приложения Magisk (сейчас актуальна версия 18.1).
-
Для его установки нужно войти в «Режим Восстановления» или TWRP. В сети множество инструкций, посмотрите как загрузить эти режимы именно для вашей модели.
- После входа зайдите в Install, где отыщите в корне скачанный архив Magisk и запустите его установку.
- После окончания снова запустите телефон в обычном режиме и, для отображения Magisk, установите дополнительно программку Magisk Manager.
-
Откройте после само приложение и выполните все проверки. Должна пройти проверка SafetyNet, что будет означать, что root-права скрыты от требовательных софтин.
- После этого откройте модули — Magisk Hide, где в списке отыщите Google Pay и активируйте галочку.
После этого, ваша кастомная прошивка сможет снова работать с платежкой от Google, а сертификация платежей не должна слетать. Но следует учесть два нюанса:
- Каждый раз, при новом апдейте прошивки, придется переустанавливать архив через режим TWRP. Иначе файлы Magisk затираются и не работают.
- Также после апдейтов кастомки удаляйте резервную копию стоковой boot/ramdisk. Эту копию делает Magisk при каждой загрузке через TWRP. Она находится в корневой директории /data, а начинается файл на stock_boot***.
https://youtube.com/watch?v=AiCK_w0DwtE
Общие проблемы
Если во время использования GPay, вне зависимости от платформы, вы сталкиваетесь с невозможностью привязки той или иной пластиковой или виртуальной карты в качестве способа оплаты, скорее всего, причиной этому служат ограничения самого сервиса, нежели неполадки на устройстве или серверах. Поэтому прежде всего воспользуйтесь нижепредставленной ссылкой и убедитесь, что используемые вами реквизиты поддерживаются системой.
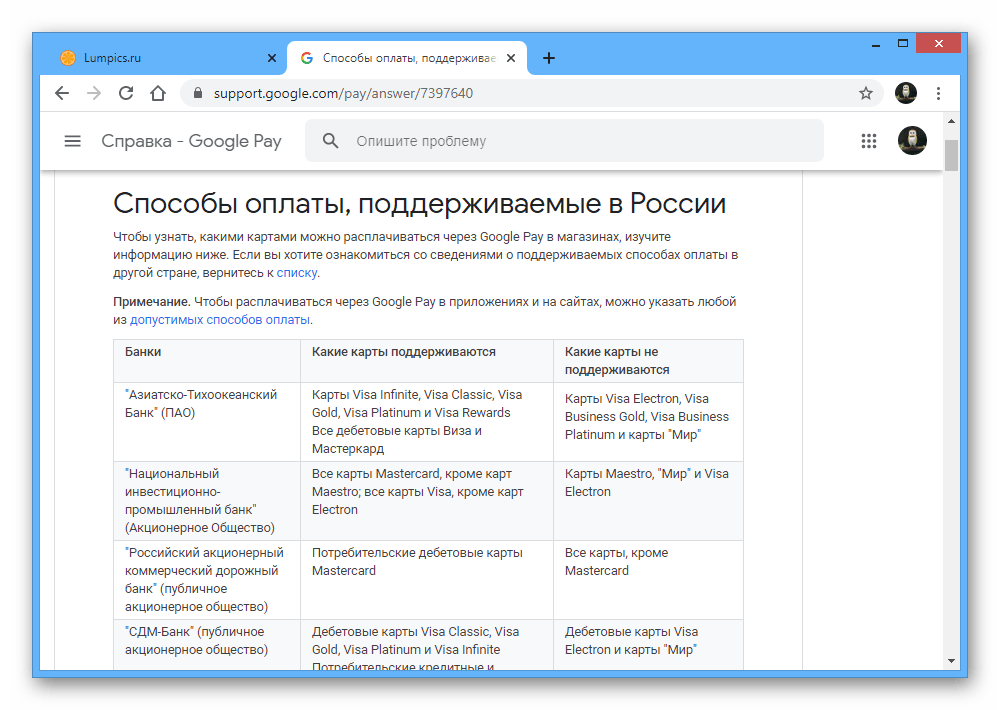
Кроме сказанного, общей причиной проблем с GPay также могут быть неполадки на стороне Google. Проверить работоспособность, к сожалению, не получится, не считая возможности просмотра общего статуса для всех основных сервисов Гугл на специальном сайте.

Убедившись, что вы используете поддерживаемую карту и сервис наверняка находится в рабочем состоянии, переходите к ознакомлению с инструкцией.
Как решить проблему?
Итак, если на смартфоне был активирован рут-доступ, разблокирован загрузчик или устройство базируется на нелицензионной прошивке, расплачиваться за покупки в магазине бесконтактным способом не получится. Но, если нет уверенности в том, что открыт Root-доступ или есть неполадки в операционной системе, рекомендуется сначала перепроверить настройки:
- Активировать значок NFC в шторке уведомлений.
- Открыть настройки телефона и перейти в раздел «Еще».
- Сменить тип кошелька с HCE на SIM.
- В разделе с приложениями проставить все разрешения для программы, которая используется в качестве оплаты покупок.
- В пункте «Оплата одним касанием» выставить значение GP или AP.
Если после «игр» с настройками ничего не изменилось, и бесконтактная оплата до сих пор недоступна, значит на телефоне активирован Рут, загрузчик или существуют проблемы с прошивкой.
Сначала нужно заблокировать загрузчик. Такая ситуация обычно случается на смартфонах Андроид. Пользователю нужно отключить устройство и открыть меню разработчика (удержание верхней качельки регулировки громкости и кнопки питания)
Далее следует обратить внимание на пункт «Look State». Там необходимо выставить значение «locked», что будет свидетельствовать о блокировке загрузчика
Когда стало ясно, что загрузчик не активен, но в то же время не работает NFC, необходимо переходить к другим способам решения проблемы. Например, к отключению рут-прав. Если пользователь уверен, что у него действительно активирован Root, выполнить деактивацию можно следующим образом:
- Скачать приложение SuperSU.
- Открыть программу и перейти в ее настройки.
- Подтвердить полное удаление рут-прав.
- Согласиться с условиями использования.
- Перезагрузить смартфон.
После выполнения этой нехитрой операции Root отключится и, скорее всего, на смартфоне вновь будут работать бесконтактные платежи. Но в случае неудачи не стоит отчаиваться. Необходимо убедиться в том, что смартфон работает на лицензионной прошивке последнего образца. Для этого:
- Открыть настройки телефона.
- Перейти в раздел «Об устройстве».
- Нажать на пункт с версией ПО.
- Кликнуть на «Обновление системы», если он доступен.
Если стало ясно, что, к примеру, Xiaomi работает на китайской версии MIUI, придется загрузить прошивку на официальном сайте и установить ее. В остальных случаях после выполнения обновлений NFC должен заработать.
Что такое индекс документа при оплате через Сбербанк онлайн
Как бывший работник Сбербанка (работавший на должности руководителя отделения) могу профессионально ответить на Ваш вопрос. Обычно индекс документа запрашивает система Сбербанк онлайн при оплате налогов, сборов или штрафов гибдд. Смотрите на квитанции (обычно написано сверху). Если Вы правильно все правильно напишете, то жта квитанция должна автоматически найтись в системе (автоматически подбится все реквизиты необходимы для оплаты данного платежа). В Сбербанк онлайн Вы также можете распечатать чек (подтверждающий факт проведения операции) и подтвердить платеж с помощью одноразового пароля или с помощью мобильного телефона.
Я свои проверила, пока они еще дебетовые. Но в минус я все же однажды ушла, это было в том году и судебные приставы по исполнительному листу списали сумму баснословную. Представьте вам приходит СМС , что с вашей карты списано 160 тысяч, и все карты, кроме кредитной ушли в глубокий минус.
Суть технологии
За систему оплаты через смартфон отвечает специализированный
интерфейс NFC. Далеко не во всех мобильных устройствах он присутствует. Для
бюджетных моделей это скорее приятное дополнение, а не необходимость. В
дорогостоящих флагманских смартфонах наличие NFC представляется одним из
основополагающих параметров.
Интерфейс позволяет оплачивать любые товары и услуги при
помощи смартфона без использования наличных или банковских карт. Нужно лишь
поднести аппарат к подходящему платежному терминалу, как нужная сумма сразу же
спишется со счета пользователя. Вся необходимая информация о счетах хранится на
мобильном устройстве
При этом особенное внимание уделяется безопасности
данных, так что никаких лишних списаний не возникнет. Без соответствующего чипа
совершать бесконтактную оплату не получится
На смартфонах под управлением операционной системы Android
всеми функциями NFC руководит приложение Google Play. Именно через него
проводятся все переводы и операции во время использования интерфейса.
Предварительно пользователю придется внести сведения о банковской карте,
которую затем система будет использовать в качестве основного расчетного
инструмента. В смартфонах на iOS для этих целей используется фирменная
программа Apple Pay.
Правила заполнения индекса
- для гражданина — фамилия, имя, отчество; для юридического лица — полное или краткое наименование название улицы, номер дома, номер квартиры (или номер абонементного ящика) название населенного пункта (города, поселка и т.п.) название района название республики, края, области, автономного округа (области) название страны (для международных почтовых отправлений) почтовый индекс
Адрес адресата пишется в правой нижней части почтового отправления, а адрес отправителя — в левой верхней части.
Адрес пишется четко и без исправлений, в нем не должно быть знаков, не относящихся к адресу, и сокращенных названий. Все адресные данные пишутся разборчиво или печатаются типографским способом (либо с использованием печатающей техники). Размер шрифта — не менее 11 пт (4 мм), для нанесения индекса — 13-14 пт (5 мм).
Где, как и когда вводить индекс в Play Market
Обычно вводить индекс нужно при заполнении регистрационной формы в Google Wallet, когда вы привязываете к «Плей Маркет» банковскую карту. Как это сделать мы рассмотрим ниже.
Шаг 1. Регистрируем Google-аккаунт
Если у вас уже есть гугл-почта, при этом аккаунт синхронизирован с «Плей Маркет» на смартфоне, смело пропускайте этот шаг. Если же у вас нет почты или вы еще не заходили с ее помощью в Google Play, следуйте дальнейшим инструкциям:
Чтобы создать или синхронизировать с устройством новый аккаунт, можно воспользоваться меню «Настройки». Найдите в нем подпункт «Аккаунты и синхронизация», далее – раздел «Добавить аккаунт» и подраздел «Google». Вам нужно будет выбрать после нажатия кнопки «Далее», что сделать, «Создать» (если вы еще не создали почту) или «Войти» (если у вас уже есть гугл-почта).
Шаг 2. Привязываем банковскую карту
Вводить индекс нужно будет только в том случае, если вы решили оплачивать приложение при помощи банковской карты VISA или MasterCard. Зайдите на сайт wallet.google.com. Тут и будет создаваться ваш новый «Гугл Кошелек».
Авторизуйтесь при помощи Google-почты. На экране появится форма, которую необходимо будет заполнить. Здесь нужно будет ввести номер карты и срок окончания ее действия, ФИО, адрес, почтовый индекс, а также другие данные, включая CVV-код карты
Помните, что важно ввести всю информацию так, как вы вносили ее при получении банковской карты, иначе регистрация не будет завершена после проверки данных
После того как вы внесли свои данные, прочитайте условия предоставления услуг, а также условия конфиденциальности. Для завершения процесса регистрации, естественно, с ними нужно согласиться. После завершения регистрации с карты будет списан 1 доллар. В течение месяца (после сверки всех данных и их подтверждения) сумма будет возвращена на счет.
Шаг 3. Выбираем способ оплаты
Вы можете привязать к «Плей Маркет» как банковскую карту, так и виртуальную, созданную в меню платежных систем. Если у вас есть подтвержденный аккаунт в Киви или Яндекс.Деньги, зайдите в личный кабинет платежной системы, а затем выберите создание интернет-карты. Она будет виртуальной, т.е. пластикового аналога у вас на руках не будет. Но при помощи реквизитов Qiwi Visa Card или MasterCard Prepaid вы сможете оплатить приложения в Google Play. Привязка проходит по такому же сценарию, как и регистрация банковской карты. Вам нужно будет ввести номер карты, срок действия, свои данные и т.д.
Проверка и настройка Google Pay
Теперь перейдём непосредственно к установке Google Pay (Android Pay) на Xiaomi Mi:
- Открываем Play Market и вводим в поиске «Android Pay». Вот прямая ссылка.
- Нажимаем кнопку «Установить», при необходимости очищаем память смартфона путём удаления ненужных / устаревших приложений.
- Выбираем существующую карту, привязанную к Play Market. В противном случае жмём на пункт «Добавить карту».
- Вводим номер карты, срок действия, имя/фамилию и CVC-код (последний находится на обратной стороне).
- Проходим верификацию пользователя, подтверждаем личность при помощи ввода кода из смс-сообщения.
Собственно, всё – Android Pay активен на вашем устройстве. Однако, не спешите бежать в ближайший магазин для проверки, ведь в данном случае необходима настройка самого устройства:
- Переходим в настройки, ищем раздел «Беспроводные сети» (чаще всего – самый первый).
- Прожимаем пункт «Дополнительные функции».
- Листаем новое окно в самый низ, где располагается «Бесконтактная оплата».
- В графе «Основной способ оплаты» (может звучать немного иначе) выбираем заранее установленный Android Pay.
Поздравляем – теперь вы можете расплачиваться одним касанием смартфона в любом заведении, оборудованном системой бесконтактной оплаты покупок.
Удаление данных из Google Play Store
Чтобы удалить данные из Google Play Store, вам понадобится зайти в «Настройки», затем в «Приложения» и найти Google Play Store. Нажмите и прокрутите вниз до «Хранилища». Затем просто выберете «Очистить данные» (Вы также можете сначала попробовать почистить кэш, но удаление данных очищает его автоматически)
Если предыдущий пункт («Ручная синхронизация») не сработал, попробуйте его снова после удаления данных и чистки кэша – эти действия могут дать лучшие результаты.
Используйте браузер мобильного/стационарного устройства, чтобы установить приложение
Это обходной путь для полностью неисправного приложения Play Store. Зайдите в свой веб-браузер и перейдите на сайт Google Play Store. Попробуйте загрузить приложение напрямую оттуда, а не через приложение Google Play Store. Просто войдите в свою учетную запись Google через браузер и затем установите выбранное приложение.
Вы также можете сделать это через браузер своего компьютера. Вас попросят войти в учётную запись Google, затем выбрать на какое устройство вы бы хотели загрузить приложение. Как только ваш смартфон/планшет будут подключены к интернету, загрузка начнется незамедлительно.
Если после прохождения всех этих пунктов у вас остались проблемы, попробуйте пройти их еще раз в таком порядке, перезагружая телефон между пунктами: удалить учетную запись Google, перезагрузить, удалить обновления, установить новый Play Store, перезагрузить, добавить учетную запись и так далее. Просто пытайтесь до тех пор, пока ошибка не исчезнет.
Какие карты поддерживает Android Pay
Работает эта платежная система с картами Visa и MasterCard, при этом она совместима не со всеми российскими банками, а лишь с 13. Скорее всего, в будущем список пополнится.
Android Pay поддерживает работу с карточками следующих популярных банков:
Также поддержку получили: «Открытие» (включая дочерние «Рокетбанк» и «Точка»), «Тинькофф Банк», «Бинбанк», «МТС-Банк», а также менее известные «Промсвязьбанк», «Райффайзенбанк», «Ак Барс Банк» и «Россельхозбанк».
Допустим, вы не желаете связываться с банками, и получать карту. Не беда, ведь можно создать виртуальную. Для этого у вас должен быть подтвержденный счет в Яндекс Деньгах или в Киви-кошельке. Зайдя в личный кабинет своего электронного кошелька, можно заказать интернет карту Qiwi Visa Card либо MasterCard Prepaid (заказать можно по ссылках).
Оплата этими картами ничуть не отличается от оплаты реальными пластиковыми, вам нужно будет также вводить номер карты, срок действия, проверочный код, и др., чтобы прикрепить эту карту к Google кошельку.
Не удалось настроить бесконтактную оплату. Пути решения.
Примером будет служить смартфон Xiaomi Mi, потому что его прошивка MIUI выдает ошибку. В других устройствах алгоритм действий такой же, только названия пунктов могут в настройках отличаться.
Качественная прошивка
Возможная несовместимость – необходимо выполнить несколько проверок, чтобы убедиться в этом. Обновления на устройстве Xiaomi Mi автоматические. Необходима лишь активация и доступ к интернету.
Инструкция:
- Заходим в настройки.
- Находим строку с названием «Об устройстве».
- Нажимаем «Версия MUIU», после этого настройки.
- Ставим режим автоматического обновления
Смартфоны, на которых уже есть гарантия, уже идут с прошивкой и внесены в реестр вашей страны.
ROOT-права
Проверяем активность опции «суперпользователь», которая блокирует запуск программы. Скачиваем из Play Market «SuperSU» и проверяем.
После этого просто ее удаляем:
- Выбираем «Настройки».
- Нажимаем ««Полное удаление ROOT-прав».
- Ставим согласие на всех пунктах.
- Осле всего вышеперечисленного перезагружаем.
Данные манипуляции никого негативного воздействие вашему смартфону не принесет, а наоборот улучшит его работу.
Загрузчик
При активном режиме «SuperSU» также не получится привязка карты, потому что идет блокировка системой защиты. Этот режим сравнивают с взломом. Обязательно проверьте свой телефон.
Кром этого:
- Проверьте активность опции NFC.
- Поменяйте кошельки HCE на SIM.
- Выберите режим «Нет ограничений» в пункте « Батарея и производитель».
- В пункте «Средство оплаты» выбираем GP или AP.
Основные способы решения проблемы
Существует 2 основных способа, решающих эту проблему. Они описаны в таблице.
| Способ | Описание |
| Указание конкретного города. | В настройках приложения в строке «Город» нужно выбрать свой, например, Москву. Далее в строке «Область» следует продублировать название города – Москва и вписать его вместо Московской области. После этого в Google Payments индекс Москвы указывается заново. Теперь система автоматически распознает его и примет введённый код корректно.
Правильность распознавания индекса также зависит от версии приложения. В обновлённых программах эта проблема зачастую устранена. |
| Выбор ближайшего населённого пункта. | В графе «Область» нужно указать ближайший к месту нахождения клиента город и ввести его код. Сервис должен корректно принять полученную информацию. |
Оплата виртуальной картой
Допустим, вы не желаете связываться с банками, и получать карту. Не беда, ведь можно создать виртуальную. Для этого у вас должен быть подтвержденный счет в Яндекс Деньгах или в Киви-кошельке. Зайдя в личный кабинет своего электронного кошелька, можно заказать интернет карту
Многие пользователи, которые хотят начать совершать покупки в Play Market, часто не знают, как заполнить индекс в «Гугл Плей». Необходимость во вводе такой информации появляется при привязке банковской карты, так как для регистрации Google Wallet нужно вводить все данные, которые вы регистрировали при создании обычной платежной карты, и индекс входит в их число. В статье мы расскажем, как ввести индекс правильно и что делать, если после ввода возникает ошибка.
Что делать, если не удаётся указать индекс при оплате игры картой
В некоторых случаях может оказаться так, что вы указываете индекс правильно, но Плей Маркет сообщает, что данные введены неверно. Это может случиться в том случае, если вы вводите почтовый адрес отдалённой местности, о которой сервис просто не знает.
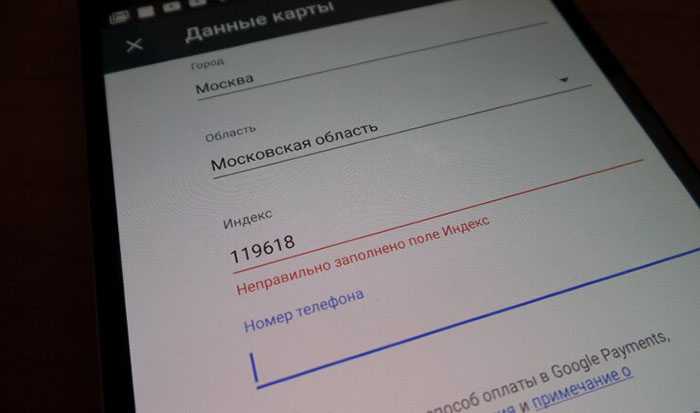
В таком случае рекомендуется ввести почтовый индекс областного или районного центра вашего населённого пункта, либо столицы вашей страны.
Конечно же, это будет не правильно, так как данные недостоверны, но если это сработает, то вы сможете привязать свою карту для оплаты игры и сделать покупку. А достоверность введённых почтовых данных не повлияет на оплату. Кстати, почтовые данные — это единственные сведения, которые в данном случае можно иногда вводить неверно. Другие данные, такие как имя владельца карты и, конечно же, номер карты, следует обязательно указывать правильно.
Ещё один способ, если не удаётся ввести индекс или какие-либо другие данные — это очистка кэша приложения. Если вы уверены, что вы действительно вводите верные данные и появляется ошибка, то следует попробовать это сделать. Для очистки кэша Google Play следуйте этим шагам.
Кэш очистится и вам следует снова попробовать ввести свои данные для привязки карты.
Что такое индекс при оплате в плей маркете
Я множество раз оплачивала покупки и услуги через интернет с помощью банковской карты. Как покупать в Play Market. И нигде не требовалось при оформлении оплаты указывать адрес, индекс, телефон. Если платеж отклонен, заказ немедленно отменяется. Предлагаем подробную инструкцию по покупке в в плей маркете (Google Play Market) игр и приложений для Android устройств.Чтобы заплатить в ПлейПри оплате возникла проблема с не принимаемым индексом. НавигацияКак оптимально настроить Плей Маркет?Почему не получается зайти в Плей Маркет и как войти? Способы оплаты в Плей Маркете при покупке приложений. Твой аккаунт в плей маркете автоматизируется с твоей банковской картой. Примечание. Откройте Googe Play маркет и перейдите в любой интересующий Вас раздел.После этого, Вам необходимо ввести данные владельца карты, где необходимо указать индекс, страну, город проживания и прочие реквизиты. Устанавливайте приложения только с маркета и таких проблем не будет. Без указания города. При вводе данных,а именно при вводе индекса,пишут чтотя не правильно ввело индекс.в чем ошибка? Индекс пишу как и Оплатите покупку. Однако есть несколько нюансов, с которыми необходимо ознакомиться. 1. Эта ошибка возникает при оплате кредитной или дебетовой картой в Google Play.Если это не помогает, идем в «Настройки» «Приложения», выбираем Play Маркет и жмем на опцию «Остановить» и «Удалить обновления». А напиши так: «1234567890», «123456789» или «0987654321». Многие пользователи при первых покупках в интернет магазинах сталкиваются с проблемой заполнения адреса доставки, а именно поле почтового индекса. После заполнения этих данных, система попросит еще немного информации: ваши имя и фамилию, адрес, индекс и номер телефона. Что такое разработка на заказ. Заказчикам мобильных приложений. А на Плей Маркете требуется.
Для оплаты покупок в Плей Маркете используется Google Кошелек. Оплата.Как известно, приложения в Google Play можно не только покупать, но и возвращать. Оплата в Плей Маркете может производиться с помощью карт6. Заказы, размещенные с помощью приложения «Google Play Маркет».