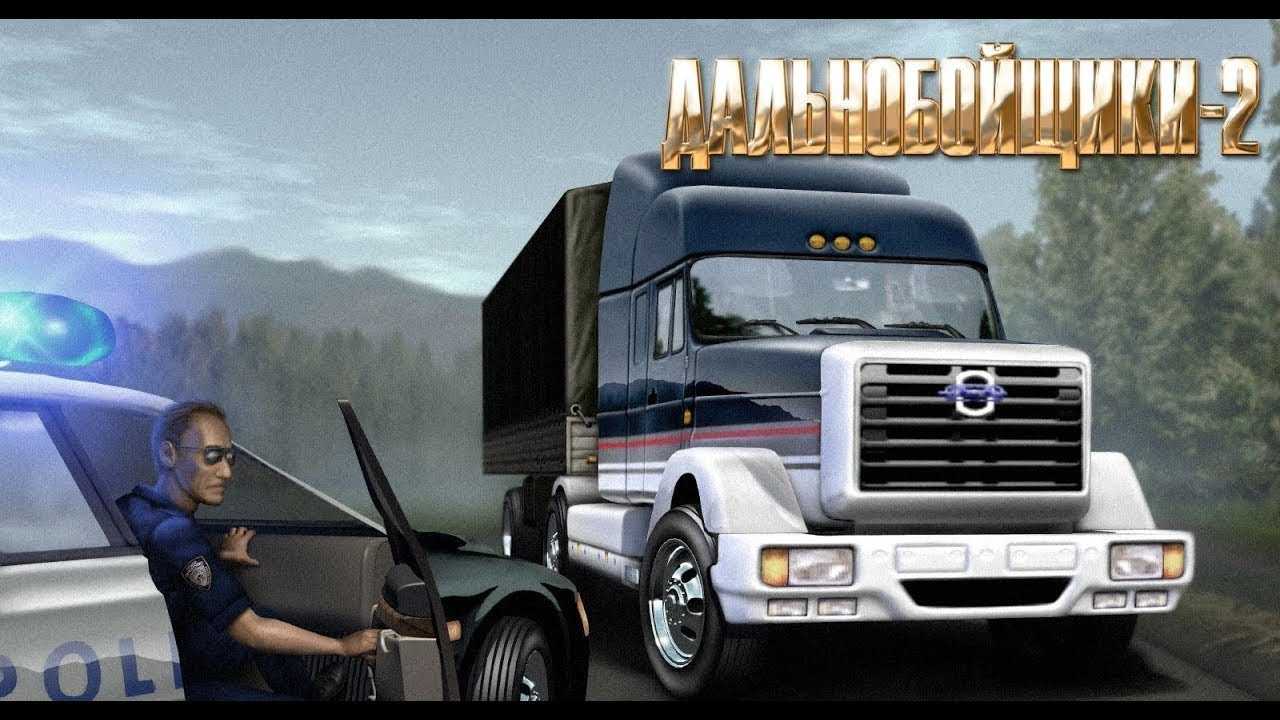Сколько потребляют игровые и мощные ноутбуки?
Как уже было указано ранее, мощность устройства, обеспечивающая корректную работу, зависит не от блока питания устройства, а именно от проводимых на нем работ. Естественно, при покупке встает вопрос, как много электроэнергии потребуется компьютеру при работе в сложных программах или при игровом процессе. Как сильно увеличивается это значение и можно ли его рассчитать? Конечно же, можно. Для этого необходимо провести все те же расчеты, но уж учитывая дополнительные расходы на сложный функционал. Для расчёта потребуется:
- Точно количество часов работы. Оно, как правило, выше ведь будучи вовлеченным в игровой процесс, пользователь тратить больше времени, чем при работе со стандартными приложениями.
- Значения входной и выходной мощности, увеличенные на небольшой коэффициент, так как во время игры мощность увеличивается.
- Остальные характеристики ноутбука, в том числе частота процессора, характеристики экрана, а также значения других компонентов. Все они есть в буклете от производителя, либо в интернете.
Проведите соответствующие расчеты, учитывая указанные выше значения, и получите значение потребления электроэнергии компьютера. Для вычисления стоимости полученную цифру можно перевести в рубли. Чтобы это сделать, нужно лишь перемножить количество кВт и цену одного кВт в соответствии с регионом проживания.
Если полученная сумма оказалась значительно выше ожидаемой, не стоит сразу паниковать, что с устройством что-то не так или начинать экономить. Во-первых, чем выше потребляемая мощность ноутбука, тем выше будет чек за электроэнергию. Во-вторых, есть несколько быстрых способов проверить состояние устройства:
- Задействуйте экономный режим работы компьютера, чтобы снизить количество потребляемой электроэнергии при работе. Включить его можно в настройках системы. После включения экономного режима, яркость экрана уменьшится, равно как и частота процесса. Не стоит беспокоиться: ниже допустимых значений эти показатели не опустятся, и экономный режим не помешает нормальному функционированию. Для тех, кто предпочитает пользоваться клавиатурой, а не мышью, существует комбинация горячих клавиш Fn+12, которая автоматически активирует экономный режим.
- Можно изменить режим работы ноутбука. В настойках необходимо найти раздел «электропитание», где представлены несколько схем работы устройства. Выберете подходящую для вас, учитывая характеристики компьютера. Не забудьте про виды основных работ, которые вы проводите на устройстве.
- Если вы проводите на компьютере особые работы, при которых полностью выключить устройство нельзя, не переживайте, что сумма за электроэнергию в конце месяца окажется неподъемной. Для снижения стоимости необходимо включать «спящий режим» на те периоды, который устройство находится во включенном состоянии, но не используется.
- Если вы отключаете ноутбук на длительное время, есть возможность вынуть из устройства аккумулятор. Это поможет избежать дополнительных расходов, так как даже в выключенном состоянии, при подключении к розетке идет потребление электроэнергии.
Ноутбук Электроника
Уменьшение затрат
Для снижения энергопотребления в ПК используются простые и проверенные методы:
Когда компьютер не используется, лучше выключить его. Чтобы он загружался быстрее, при необходимости вы можете перевести его в режим сна или гибернации.
Если вы не хотите полностью отключать питание, по крайней мере, отключите монитор, когда вы его не используете.
Замените жесткие диски на современные твердотельные накопители.
Замените старые энергоемкие устройства на более эффективные.
Зайдите в BIOS и в S3 установите параметр ACPI Suspend Type
Важно, чтобы его не было на S1 или S2. Это позволит в спящем режиме отключать питание оперативной памяти, процессора и других элементов.
При настройке источника питания установите время, когда компьютер автоматически перейдет в спящий режим.
Когда возможности компьютера используются не полностью, лучше приобрести менее мощную модель, которая обеспечивает доступ в Интернет, возможность выполнять необходимую работу и потребляет меньше электроэнергии.
Правильный выбор компьютера, исходя из видов деятельности, которые будут на нем выполняться, а также соблюдение правил обеспечат не только надежную, но и экономичную работу ПК.
Как уменьшить потребление электроэнергии компьютером
Как видите, в любом из режимов ПК продолжает, пусть и незначительно, потреблять электроэнергию. Поэтому постарайтесь по возможности отключить его от сети. И еще несколько советов по экономии при использовании компьютера.
Купить энергоэффективные модели;
Если для вас это не важно, отдайте предпочтение ноутбуку над настольным ПК;
Не загружайте на монитор “полную” яркость;
Прежде чем выключить компьютер, проводите время на работе или в играх. Это значительно дешевле, чем несколько «сеансов» по несколько минут.
Составьте энергетический план
Установите оптимальные режимы в зависимости от вашего графика и продолжительности работы.
Какие элементы наиболее энергозатратны
Компьютер – это сложное устройство, которое включает в себя различные элементы.
Компоненты, потребляющие больше всего энергии:
- Материнская плата. Это основное устройство, обеспечивающее исправную работу всех компонентов системы. В зависимости от модели он имеет разный функционал и потребляет 20-40 Вт в час.
- ПРОЦЕССОР. Современные устройства по сравнению с предшественниками, которым для работы требовалось 100–150 Вт, дешевле. Энергопотребление современного 4-ядерного центрального процессора достигает 65 Вт. Если говорить о 8-ядерных устройствах, их потребляемая мощность будет 95 Вт и более, но это компенсируется высокой частотой и быстродействием процессора. Кулер, используемый для охлаждения процессора, потребляет всего около 5 Вт.
- Видеокарта. Это элемент, который потребляет больше всего энергии. Минимальное энергопотребление заложено в процессоре, тогда как энергопотребление внешних устройств зависит от их мощности. Карты, предназначенные для легкой работы, просмотра видео и простых игр, потребляют до 80 Вт, а видеокарты высокой четкости – 150 Вт.
- HDD. Новые производственные технологии снизили мощность жестких дисков. Он варьируется от 5 до 15 Вт, в то время как у SSD всего 3 Вт.
- Звуковая карта. Если он не встроен в процессор, а является отдельным элементом системы, то его мощность до 50 Вт.
- DVD-привод. В большинстве современных компьютеров он отсутствует, но при наличии его мощность достигает 25 Вт.
- Монитор. Размер, разрешение и другие характеристики важны. В среднем он потребляет 40 Вт.
- Колонны. В зависимости от используемой модели при средней нагрузке им для работы требуется 20-50 Вт.
Как уменьшить потребление электроэнергии компьютера
Есть множество различных способов уменьшить энергопотребления компьютера в целом. Особенно если же производительности ПК больше чем достаточно. В таком случае действительно будет актуальным установка ограничений производительности.
Потребление процессора. Обычно пользователи ищут, как разогнать процессор, но можно и понизить частоту процессора. Профессионалы рекомендуют выполнять андервольтинг — снижение напряжения на процессоре для уменьшения его тепловыделения. Обычное снижение частоты, путём изменения множителя не только уменьшает производительность, но и потребление энергии процессором.
Потребление видеокарты. С графическими картами проходит такая же история. Но для новичков рекомендуем включить вертикальную синхронизацию в играх. Вертикальная синхронизация ограничивает производительность, путём ограничения игрового количества кадров в секунду. Например, если всегда отображалось 300 кадров в секунду и видеокарта работала на максимум, то ограничение до 60 кадров позволит видеокарте отдохнуть.
Заключение
Однозначно компьютер потребляет в спящем режиме значительно меньше энергии даже в сравнении с простоем системы. Существует множество способов, позволяющих узнать, сколько электроэнергии, потребляет компьютер. Данные потребления энергии указываются в единицах ватт в час. Но проблема заключается в том, что большинство доступных способов только приблизительно показывают значения потребления.
Создание статистического канала
Мы будем использовать модуль Контроль статистического процесса для расчета показателей потребления и обобщение их средних значений по часам/дням/неделям/месяцам.
Прежде всего, нам нужно создать статистический канал. Он будет выполнять все расчеты показателей энергопотребления. Для создания статистического канала кликните на всплывающем меню Редактировать свойства устройств, перейдите на вкладку Статистические каналы и добавьте новый ряд к таблице каналов:
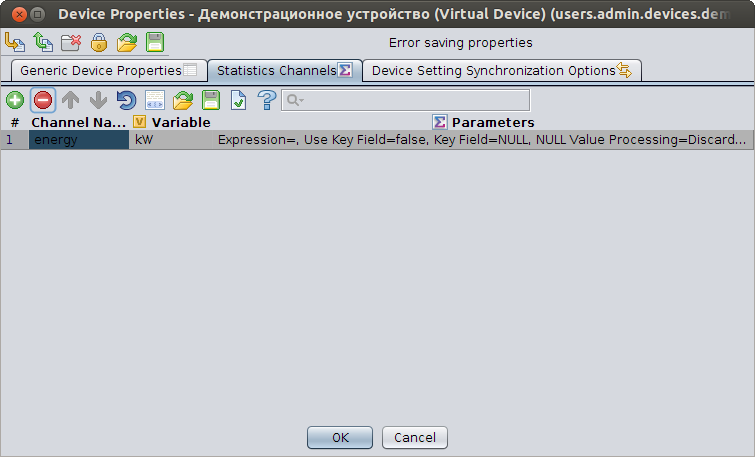
Затем кликните на Параметрах. Вы увидите диалог параметров. Введите ссылку на желаемое поле как Выражение. Возможно, ваша перменная будет иметь одно поле с тем же именем (). Таким образом, текст выражения будет . Здесь вы можете выполнять любые конверсии, например, переводить киловатты в ватты, написав .
Это выражение рассчитывается при каждом изменении переменной (т.е. каждый раз при опросе устройства). Оно должно всегда иметь результатом число.
Поскольку — это счетчик потребляемой энергии, установите тип статистического канала на Счетчик. Этот тип канала рассчитывает “скорость изменения” счетчика, поэтому значение канала будет измеряться в киловаттах в секунду. Больше информации о типах статистических каналов можно найти здесь.
Наконец, ваши опции каналов будут похожи на следующие:
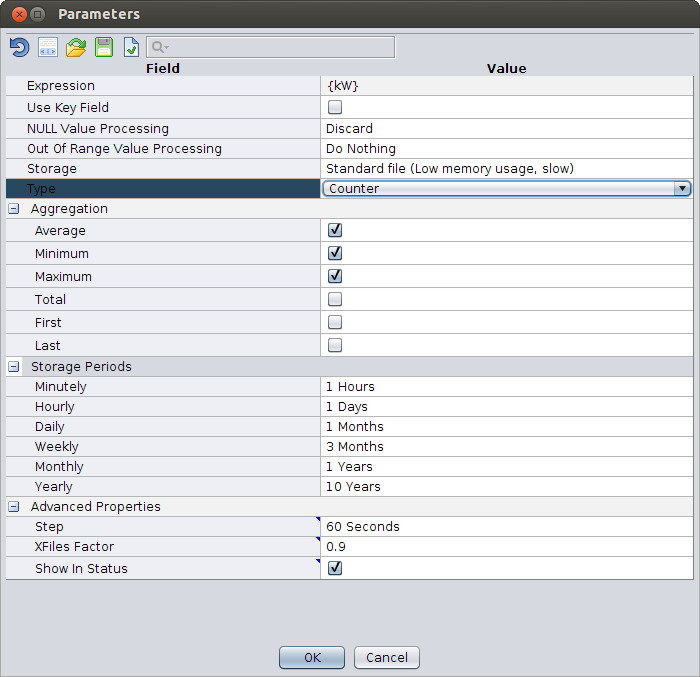
Выбранные параметры Агрегирования означают, что будут рассчитываться средние, минимальные и максимальные значения для каждого Периода хранения (определенного ниже). Периоды хранения определяют длину истрии для каждого показателя агрегирования: один час поминутной статистики (средние значения для каждой из последних 60 минут), один день статистики по часам и т.д.
Способ 1. Расчет мощности потребляемой компьютером
По полученным данным можно рассчитать мощность компьютера.
Самый простой способ рассчитать мощность вашего компьютера – воспользоваться онлайн-калькулятором.
Характеристики моего тестового компьютера следующие:
- Процессор: Intel Xeon E5450 3000 МГц
- Оперативная память: 4 ГБ DDR2 – 2 кристалла DDR2 по 2 ГБ
- Видеокарта: Nvidia GeForce GTS 250
- Твердотельный накопитель SSD на 120 ГБ.
- Скорость жесткого диска 500 ГБ, 7200 об / мин.
- Оптический привод DVD.
- Клавиатура и мышь стандартные.
- Вентилятор на корпусе 80 мм – 1 шт.
- 24-дюймовый монитор Samsung.
- Расчет возьмем исходя из того, что компьютер работает 8 часов в сутки.
Вводим наши компоненты в поля калькулятора: процессор, оперативная память и видеокарта.
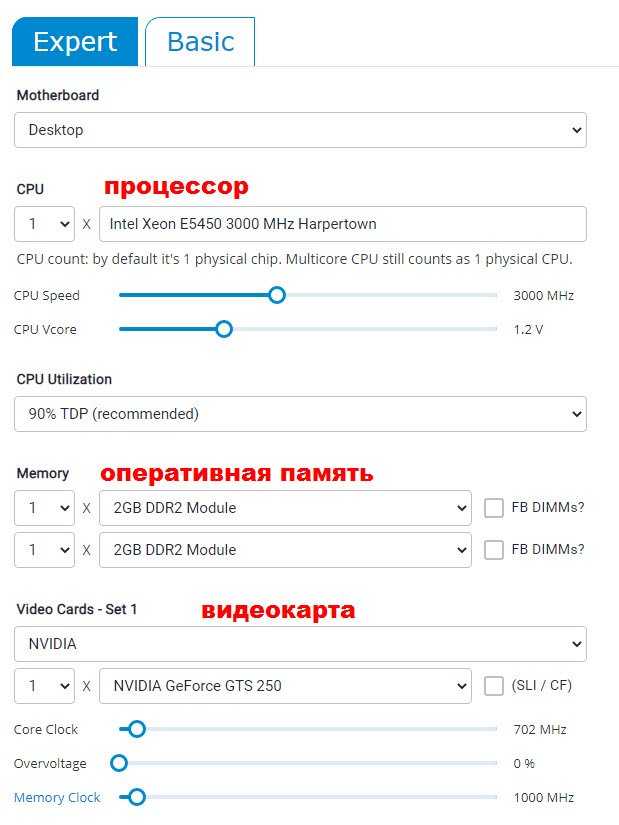
Онлайн-калькулятор для расчета мощности ПК
Затем выберите количество жестких дисков, твердотельных накопителей и приводов CD / DVD. Оставьте клавиатуру и мышь стандартными.
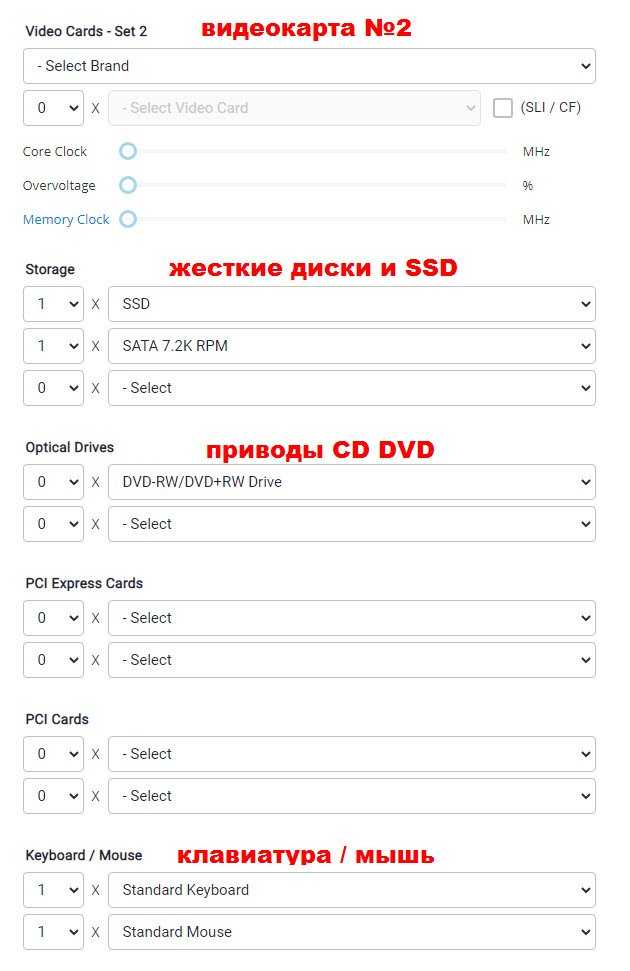
Онлайн-калькулятор для расчета мощности ПК
Подбираем количество и размер вентиляторов в футляре. И диагональ монитора.
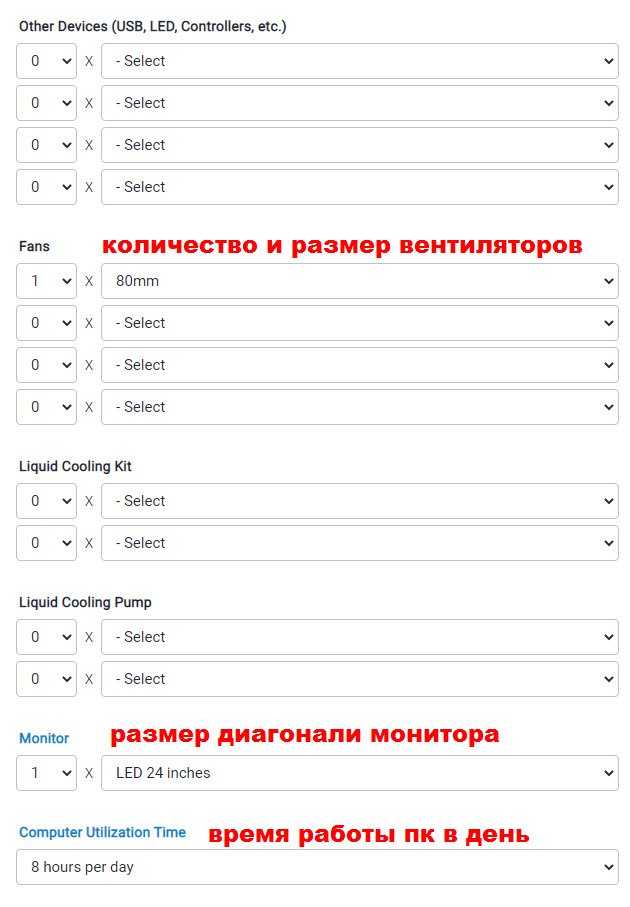
Онлайн-калькулятор для расчета мощности ПК
После ввода всех данных нажмите кнопку РАСЧЕТ.
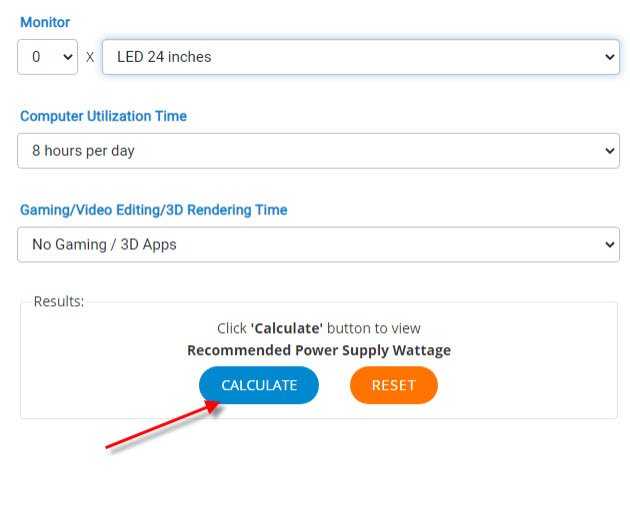
Щелкните Рассчитать, чтобы рассчитать мощность
Получаем результат: рекомендуемая мощность 203 Вт.
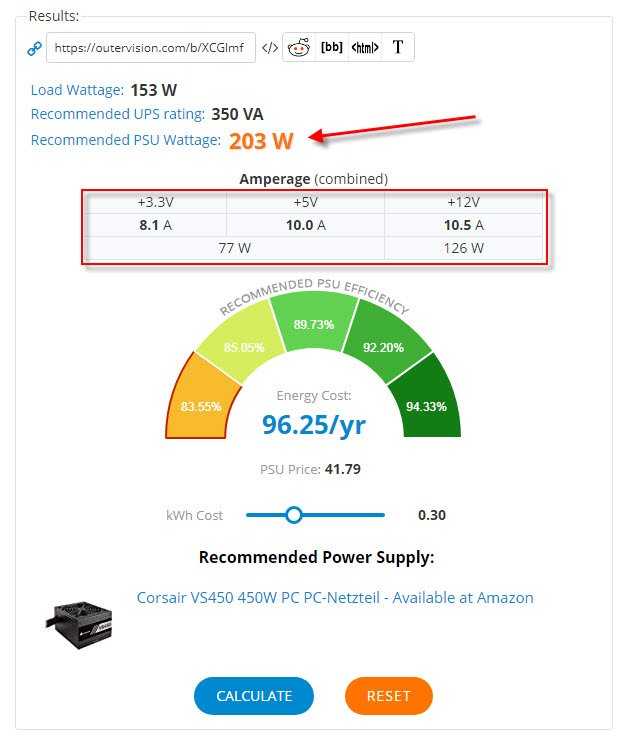
Результат в онлайн-калькуляторе
Получив информацию о том, сколько потребляет компьютер, необходимо к этой цифре прибавить 10-25% резервных ватт. Чтобы блок питания не работал на пределе своих возможностей при максимальной мощности.
Для компьютера, рассчитанного с помощью калькулятора, достаточно блока питания мощностью 350 Вт.
Сколько электричества потребляет компьютер
Понятно, что конфигурации у всех разные, поэтому мы рассмотрим в качестве примера три самых типичных случая.
Компьютер средней мощности с умеренным использованием. Предположим, он работает, в среднем, 5 часов в день, преимущественно для Интернет-серфинга, общения и простеньких игр. Примерное потребление – 180 Ватт, плюс монитор, еще 40 Ватт. Получается, вся система потребляет 220 Ватт в час. 220 Ватт х 5 часов = 1,1 кВт. Добавим к этому расход в режиме ожидания (ведь вы же не выключаете комп из розетки, правда?). 4 Ватта х 19 часов = 0,076 кВт. Итого, 1,176 кВт в день, 35 кВт в месяц.
Геймерский комп. Конфигурация с производительным процессором и хорошей видеокартой тянет примерно 400 Вт. Плюс монитор, 40 Вт. Итого, среднее потребление электроэнергии компьютером в час – 440 Ватт. Предположим, наш геймер играет 6 часов в день. 440 Вт х 6 часов = 2,64 кВт в сутки. Режим ожидания добавит еще 0,072 кВт (4 Вт х 18). Итого, 2,71 кВт в сутки, 81 кВт в месяц.
Режим сервера, 24х7. ПК является медиа-сервером в домашней сети, на нем хранятся фото- и видеофайлы. Монитор, в большинстве случаев, не используется, из «начинки» – жесткий диск на несколько терабайт. Такая система потребляет, в среднем, 40 Вт в час. 40 Вт х 24 часа = 0,96 кВт в сутки, 29 кВт в месяц.
Калькулятор от Bequiet
Онлайн калькулятор от известного производителя солидных блоков питания Bequiet.
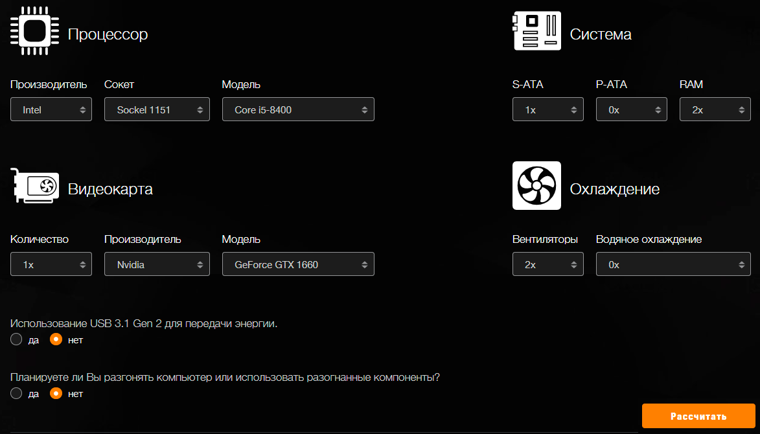
Разработчики калькулятора не стали мудрить и предусмотрели в калькуляторе расчет только по четырем основным компонентам: процессор, видеокарта, система и охлаждение.
Мощность потребления процессора определяется по его TDP.
Мощность видеокарты в соответствии с характеристиками от производителя. Список моделей внушительный, но нужной GTX 1650 Super в списке нет. Выбрал GTX 1660, которая потребляет на 20 Вт больше.
В разделе «Система» можно указать количество модулей памяти, устройств SATA и даже устройств PATA. Каждый модуль памяти добавляет 4 Вт к рассчитываемой мощности, каждое устройство SATA или PATA — по 15 Вт. В качестве устройства SATA я укажу свой SSD М.2, так как в калькуляторе отсутствует отдельное поле для указания таких устройств.
В разделе «Охлаждение» можно указать дополнительные вентиляторы в системе и (или) систему водяного охлаждения. Каждый вентилятор добавляет 5 Вт.
В калькуляторе предусмотрены еще две установки — «Использование USB 3.1 Gen 2 для передачи энергии» и «Планируете ли вы разгонять компьютер или использовать разогнанные компоненты».
Спецификация USB 3.1 Gen 2 в теории подразумевает возможность передачи до 100 Вт мощности. И действительно, если установить здесь галочку, то рассчитанная потребляемая мощность компьютера увеличится на 100 Вт.
Если установить галочку в разделе «Планируете ли вы разгонять компьютер», то калькулятор добавит 15 % к данным.
Результаты
Рассчитанная мощность калькулятором Bequiet
Измеренная потребляемая мощность ПК
*за вычетом 20 Вт на реально установленную GTX 1650 Super
Как узнать, сколько потребляет конкретный ноутбук
Чтобы вычислить, сколько ватт потребляет ноутбук — в первую очередь стоит заглянуть на технические характеристики, которые расположены на самом блоке питания. Если устройство довольно старое и за это время был утерян товарный вид, возможно найти необходимую информацию в паспорте к лэптопу или в интернете.
Итак, мы взяли в руки зарядное устройство аккумулятора ноутбука и смотрим на этикетку, где расписана техническая информация. Язык на нем обычно китайский, но на оригинальных блоках питания в скобках пишется перевод на английский
Первым делом, стоит обратить свое внимание на строчку, в которой фигурирует английское слово «Input», что означает «Ввод». Это информация о вводном напряжении, которое требуется этому устройству
В большинстве случаев напряжение может колебаться от 110 до 230 вольт. Там же прописывается сила тока в Амперах.
Следующий важный показатель расположен в строчке со словом «Output», что соответственно является «Выводом». Здесь, вы найдете подробную информацию о преобразованном токе, который уже выходит из блока питания и непосредственно питает сам лэптоп.
Именно эти показатели необходимы при расчете затрат электроэнергии в час
Но не стоит забывать о еще одном важном значении – погрешность. Если быть точнее, то погрешностью здесь называется число потерь за время протекания провода от БП к самому устройству
Этот коэффициент всегда берется средним, что составляет 20%, то есть 0,8.
Как узнать сколько потребляет компьютер
Как узнать, сколько ватт потребляет компьютер. Приветствую вас читатели сайта Coolinet. В общем, такое дело собрал я компьютер из б/у комплектующих, почистил жесткий диск, заставил нормально работать операционную систему и озадачился вопросом замены видеокарты.
Видеокарта сейчас стоит вот такое чудо, древнее самого древнего г…а мамонта, а именно INVIDIA Ge Force 8400 GS.
Как узнать, сколько Ватт потребляет компьютер.
Вот тут то и кроется подводный камень. Понятно, что видеокарта потребляет электроэнергию. Как понять хватит ли моего блока питания на 450 Вт? Нет теоретически понятно, что вроде как задел по мощности есть, но хочется узнать поточнее. Потому, что согласитесь купить видеокарту для которой не будет хватать мощности блока питания будет не очень хорошо, лучше уж повременить тогда с картой, а начать апгрейд ПК с блока питания. Тем более, что блок питания не самая дорогая комплектующая компьютера да еще и на фоне цены на видеокарты.
Как можно узнать, сколько Ватт потребляет компьютер без специальных приборов.
Да, никаких спец приборов для замера мощности потребления компьютера, конечно, не имеется и я отправился шириться по Интернету в поисках чего ни будь подходящего для наших целей, программки какой-нибудь или сервиса по замеру энергопотребления ПК. Вот, что удалось найти, по-моему, неплохой сервис, который хоть и приблизительно, но поможет рассчитать, сколько, же Ватт потребляет ваш компьютер и поможет сориентироваться надо менять блок питания на более мощный или нет.
Найти этот сервис расчета мощности через поисковик, наверное, получится с большим трудом я на него вышел совершенно, случайно, поэтому вот ссылка на калькулятор расчета сколько Ватт потребляет компьютер. Сайт этого сервиса www.outervision.com.
Итак переходим в калькулятор расчета. Тут представлена таблица которую необходимо заполнить, начинаем с самого начала. Сначала выбираем модель своей материнской платы. И указываем процессор. У меня процессор AMD Phenom II х 4 HDZ 965 FBK 3,4 Ггц соответственно в выпадающем меня я указываю свой ну, а вы конечно тот который стоит у вас.
Выбираем материнскую плату и процессор
Указываем процессор
Следующим пунктом предлагается указать на сколько процентов задействован процессор, по умолчанию стоит 90, можно оставить это значение, а если усть желание можно установит другое более близкое к вашей ситуации. Я пробовал и забивал как 90% так и 30%. За пунктом ЦП, заносим параметры оперативной памяти. У меня две плашки по 2 Гб и 4 ГБ, указываю их. Вы соответственно пишите сколько и какой оперативки установлено в вашем системном блоке.
Указываем загрузку ЦП и оперативную память
Вот тут мы дошли до наверное самого интересного пункта, необходимо указать свою модель видеокарты. Видеокарты в ПК являются самыми прожорливым компонентом всей компьютерной сборки. Я написал конечно INVIDIA Ge Force 8400 GS, потом можно будет вбить видеокарту которую планируется купить, что бы посмотреть потянет ее блок питания или его мощности окажется мало.
Указываем модель видеокарты
Теперь для полноты картины можно указать какие еще потребители электроэнергии установленные в вашем системнике. Прописываем их если есть.
Дополнительные источники потребления
Следующий пункт, все просто, указываем стандартные клавиатуру и мышь, тут я думаю у всех все одинаковое.
Указывае клавиатуру, мышь и дополнительные вентиляторы
Под ними идет слово Фанаты, это имеется виду вентиляторы, то есть нужно указать какие еще охлаждающие вентиляторы стоят у вас в корпусе компьютера.
Следующий пункт я пропустил так как в моем ПК системы жидкостного охлаждения нет, вы конечно укажите из перечня предлагаемых моделей какая стоит у вас если она имеется.
Указываем систему охолождения
Последнее что необходимо сделать это указать время работы компьютера.
Пишем сколько часов в сутки используется компьютер
Ну, а теперь смотрим получавшиеся результаты.
Результаты потребления
Результаты потребления
Что из этого следует и какой можно сделать вывод из данных сервиса проверки потребления электроэнергии ПК? В моем случаи с видеокартой INVIDIA Ge Force 8400 GS компьютер потребляет 211 Ватт и рекомендуемый блок питания должен быть на 261 Ватт у меня как я писал стоит на 450 Ватт поэтому пока бы все нормально. Даже с новой видеокартой более большого потребления электроэнергии его должно хватить.
Сколько ватт в час электроэнергии потребляет компьютер
Стоит понимать, энергопотребление компьютера кардинально отличается в максимальной нагрузке (игры, тесты производительности), в простое (торренты, работа в браузере, просмотр фильмов) или же в спящем режиме. Чем больше задач выполняется в данный момент, тем больше электроэнергии потребляет компьютер в целом.
Калькулятор энергопотребления компьютера
Множество различных калькуляторов мощности позволяют очень точно определить максимальное значение энергопотребления компьютера. Зачем это нужно? В первую очередь это помогает выбрать блок питания для системы. Так как он выбирается исходя из мощности всех комплектующих системы. Но можно также использовать калькулятор для определения потребления энергии системой.
Энергопотребление комплектующих ПК
Более сложное решение — ознакомление с полными характеристиками устройства и приблизительная оценка энергопотребления всей системы. Почему такая оценка может быть только приблизительная? Да всё просто. В различной нагрузке комплектующие потребляют разное количество энергии. При разной яркости монитора его потребление также будет разным.
Достаточно посмотреть характеристики компьютера на Windows 10. После ознакомления с полными характеристиками можно найти данные потребления конкретных комплектующих в Интернете. При необходимости можно даже узнать сколько потребляет монитор. Конкретные цифры потребления монитора зависят от его диагонали, разрешения, уровня подсветки.
Мониторинг потребления электроэнергии
Различные приборы (счётчики, тестеры) позволяют выполнить мониторинг потребления электроэнергии всеми устройствами, которые подключаются к сети
Неважно, то телевизор или же компьютер. Непосредственно подключив всю систему через такой прибор, на его экране отображаются значения потребления энергии (ватт в час)
Как сформировать отчет о состоянии компьютера монитором производительности Windows 7?
На вашем компьютере нет проблем? Или это вам так кажется, потому что видимых проблем нет? Малоизвестный инструмент Windows 7 под названием «Монитор ресурсов и производительности» может дать вам более развернутый ответ на данный вопрос, а так же показать проблемные места в системе. Сформированный отчет так же предоставит вам полную информацию о том, что происходит на вашем компьютере.
Есть несколько способов, как можно его открыть. И вот первый:
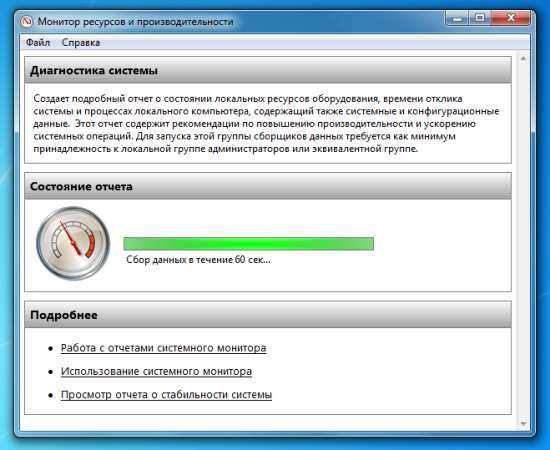
- Откройте панель управления
- Щелкните на «Система и безопасность»
- В области «Система» выберите пункт «Проверка индекса производительности Windows»
- В левой части открывшегося окна, выберите пункт «Дополнительные инструменты»
- На странице дополнительных инструментов в самом низу, выберите пункт «Создать отчет о работоспособности системы» (потребуются права администратора)
- Запустится Монитор ресурсов и производительности. Инструмент начнет собирать данные в течении 60 секунд. Как только монитор закончит обработку, перед вами появится отчет, который показан в конце статьи (достаточно объемный; с большим количеством вложенных пунктов)
Существует и более быстрый способ запустить формирование отчета. Вот он:
- Откройте окно «Выполнить» при помощи комбинации клавиш «Клавиша Windows (WinKey) + R»
- В появившемся окне введите следующую строчку
- Запустится Монитор производительности и отчет начнет формироваться
Полученный отчет собирает в себе достаточно всеобъемлющую информацию. При этом все данные поделены на разделы, которые в свою очередь содержат еще разделы, уже в которых и находится большое количество различных технических данных.
Конечно, большая часть данного отчета предназначена для технически подкованных пользователей. Тем не менее, даже обычные пользователи смогут увидеть основные проблемы, которые находятся в разделе «Результаты диагностики -> Предупреждения».
Примечание: Сам отчет хоть и открывается в интерфейсе, все же представляет собой html-страницу. Поэтому если вы щелкните правой кнопкой мышки и в контекстном меню выберите пункт «Свойства», то вы сможете сохранить полученный отчет, просто скопировав файлы из указанного пути. Так же размер отчета внутри окна можно менять комбинацией «Ctrl + прокрутка колесика мышки».
Вот список основных категорий:
- Конфигурация программного обеспечения — Проверки ОС (операционной системы), Информация Центра обеспечения безопасности, Системные службы и список Автоматически загружаемых программ
- Конфигурация оборудования — Проверки дисков, System, Оценка рабочего стола (то же самое, что и на красивой панели оценки производительности компьютера), BIOS, Устройства
- ЦП (Центральный процессор) — включает Процесс (статистика по использованию процессора), Службы (перечисление всех запущенных служб с подробной статистикой), Сервисы и System (системная информация по использованию процессора)
- Сеть — включает TCP (исходящий и входящий трафик), Интерфейс (данные по всему трафику), IP (статистика по обмену данных), UDP (статистика по обмену данных)
- Диск — включает Активные файлы (файлы, вызывающие наибольшую загрузку диска), Сбой диска (Сводная информация по диску), Физический диск (сводная информация по дискам; счетчики, время простоя, скорость), Производительность NTFS (выставленные параметры)
- Память — включает информацию о Процессах (потребление памяти) и Счетчики (сводная информация по использованию оперативной памяти)
Ошибка определения антивируса
Сформированный отчет не всегда правильно определяет наличие антивирусной программы. Иногда вы можете увидеть предупреждение о том, что в системе не обнаружено ни одного антивирусного программного обеспечения. Это ошибка отчета. Microsoft выпустила специальный хотфикс, который позволяет исправить данную ошибку. Скачать его можно по этой ссылке.
Рисунок. Структура отчета:
Что делать со старым аккумулятором
Старый аккумулятор нельзя выкидывать в мусорную корзину. Химические вещества, которые находятся в аккумуляторных батарейках, обязательно отравят окружающую среду, если будут просто выброшены. Лучше читать так — обязательно будут убивать всё вокруг. Поэтому изношенную батарею необходимо сдать в места приема аккумуляторных батарей, которых сейчас становится всё больше.
Еще вариант перекрутить в руках немного батарею и сняв защитную наклейку, вытащить аккумуляторные батарейки. Как правило их шесть штук. Соответственно пластмассу выкидываем, батарейки отвозим, например, в любой офис МГТС, магазины «Оби», «МВидео», «Эльдорадо», сеть салонов «МТС» и др. Главное не лениться, пунктов приема очень много.
{/source}
Как прочитать отчет о батарее
Отчет о батарее представляет собой одну HTML-страницу, разделенную на множество разделов. В первом разделе сообщается имя и название продукта вашего компьютера, версия сборки BIOS и ОС, поддерживается ли ПК в режиме ожидания с подключением, а также время создания отчета.
Установленные батареи
В разделе «Установленные батареи» отображается информация об установленных батареях, и на большинстве устройств вы увидите только одну батарею. Информация об аккумуляторе включает название, производителя, серийный номер и химический тип аккумулятора.
Однако наиболее важными деталями здесь являются расчетная емкость, полная емкость зарядки и количество циклов.
Например, на скриншоте выше видно, что проектная емкость аккумулятора составляет 44 400 мВтч, а текущая емкость полного заряда — 37 685 мВтч. Это результат нормального износа батареи с течением времени, и он позволяет вам увидеть, насколько изношена ваша батарея. Первоначально батарея была рассчитана на 42 002 мВтч, но теперь ее максимальная емкость составляет 40 226, что означает, что она держит немного меньше заряда, чем раньше. Для справки, ноутбуку, который мы использовали, было около пяти лет. Это число будет продолжать снижаться с течением времени по мере того, как вы используете аккумулятор и проводите больше циклов зарядки.
Примечание. Если у вас есть новое устройство, его емкость полной зарядки может фактически превышать расчетную емкость. Это число со временем будет уменьшаться по мере изменения химического состава батареи.
Число циклов в разделе «Установленные батареи» показывает, сколько циклов зарядки прошло через батарею. Полный цикл зарядки измеряется 100% разрядкой аккумулятора. Таким образом, цикл может быть полной разрядкой от 100% до 0%. Или полный цикл может состоять из разряда со 100% до 50%, повторного заряда до 100%, а затем еще одного разряда до 50%. Оба они считаются одним циклом. Батареи могут выдерживать определенное количество циклов зарядки, и разные батареи рассчитаны на разное количество циклов зарядки.
Недавнее использование
В разделе «Недавнее использование» отчета об аккумуляторе отображается состояние питания устройства за последние три дня. Вы можете видеть, когда ваше устройство было запущено, когда оно было приостановлено и сколько заряда аккумулятора было разряжено с течением времени. Оставшаяся емкость отображается как в процентах от батареи, так и в виде числа в мВтч.
Использование батареи
Раздел «Использование батареи» предлагает график, показывающий, как ваша батарея разряжается с течением времени. И в этом, и в разделе «Недавнее использование» отображаются данные только за последние три дня.
История использования
В разделе «История использования» показано использование батареи и ее продолжительность с течением времени. Вы можете увидеть, сколько времени устройство провело от батареи и сколько времени оно провело, будучи подключенным к розетке. Статистика здесь восходит к моменту первоначальной установки Windows на ПК — возможно, к моменту покупки устройства.
История емкости батареи
Не менее интересен раздел «История емкости батареи». Вы можете видеть, как емкость полного заряда вашей батареи постепенно уменьшается с течением времени по сравнению с ее расчетной емкостью. Как и в предыдущем разделе, статистика здесь восходит к моменту первоначальной установки Windows на компьютере.
Оценка срока службы батареи
В разделе «Оценка времени работы от батареи» отображается оценка среднего времени работы от батареи вашего устройства в разные периоды времени, основанная на том, как вы фактически использовали его. Интересно, что он сравнивает наблюдаемое время автономной работы при полной зарядке устройства с теоретическим временем автономной работы при расчетной емкости.
Например, большинство чисел, показанных на снимке экрана ниже, показывают, что устройство проработало четыре часа и сорок шесть минут автономной работы при текущей емкости полного заряда, но оно проработало бы четыре часа и пятьдесят восемь минут, если бы батарея была полностью заряжена. еще на проектной мощности.
Такие детали могут помочь вам решить, когда пришло время заменить батарею. Если разница существенна, вы можете приобрести новую батарею для своего ноутбука или планшета.
Отчет о батарее не содержит никаких инструкций или рекомендаций, как отчет об энергопотреблении. Тем не менее, подробная информация о емкости вашей батареи с течением времени поможет вам получить представление о состоянии вашей батареи и понять, нужно ли вам заменить ее в будущем.
Программы для Windows, мобильные приложения, игры — ВСЁ БЕСПЛАТНО, в нашем закрытом телеграмм канале — Подписывайтесь:)