Как Убрать Вибрацию Клавиатуры на Телефоне – Отключаем Настройку
Виброрежим во время касания кнопок не всегда удобен для пользователя. Как отключить его?
Если на вашем телефоне стоит стандартная система Андроид, придерживайтесь данной инструкции:
- Кликните по “Настройкам”.
- Перейдите в “Общие настройки”.
- Выберете “Язык и ввод”.
- Найдите тот тип раскладки, который используется в данный момент (он отмечен кружочком) и нажмите на него.
- Появится список с опциями, среди которых нужно найти “Вибрацию при вводе”.
- Перемещаем бегунок влево, отключая функцию.
Варианты включения виртуальной клавиатуры
В этом уроке мы рассмотрим несколько вариантов включения встроенной клавиатуры на примере Windows 7, а Вы для себя сами сможете выбрать какой вариант более удобный или быстрый.
Пуск и быстрый поиск
Это самый быстрый из вариантов, кроме назначения комбинации клавиш (этот способ описан ниже, самый последний).
Чтобы быстро найти программу «Экранная клавиатура», заходим в «Пуск» и в строке быстрого поиска вводим слово «экранная»:
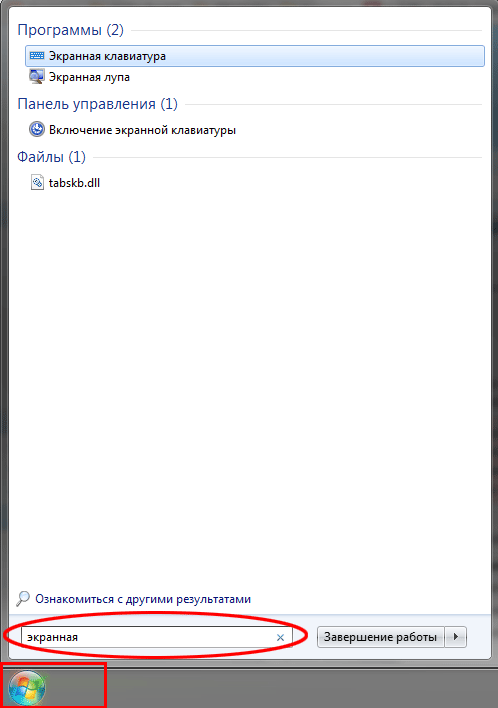
Спустя мгновение вверху мы увидим результаты поиска, там находим запись «Экранная клавиатура» и кликаем левой кнопкой мыши по ней:
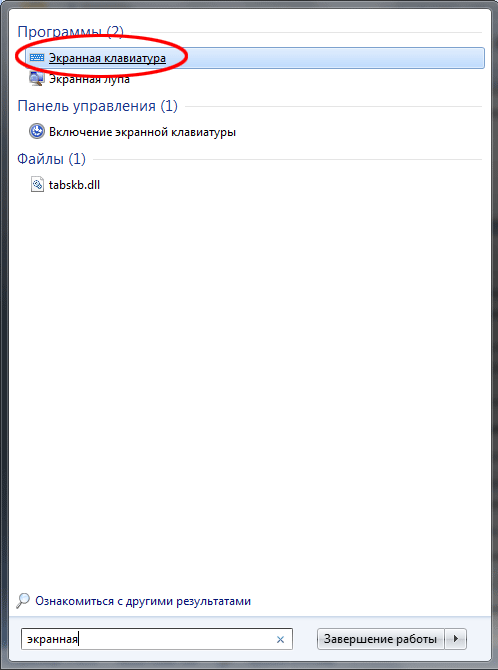
Пуск и поиск программы
Этот вариант наиболее точный и верный, но самый долгий. Для начала заходим в «Пуск» и кликаем левой кнопкой мыши по элементу «Все программы»:
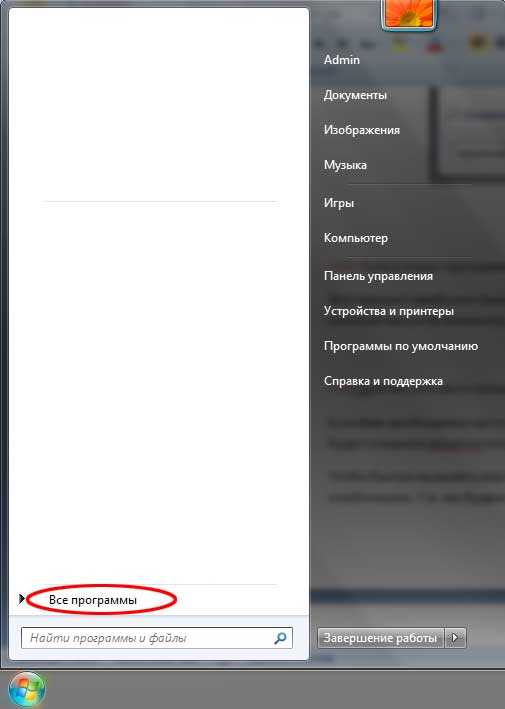
После этого нам откроется меню со всеми программами, проматываем список программ в самый низ (если он большой) и нажимаем на элемент «Стандартные» (иконка папки) левой кнопкой мыши:
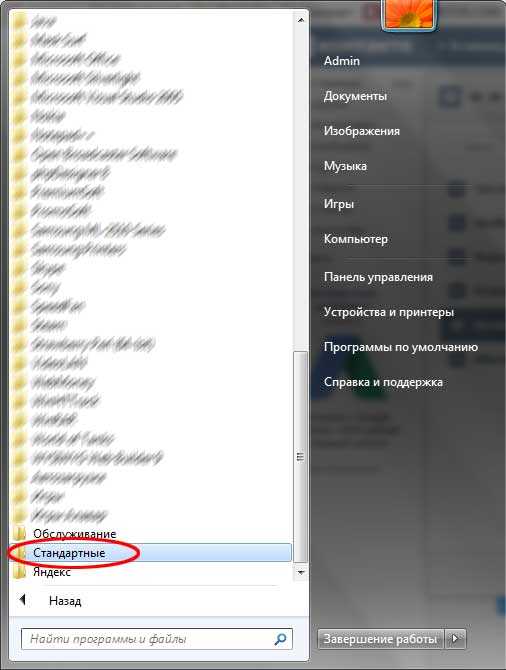
После этого нам откроется состав этой папки, в нём ищем папку с названием «Специальные возможности» и кликаем по ней левой кнопкой мыши:
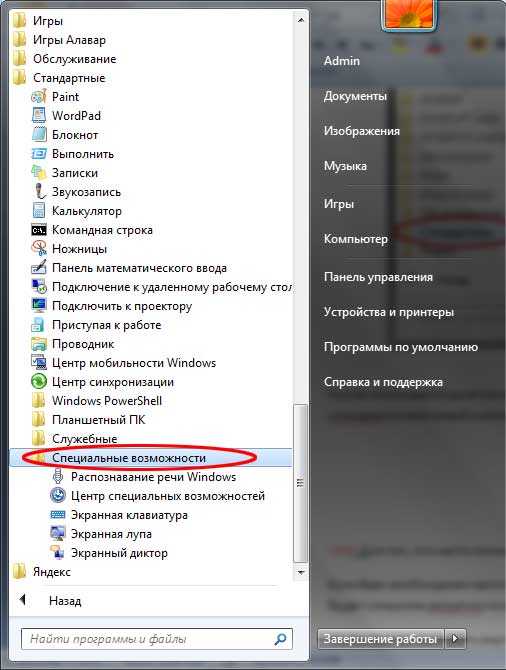
Эта папка также откроется и в этом списке находим программу «Экранная клавиатура» и кликаем по ней левой кнопкой мыши:
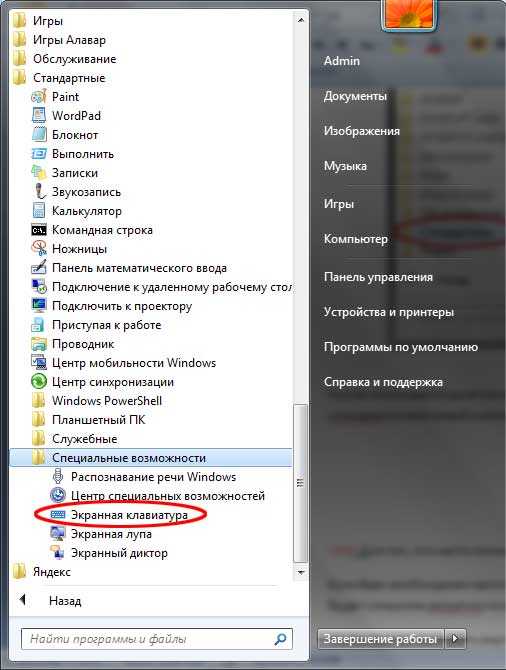
После того, как мы нажали на иконку программы, нам откроется главное окно программы «Экранная клавиатура» или так называемая виртуальная клавиатура:

Для тех, кто часто пользуется виртуальной клавиатурой
Если Вам необходимо часто пользоваться виртуальной клавиатурой, то постоянно заходить через «Пуск» будет слишком затратно по времени и неудобно.
Чтобы быстро вызывать виртуальную клавиатуру, можно назначить так называемые «горячие клавиши», их комбинацию. Т.е. мы будем запускать виртуальную клавиатуру, нажимая всего несколько клавиш 1 раз.
Для того, чтобы назначить комбинацию клавиш для вызова экранной клавиатуры, нам необходимо зайти в свойства этой программы (или ярлыка).
Для настройки нажимаем кнопку «Пуск» и в строке быстрого поиска вводим слово «экранная»:
В самом верху, обычно это первая позиция, появится результат с именем «Экранная клавиатура». Находим этот результат и кликаем по нему правой кнопкой мыши и выбираем «Свойства»:
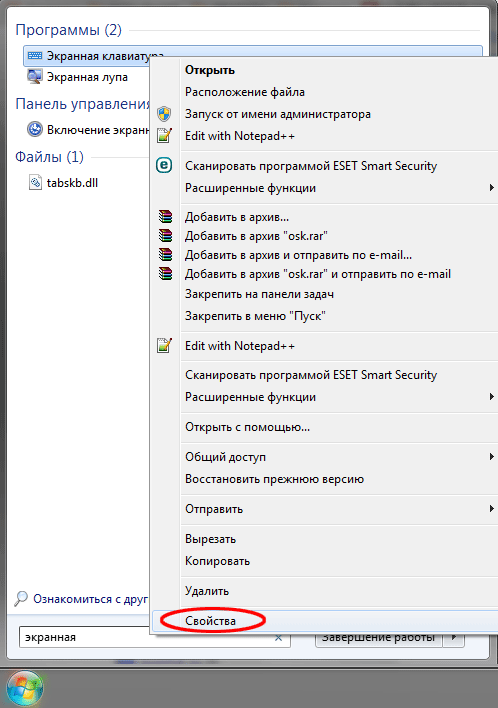
После этого нам откроется окно «Свойства: Экранная клавиатура». В нём нас сейчас интересует поле «Быстрый вызов»:
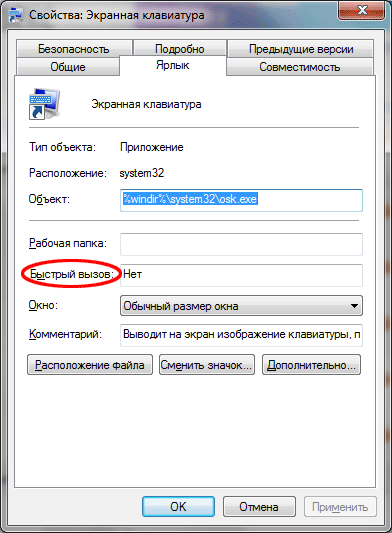
Если программе уже не назначены горячие клавиши, то в поле «Быстрый вызов» будет значение «Нет». Теперь самое интересное: нам необходимо придумать и запомнить/записать будущую комбинацию клавиш, нажимая которую мы хотим, чтобы открывалась наша виртуальная клавиатура. В системе зарезервированы многие комбинации клавиш, поэтому старайтесь проверять, свободна ли «Ваша комбинация».
Чтобы проверить, свободна ли комбинация клавиш самым простым способом, необходимо свернуть все открытые окна и находясь на рабочем столе нажать планируемую комбинацию. Если после нажатия комбинации клавиш ничего не происходит – значит, она свободна.
Дополнительные функции онлайн клавиатуры.
Экранная клавиатура имеет несколько дополнительных функций, которые облегчают ее использование. В нижней части клавиатуры находится кнопка «Очистить», которая моментально стирает все содержимое текстового поля. Это что-то вроде аналога красной кнопки «C» на калькуляторах. Данная функция будет очень полезна в случаях, когда требуется стереть большой текст, а использовать при этом «Backspace» довольно неудобно.
Второй дополнительной функцией является кнопка «Выделить все» в правой части нижнего ряда виртуальной клавиатуры. Когда текст большой, его не всегда удобно выделять мышкой. Поэтому, вы можете воспользоваться этой кнопкой, а потом просто скопировать весь выделенный текст.
Также, вы можете выключить звук клавиатуры, если он вам мешает. По умолчанию, при нажатии на любую клавишу воспроизводится звук щелчка. Чтобы выключить эти звуки, нажмите на черную иконку динамика в правом нижнем углу приложения. После этого звук пропадет и больше не будет вас беспокоить.
virtual-keyboard.ru
Как запустить Алису через Google Ассистент
Для начала вам необходимо установить Google Ассистент и активировать функцию Voice Match. К сожалению, функция Voice Match не работает на некоторых андроидах, например на телефонах Xiaomi (из-за особенностей оболочки MIUI).
Конечно, описанный способ активации Алисы на заблокированном экране не так удобен как у Гугл Ассистента – вам приходится называть 3 голосовых команды вместо одной. Но, судя по политике компании Google, другие способы запускать Алису голосом у нас появятся не скоро. Летом 2018-го года в продажу поступила умная колонка Яндекс Станция со встроенной Алисой – вот там голосовой помощник от Яндекса работает в режиме «Всегда слушать» по умолчанию.
Мы сделали справочное приложение по командам российского помощника, которое регулярно обновляем. Установив это приложение, у вас всегда будет самый актуальный список команд :
Cодержание
Преимущества и недостатки
По ходу статьи я уже называл положительные и отрицательные стороны этого сервиса. Давайте соберем их в одном месте в качестве вывода о работе сайта.
Преимущества:
- на общение нет ограничений по времени;
- не нужно регистрироваться при подключении к чужим конференциям;
- большой выбор картинок в галерее фонов;
- автоматическое копирование ссылки для конференции;
- возможность присоединить до 35 человек к одному звонку;
- можно работать в любом удобном средстве (компьютере, планшете, с телефона или просто в браузере)
Недостатки:
- работа только в двух браузерах – Яндекс и Google Chromе;
- отсутствует чат;
- нельзя добавить свой фон.
На данный момент многие пользователи сравнивают Яндекс Телемост с Зумом, так как оба эти ресурса похожи друг на друга, но предпочтение отдается пока все же последнему. Разработчики активно развивают свои продукты, так что, возможно, и Телемост в ближайшее время обновится какими-нибудь инструментами, полезными для работы в нем.
Особенности Яндекс.Браузера
Главная особенность Яндекс.Браузера — это удобная работа с разными сервисами Яндекса из одного окна. Если вы пользуетесь ими постоянно, то лучшего веб-обозревателя вам не найти.
В приложении есть встроенный голосовой помощник Алиса, режим ускорения загрузки страниц, шифрование данных, а также поддержка дополнений из магазина Chrome — очевидный плюс использования движка Chromium. Плюс синхронизация данных в разных сервисах Яндекса через единую учётную запись.
В Play Маркет доступно для бесплатного скачивания несколько версий обозревателя:
- Яндекс Браузер с Алисой — стабильная версия с полным набором функций.
- Яндекс.Браузер Лайт — облегчённая версия, в которой отсутствуют некоторые функции, например, нет голосового помощника. Ее использование экономит заряд батареи и место в памяти телефона.
- Яндекс.Браузер (бета) — версия с новыми возможностями, которые пока находятся на стадии тестирования. Может работать нестабильно.
- Яндекс.Браузер (альфа) — ещё более ранняя сборка, в которой представлены новые функции, не дошедшие до стадии бета-тестирования. Может работать нестабильно.
При выборе версии браузера учитывайте его назначение. Большинство пользователей предпочитает Яндекс.Браузер с Алисой как самый функциональный. Если на телефоне мало места, то оптимальной будет установка Яндекс.Браузера Лайт. Если же вы хотите помогать разработчикам в тестировании новых возможностей, то выбирайте версии альфа и бета.
Инструкция по применению
И вот, этот волнительный момент настал – вы приобрели и принесли домой Алису. Что с ней делать? Как подключить? Как ею командовать? Спокойно, без паники! Вдохните поглубже и ознакомьтесь с нашей инструкцией:
- Для начала подключите ее к розетке.
- На телефоне подключитесь к той сети интернет, к которой планируете подключать колонку.
- Скачайте приложение Яндекс (в Гугл Плей или App Store). Рекомендуется периодически обновлять приложение до самой последней версии, так как компания не стоит на месте и с каждым обновлением в приложении появляются новые функции и полезные штучки.
- Войдите в скачанное приложение и откройте свой аккаунт в Яндекс.
- В приложении Яндекс найдите опцию «Устройства». Обычно она находится в самом низу списка.
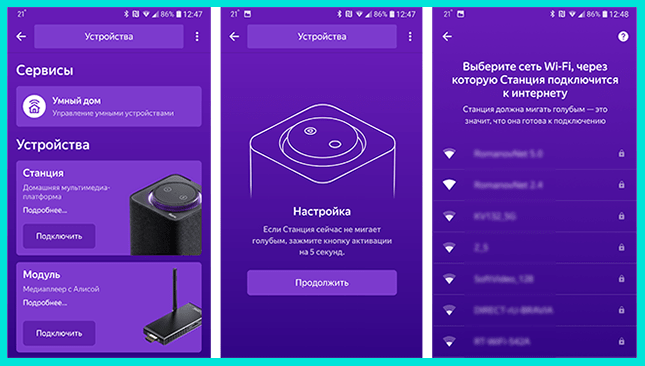
- Выберите «Управление устройствами» – «Добавить» – «Умная колонка».
- Для подключения колонки к интернету выберите на телефоне необходимую сеть и поднесите телефон к колонке.
- Выберите опцию «Проиграть звук».
- Колонка принимает эту опцию за команду «Подключиться к выбранной вай-фай сети» и самостоятельно устанавливает подключение.
Все, колонка подключена к интернету и готова к использованию!
Полный обзор Яндекс.Клавиатуры
Обзор свежего приложения Яндекс.Клавиатура для Android, который, надеемся, поможет понять, стоит или нет использовать стороннюю клавиатуру на своем смартфоне.
В попытках догнать гигантов рынка софта различные производители прикладного ПО идут на самые умелые ухищрения. Например, добавляют уникальные «фишки» и всячески кастомизируют продукт. Но в этом ли главный залог успеха? Момент времени — вот основной и решающий фактор в процессе борьбы за лидерство.
Достаточно вспомнить Аську, которая «гремела» по всему миру долгое время. И что с ней стало? Введенный слишком поздно функционал, который использовали во всю сторонние мессенджеры, не помог вернуть потерянных пользователей и уже вряд ли вернет. Пользователи задаются вопросом «А зачем?». И это, пожалуй, самый главный барьер, та самая стена, пройти которую способен далеко не каждый, а, может, и вовсе никто.
Несмотря на невысокий рейтинг мы все же рекомендуем попробовать данное приложение, возможно, вам нужна именно эта «клава».
После установки нажимаем «Включить» и разрешаем клавиатуре от Яндекса всё, что она просит. Интересно, у Google Клавы такие запросы имеются?
В настройках клавиатуры можно выбрать 4 различных дизайна: Light (по умолчанию), Dark, Pink и Dark-Light. Также есть возможность прямо в чате отправлять анимированные картинки на разную тематику, показывать собеседнику своё местоположение и переводить текст на нужный язык непосредственно во время беседы.
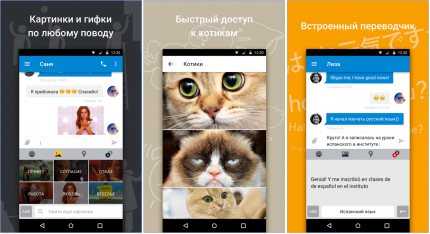
Отключаем Яндекс Плюс у мобильного оператора
Мегафон — отключаем подписку Яндекс
После отключения подписка продолжает работать до конца оплаченного периода.
Плюс доступен только подписчикам программы МТС Premium. Первые 90 дней действует пробный период, после него подписка автоматически не продлевается, но вы можете продлить ее вручную.
Если отменить МТС Premium до окончания бесплатного пробного периода Плюса, подписка Плюс отключается в день отмены.
Тинькофф Мобайл — отключаем подписку Яндекс
Подписка действует до конца оплаченного периода. В любой момент вы сможете активировать ее снова, нажав на кнопку «Продлить подписку» на экране услуги.
Как управлять группой устройств в приложении умный дом
Например, вы можете объединить несколько кондиционеров от разных производителей в группу «Климат», а затем запускать их в режиме охлаждения, пока добираетесь домой с работы. Но перевести группу в режим, который не поддерживает хотя бы один из кондиционеров, не получится: в приложении Дом с Алисой этот режим будет отсутствовать, а голосовую команду Алиса выполнит частично — только для моделей с этим режимом.
Как добавить, изменить или удалить группу?
- Запускаем приложение “Умный дом”.
- В правом верхнем углу нажимаем Настройки.
- Далее нажимаем вкладку “Умный дом”.
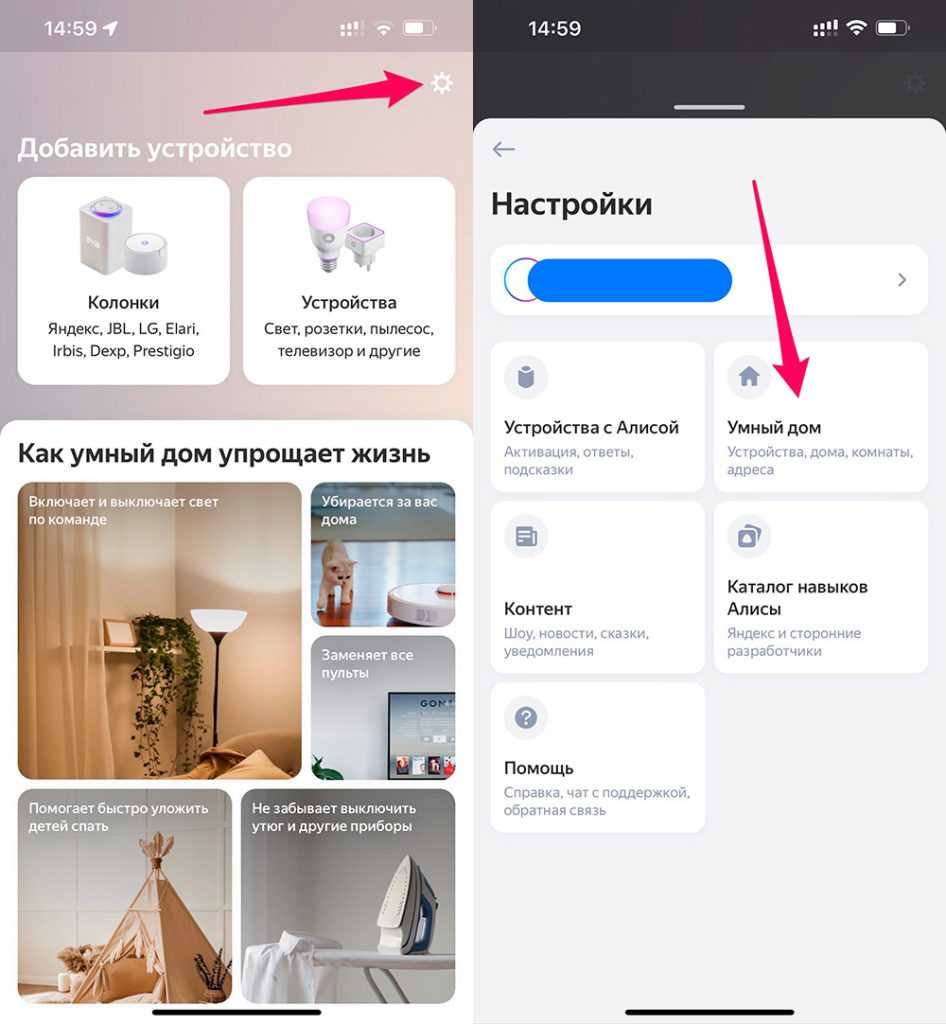
- В Настройках умного дома выбираем “Дома”.
- Далее, по названию, выбираем нужный Дом.
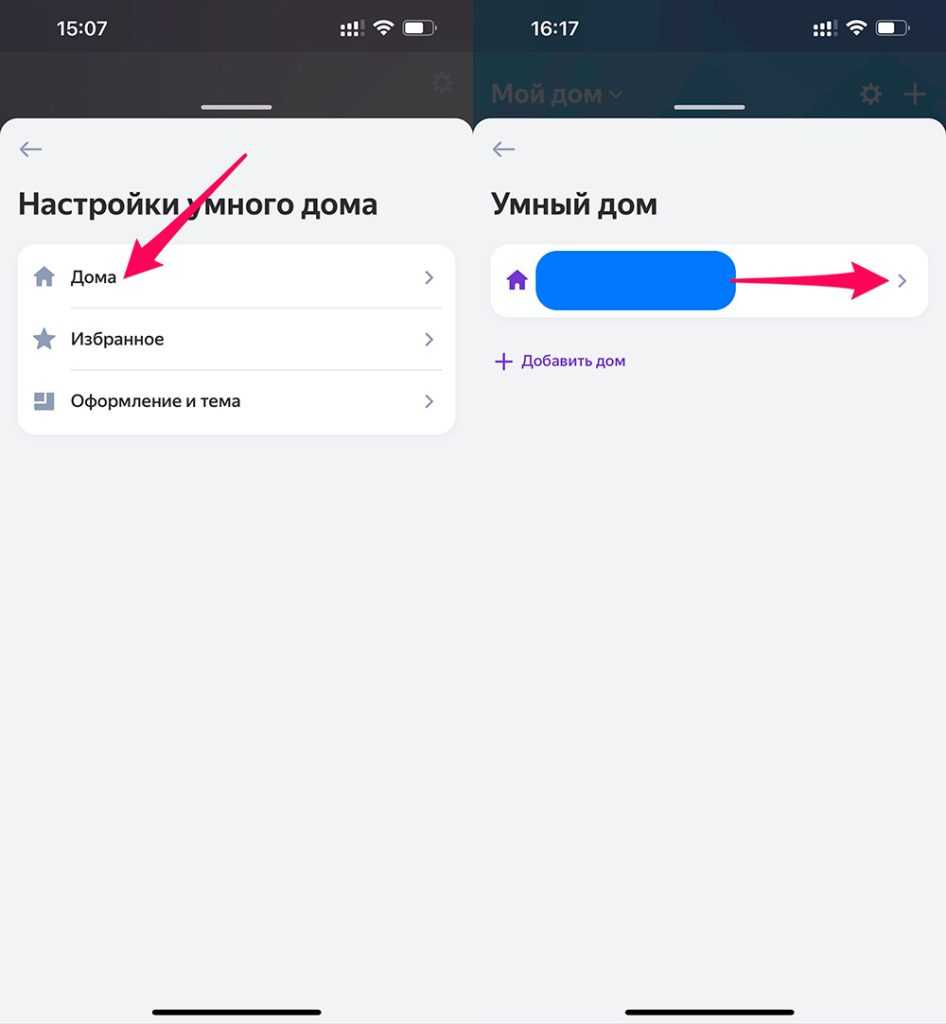
Нажмите кнопку “Добавить группу”. Не называйте ее словами, использующимися для команд (пауза, громкость, канал и т. д.) — Алиса может запутаться.
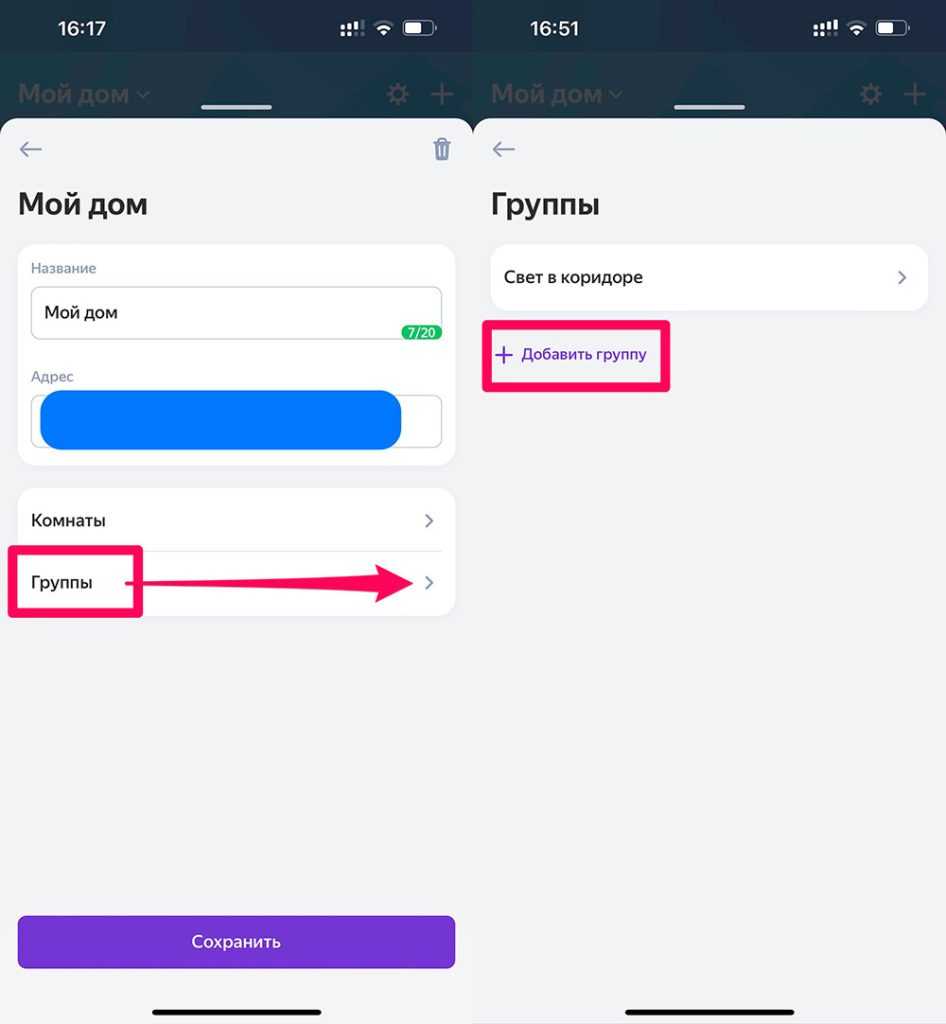
Как включить «Яндекс.Клавиатуру» с помощью приложения «Яндекс» на Android
Георгий Лямин | 21 Сентября, 2020 — 18:48
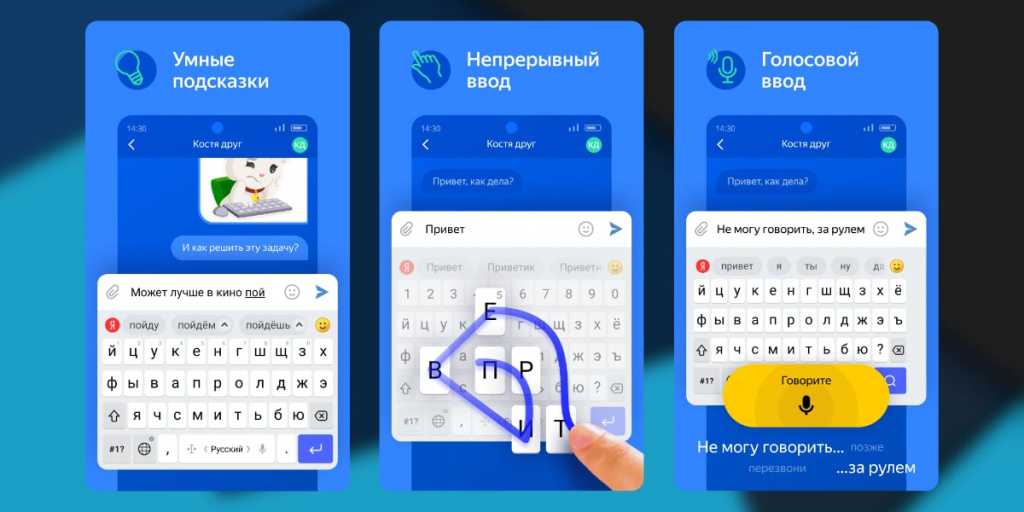
Пользоваться «Клавиатурой» от «Яндекса» стало проще: пользователи Android смогут включить её через приложение «Яндекс». Ранее сервис был доступен только через отдельное приложение, которое нужно было устанавливать на телефон.
«Клавиатура» поддерживает все необходимые пользователям функции: голосовой и непрерывный ввод (или ввод свайпом), умные подсказки, автокоррекцию и другие. Также там доступны эмодзи, стикеры, уникальные темы и гифки.
В «Клавиатуре» применяются наработки других сервисов «Яндекса». Например, функция автоперевода построена на базе «Яндекс.Переводчика» и при необходимости автоматически переводит набираемый текст на нужный язык.
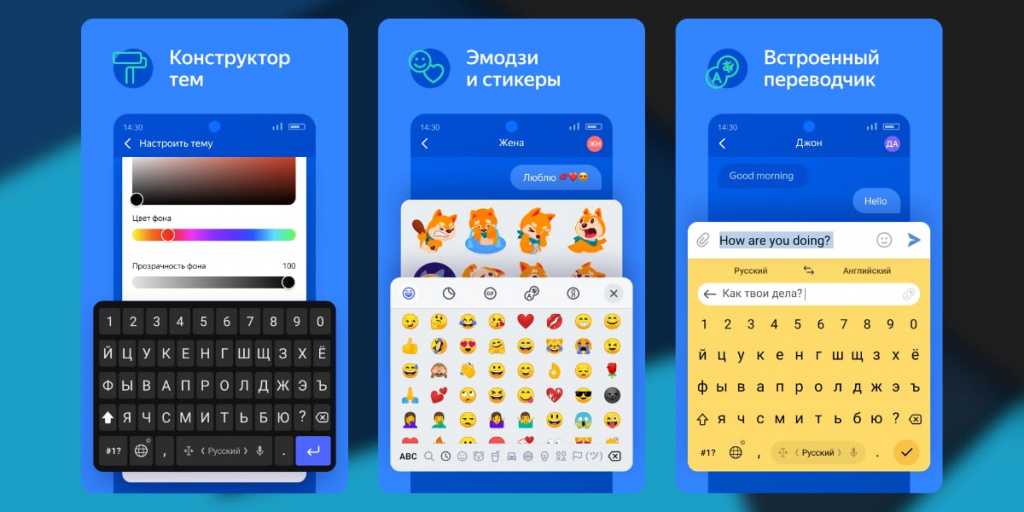
В работе «Клавиатуры» участвуют модели машинного обучения: к примеру, именно они принимают решение о внесении правок. Они учитывают сразу несколько параметров, в том числе геометрические факторы — то есть анализируют, на какую часть клавиши (близко к границе или нет) нажал пользователь. Сервис поддерживает ввод текста и подсказки на 75 языках.
Чтобы попробовать «Клавиатуру» в действии, нужно открыть приложение «Яндекс», нажать кнопку «Все сервисы» в правом нижнем углу, выбрать «Клавиатуру» — и следовать инструкциям.
«Яндекс.Клавиатура» – разбор полетов
Введение
«Яндекс» любит соревноваться с компанией Google, причем двумя путями – с помощью разработки конкурентных продуктов или же прибегая к судебным разбирательствам. Многие помнят историю, когда «Яндекс» пожаловалась в Федеральную антимонопольную службу России на Google, якобы американская компания нарушила закон «О защите конкуренции» и не дает расти «Яндексу». Они предложили отделить операционную систему Android от сервисов Google. Прецедент очень любопытный и показательный, но сегодня не об этом.
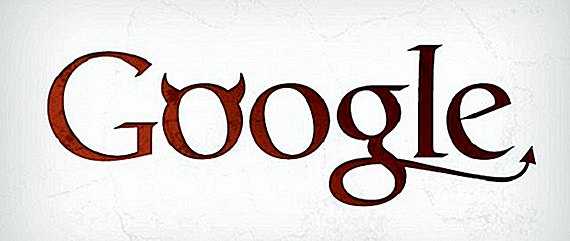
Пример, описанный выше, можно расценивать как отчаянный шаг «Яндекса». Ведь конкурировать с компанией Google на их же поле довольно тяжело, хотя никто никому, как мне известно, не мешает выпускать достойные продукты для Android. Однако «Яндекс» не сдается, и это похвально. На примере нового приложения «Яндекс.Клавиатура» мы оценим конкурентоспособность отечественного софта.
«Яндекс.Клавиатура»
Яндекс 31 мая представила свою клавиатуру для системы Android. Ранее они дебютировали со своим продуктом для iOS. Как сообщают представители компании, клавиатуру загрузили более 300 тысяч раз. Но эта цифра ни о чем не говорит, так как сторонние клавиатуры для iOS в принципе не очень популярны.
К сожалению, «Яндекс» не привнес в мобильные клавиатуры ничего нового. Ну а если быть полностью честным, то первые две темы Yandex Light и Yandex Dark мне внешне очень напоминают клавиатуру LG UI 4.0. Справедливости ради отмечу, что после клавиатур Swype и Fleksy довольно трудно придумать что-то уникальное.
Языки
Клавиатура во многом привычна – 4 ряда клавиш, сменные темы (всего 4), предугадывание текста, встроенный словарь. Однако есть и особенности. Например, переключение языков реализовано свайпами от левого края экрана к правому и наоборот. Данное решение не очень удобно – часто не получается с первого раза сменить раскладку. Отдельная клавиша смены языка намного удобнее, как, например, в клавиатуре от Google. К слову, поддерживаются английский, русский, белорусский и украинский языки.
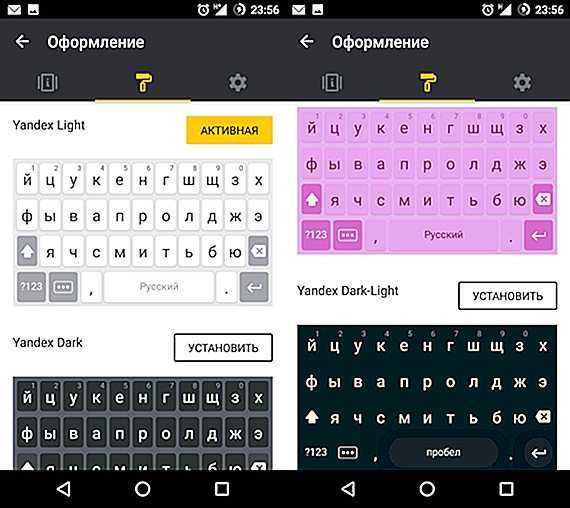
Есть поддержка автозамены и предугадывания слов. Тут все просто – чем дольше вы пользуетесь клавиатурой, тем лучше работает система подстановки и замены слов. Также есть режим голосового ввода текста. Работает он неплохо, но есть проблемы с пунктуацией.
Ввод текста
«Яндекс.Клавиатура» является представителем «старой школы». В ней нет никаких жестов, как во Fleksy, или беспрерывного ввода, как в Swype или «Google Клавиатуре». Текст вводится привычными тапами по клавишам. Огорчает отсутствие дополнительного ряда с цифрами, сейчас для этого нужно либо переходить в отдельное меню с дополнительными символами, либо вводить по долгому нажатию на верхний ряд клавиш, что довольно медленно.
Особенности
В клавиатуре есть дополнительное меню, где есть вкладки со смайликами, Gif-анимациями, местами на карте и встроенным переводчиком.
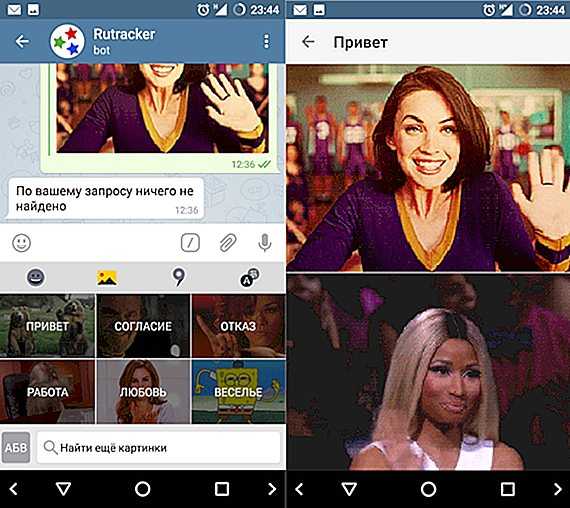
Приложение содержит собственный каталог анимационных картинок, которые можно отправлять своему собеседнику по одному нажатию. Это далеко не новая идея, и, как мне кажется, мало кто использует подобное.
Отдельная вкладка с потенциально интересными точками на карте выглядит интереснее. Однако на деле это тоже мало где можно применить, так как большинство мессенджеров могут передавать местоположение пользователя во вложении к сообщению, а для поиска ресторанов, магазинов, баров и гостиниц есть специализированные приложения.
Ну и, наконец, встроенный переводчик – неплохая идея со средней реализацией. Приложение в автоматическом режиме выполняет перевод всего текста на выбранный язык в поле ввода. Чтобы посмотреть перевод, нужно сначала зайти в дополнительное меню и потом переключиться на вкладку с переводчиком. Хотелось бы видеть, например, отдельную кнопку с переводчиком.
Заключение
Пожалуй, это все, что можно рассказать о «Яндекс.Клавиатуре». Продукт вышел довольно средний, будем надеяться, что это лишь начало и разработчики будут добавлять что-то интересное в клавиатуру, иначе я не вижу смысла делать кучу одинаковых приложений-клавиатур.
Лично я практически не пользуюсь сервисами «Яндекса», кроме разве что «Яндекс.Маркета». В остальном я не вижу преимуществ отечественного поискового гиганта перед сервисами той же Google, и это печально. Хочется наблюдать здоровую конкуренцию. Хотя, казалось бы, у «Яндекса» есть средства и возможности для создания достойных продуктов.
Предлагаю вам, уважаемые читатели, поделиться своим мнением по поводу сервисов «Яндекса» – пользуетесь ли отечественным поисковиком и почему?
android.mobile-review.com
Расширенный поиск Яндекса
Вообще Яндекс старается по запросу угадывать, что имеет в виду пользователь. Он учитывает город, в котором находится пользователь, его интересы, сайты, которые он посещает. Но пользователь тоже может пойти навстречу поисковой машине и воспользоваться специальным языком запросов Яндекса.
Например: фраза, взятая в кавычки подразумевает, что требуется найти только сайты, в которых взятая в кавычки фраза встречается как есть без морфологических изменений. Например «рецепт Наполеона» в кавычках не будет искать документы, в которых есть только измененные запросы, такие как «рецепты Наполеона» или «набор рецептов Наполеона».
А знак минус исключает документы с заданным словом. Например «-купить телевизор» исключит страницы, содержащие слово «купить», а найдет только те, на которых присутствует «телевизор». Это полезно, например, если вы ищете информацию о телевизорах как таковую, исключая интернет магазины.
Удобство использования
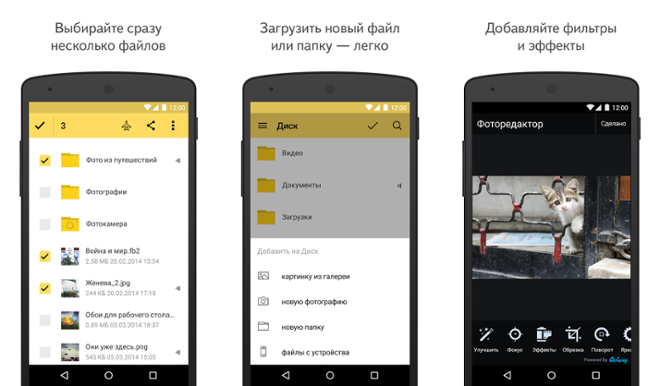
Облачное хранилище Yandex Disk – это удобство, ведь пользователи современных гаджетов в огромном количестве качают контент, места на который часто не хватает. Эта программа для Android дает много дополнительных возможностей для владельца устройства. Можно скачать какой-либо файл в облако, а если он понадобится на вашем телефоне — скачать его из облака на телефон, поработать, и снова перенести в облако.
Кроме того, что уже указано, есть дополнительные опции, а именно:
Многие хранят свои данные по старинке, в памяти телефона, на карте памяти, так как не знают как пользоваться Яндек.Диском, на самом деле тут нет ничего сложного. Среди ключевых возможностей:
Cодержание
Как включить клавиатуру в Яндекс браузере?
Чтобы попробовать «Клавиатуру» в действии, нужно открыть приложение «Яндекс», нажать кнопку «Все сервисы» в правом нижнем углу, выбрать «Клавиатуру» — и следовать инструкциям.
Как открыть клавиатуру в Яндексе?
- В мастере настройки нажмите Включить.
- В списке доступных клавиатур включите опцию Яндекс. Клавиатура.
- Подтвердите использование этого способа ввода. Примечание. Яндекс по умолчанию не собирает вводимые данные.
Где можно найти экранную клавиатуру?
Чтобы открыть экранную клавиатуру, нажмите кнопку Пуск , выберите все программы, затем стандартные, щелкните Специальныевозможности и щелкните Экранная клавиатура.
Как включить экранную клавиатуру на компьютере комбинация клавиш?
Способы включить экранную клавиатуру
- нажмите сочетание кнопок Win+R (в левом нижнем углу должно появиться окно «Выполнить»);
- введите команду osk;
- нажмите Enter. См. скрин ниже. Запуск экранной клавиатуры (команда osk)
Как включить Яндекс клавиатуру на телефоне?
Зайдите в Настройки, далее Расширенные настройки, оттуда перейдите в Язык и ввод. Под заголовком Клавиатуры и способы ввода вторым пунктом будет указана используемая клавиатура. Выберите её и откроются доступные настройки.
Как пользоваться Яндекс клавиатурой?
Сервис поддерживает ввод текста и подсказки на 75 языках. Чтобы попробовать «Клавиатуру» в действии, нужно открыть приложение «Яндекс», нажать кнопку «Все сервисы» в правом нижнем углу, выбрать «Клавиатуру» — и следовать инструкциям.
Как установить клавиатуру на телефоне?
Нажмите на “Экранная клавиатура”. 6. Выберите новую клавиатуру, которую вы хотите установить по умолчанию.…Как поменять клавиатуру на Android смартфоне
- Загрузите и установите новую клавиатуру из Google Play.
- Перейдите в Настройки телефона.
- Найдите и коснитесь Языки и ввод.
Как открыть экранную клавиатуру на ноутбуке?
Как включить сенсорную клавиатуру на Windows 10, 8.1, 8, 7
- 1) Кликаем правой клавишей по пустому месту в панели задач.
- 2) Выбираем «Панели» → «Сенсорная клавиатура».
- 3) На панели задач появится новый значок «Сенсорная клавиатура». Кликаем по нему. По центру экрана появится сенсорная клавиатура. На этом всё.
Как включить виртуальную клавиатуру на телефоне?
Шаг 1. Перейдите в меню «Настройки» и в разделе «Личные данные» выберите пункт «Язык и ввод». Шаг 2. В разделе «Клавиатура и способы ввода» нажмите на пункт «Виртуальная клавиатура».
Как открыть виртуальную клавиатуру?
Как включить виртуальную клавиатуру в Windows 10
- Откройте «Параметры» (знак шестеренки в меню «Пуск»).
- Перейдите в раздел «Специальные возможности» — «Клавиатура».
- Активируйте кнопку «Включение экранной клавиатуры».
Как снять блокировку клавиатуры на компьютере?
Радикальный способ заблокировать клавиатуру
- Зайдите в панель управления — диспетчер устройств. Выберите в нём пункт «Клавиатуры».
- Откроется меню с установленными клавиатурами. Нажмите правой кнопкой мыши по клавиатуре, а затем «удалить».
Как на телевизоре открыть клавиатуру?
Чтобы подключить беспроводную клавиатуру к телевизору, нужно провести такие действия, как:
- Включить Bluetooth на обоих гаджетах, как это указано в инструкции.
- Зайти в настройки телевизора.
- Перейти в пункт «Система».
- Войти в «Диспетчер устройств».
- Перейти «Добавить устройство Bluetooth» и найти клавиатуру.
Как разблокировать клавиши на клавиатуре?
Разблокировка клавиатуры стандартным способом
- Одновременно нажать кнопки Fn и F1… F12. …
- Иногда положительного результата можно добиться одновременным нажатием Fn и Pause, клавиш Win и одной из функциональных кнопок F1… F12.
Как зайти в настройки клавиатуры на андроид?
Чтобы открыть меню настроек клавиатуры, нужно выполнить такие действия: Открыть «Настройки» и найти пункт «Расширенные настройки». Перейти в меню «Язык и ввод». На экране будет отображаться меню настроек клавиатуры, первой опцией которых является настройка языка.
Как подключить колонку к разным устройствам
Итак, чтобы подключить колонку к телефону и прослушивать музыку, голосовые сообщения или смотреть фильм со звуком из колонки, например на Галакси, следуйте инструкции:
- Отдайте Алисе (колонке) команду «Активируй блютуз».
- Или активируйте его вручную: найдите на колонке кнопку отключения микрофона и зажмите ее, держите кнопку в таком положении, пока подсветка на колонке не активируется.
- Активируйте блютуз на своем телефоне.
- Из списка устройств для подключения выберите «Колонка Алиса» и нажмите «Подключить». Если ее в списке нет – нажмите «Поиск устройств».
Готово, оба гаджета синхронизированы и готовы выполнять ваши команды. Не забывайте обращаться к Алисе по имени, только так она выполняет все команды.
Чтобы подключить умную колонку к компьютеру/ноутбуку, следуйте этой инструкции:
- Отдайте колонке команду «Активировать блютуз».
- Или активируйте его вручную: найдите на колонке кнопку отключения микрофона и зажмите ее, держите кнопку в таком положении, пока подсветка на колонке не активируется.
- Включите блютуз на компьютере/ноутбуке.
- Выберите опцию «Поиск устройств».
- Выберите из списка доступных устройств колонку Алиса.
- Нажмите «Подключить».
- Если на колонке начала мигать подсветка – значит процесс синхронизации обоих устройств запущен.
- Дождитесь, пока подсветка погаснет.
- Готово, подключение установлено.
Теперь вы можете слушать что-угодно с вашего компьютера или ноутбука с отличным звуком.

Чтобы подключить Яндекс станцию к телевизору следуйте этой инструкции:
- Подсоедините колонку к телевизору с помощью кабеля HDMI.
- Проверьте успешность подключения.
- Если вы правильно подключили Алису – на экране телевизора появится интерфейс Яндекс приложения с привычным меню.
Готово, Алиса подключена к телевизору и готова выполнять ваши команды и включать фильмы и сериалы и многое другое.
Подключение других колонок к Алисе для более объемного, глубокого или громкого звука. Чтобы синхронизировать две колонки, следуйте этой инструкции:
- Купите передатчик с блютуз с выходом 3,5 мм.
- Подключите нужную колонку к компьютеру с помощью кабеля.
- Подключите передатчик ко входу AUX на умной колонке.
- В настройках выберите на какую колонку выводить звук от Алисы.
Активация на Windows 10
В последней версии ПО от Microsoft вы можете запустить такое же средство ввода, как и на прошлых выпусках системы, либо пользоваться его новым, улучшенным по внешнему оформлению вариантом.
Для включения обычной версии выполните такие действия:
- В Пуске начните вписывать текст «экранная…» в строке поиска, после того, как компонент будет найден, запустите его.
- Или используйте комбинацию Win+R, в поле строки введите «osk», выполните команду.
Чтобы включить другую, более новую версию, сделайте следующее:
- Нажмите на соответствующий значок в области уведомлений. Если его нет, кликните правой клавишей мыши по панели задач и в контекстном окне выберите «Показать кнопку сенсорной клавиатуры».
- Или зайдите в параметры компьютера, откройте меню специальных возможностей. В разделе «Клавиатура» активируйте включение версии для дисплея.
- Ещё подобное средство ввода всегда можно включить через иконку «Специальных возможностей», которую вы видите при входе в систему.
Если вам не нравится стандартная программа, которая поставляется вместе с ПО, вы всегда можете найти другие приложения для написания текстов с дисплея- просто скачайте любое понравившееся из них через интернет.
На этом всё — теперь вы знаете, как включить виртуальную клавиатуру на ноутбуке или компьютере, планшете, вне зависимости от того, какой версией Windows вы пользуетесь. Сама же процедура довольно проста и не требует особых знаний.
Экранная клавиатура Windows 7 – это та клавиатура, изображение которой появляется на экране после ее запуска, и при этом все кнопки на этом изображении кликабельны с помощью мыши или клавиатуры.
Рис. 1 Экранная клавиатура Windows 7 с нажатой клавишей Alt
На приведенной выше картинке нажата клавиша Alt, поэтому она выделена белым цветом.
Дополнительные функции онлайн клавиатуры.
Экранная клавиатура имеет несколько дополнительных функций, которые облегчают ее использование. В нижней части клавиатуры находится кнопка «Очистить», которая моментально стирает все содержимое текстового поля. Это что-то вроде аналога красной кнопки «C» на калькуляторах. Данная функция будет очень полезна в случаях, когда требуется стереть большой текст, а использовать при этом «Backspace» довольно неудобно.
Второй дополнительной функцией является кнопка «Выделить все» в правой части нижнего ряда виртуальной клавиатуры. Когда текст большой, его не всегда удобно выделять мышкой. Поэтому, вы можете воспользоваться этой кнопкой, а потом просто скопировать весь выделенный текст.
Также, вы можете выключить звук клавиатуры, если он вам мешает. По умолчанию, при нажатии на любую клавишу воспроизводится звук щелчка. Чтобы выключить эти звуки, нажмите на черную иконку динамика в правом нижнем углу приложения. После этого звук пропадет и больше не будет вас беспокоить.
virtual-keyboard.ru
Виртуальная клавиатура для набора текста в режиме онлайн.
Бесплатная виртуальная клавиатура поможет вам набрать любой текст с помощью компьютерной мыши. Просто нажимайте на буквы, и они будут автоматически печататься в текстовом поле. После этого вы можете скопировать текст и вставить туда, куда требуется. Экранная клавиатура поддерживает два языка: русский и английский. По умолчанию включена русская раскладка. Чтобы переключиться на английскую раскладку, нажмите на кнопку «En» в правом нижнем углу клавиатуры. Чтобы вернуться обратно, просто нажмите на эту же кнопку еще раз.
В целом, виртуальная онлайн клавиатура полностью повторяет свой аналоговый прототип. Чтобы написать прописную букву один раз или ввести какой-либо пунктуационный знак из цифрового ряда, нажмите на клавишу «Shift». А если вам нужно полностью переключиться в режим прописных букв, то включите режим «Caps Lock». Для стирания используется стрелочка «Backspace», расположенная в правом верхнем углу. Для нового абзаца – клавиша «Enter». По большому счету, тут все очень просто и понятно.
Как включить виртуальную клавиатуру, если есть обычная?
- Способ первый. В последних версиях ОС Windows удобно реализованы функции поиска. Просто нажмите на и в строке поиска введите «экранная клавиатура». Теперь нажмите на верхнюю ссылку поиска, и на экране появится нужное окно.
- Способ второй, более оперативный. Нужно просто нажать комбинацию откроется окно с названием «Выполнить». В него написать «osk» либо «osk.exe», а потом кликнуть по кнопке «OK» или «ENTER». Если же окно после нажатия не открывается, придется проделать несколько лишних действий. Сначала навести курсор на меню «Пуск» и кликнуть по нему правой кнопкой мыши, выбрать «Свойства». Справа отыскать кнопку «Настойки» и нажать на нее. После нажатия откроется еще одно окошко, в котором нужно поставить галочку в клетке рядом с надписью «Выполнить».
Как включить виртуальную клавиатуру, если описанные выше действия сделаны, но ничего не срабатывает? Просто откройте меню «Пуск», а в колонке справа выберите пункт «Выполнить», теперь можно без проблем ввести имя файла «osk» либо «osk.exe»


































