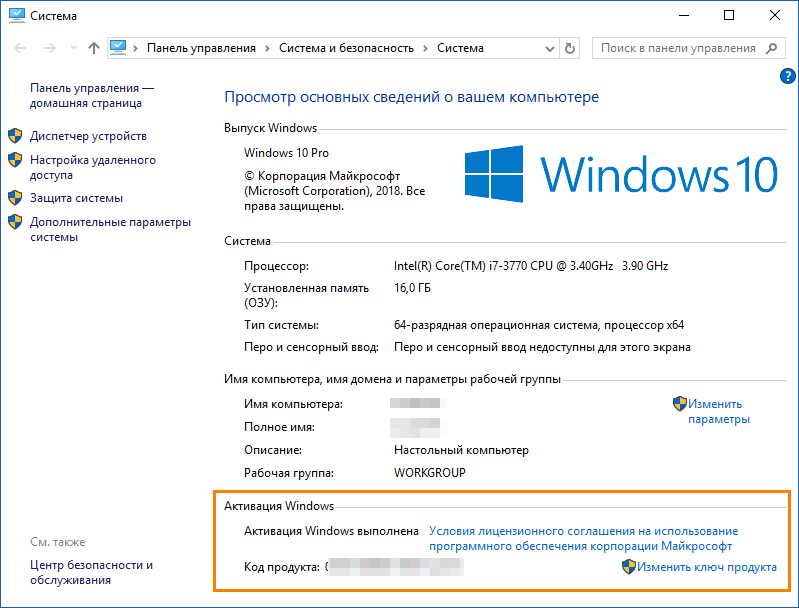Закройте приложения, которые используют слишком большую пропускную способность
Некоторые приложения используют подключение к Интернету для загрузки, выгрузки и синхронизации файлов. Чтобы улучшить скорость загрузки и выгрузки, вы должны держать эти приложения закрытыми или отключенными при загрузке или загрузке чего-либо.
Эти приложения для сбора данных можно найти в меню на ПК с Windows 10.
- Запустите приложение «Настройки».
- Выберите Сеть и Интернет.
- Выберите Использование данных на левой боковой панели.
- Щелкните Просмотр использования для каждого приложения на правой панели.
- Вы увидите свои приложения и данные, которые они используют. Найдите приложения, которые используют слишком много ваших данных, и отключите или закройте эти приложения.
Отключаем ограничение скорости QoS
Обычно в системе стоит ограничение в 20% по скорости, хотя у всех может быть по-разному. Для увеличения скорости интернета необходимо отключить этот параметр. Для этого мы будем пользоваться локальными групповыми политиками. К сожалению, данная функция доступна только на Pro редакциях Windows.
Откройте окошко «Выполнить», с помощью комбинации Win+R и в появившемся окне напишите такую команду: gpedit.msc.
С левой стороны открывшегося окна идём в раздел: Конфигурация компьютера – Административные шаблоны – Сеть – Планировщик пакетов QoS – Ограничить резервируемую пропускную способность.
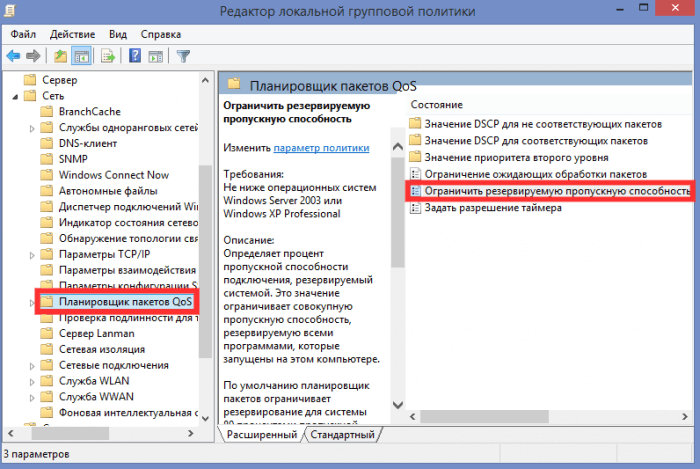
Находим там пункт «Ограничить резервную пропускную способность». Нажмите на нём дважды и установите параметр в положение «Включено», а потом впишите цифру “0” в «Ограничение пропускной способности». Нажмите «Применить».
Чтобы убедиться, работает ли сетевое устройство с планировщиком пакетов QoS нужно зайти в Центр управления сетями и общим доступом. Попасть туда можно, если нажать на панели задач по значку Wi-Fi, либо проводному подключению правой кнопкой мыши. Слева переходим в раздел «Изменение параметров адаптера». Нажимаем правой кнопкой мыши по своему подключению и выбираем «Свойства». Там должен появится параметр «QoS Packet Scheduler», отмеченный галочкой.
Это интересно: Что нужно знать при подключении модема к ноутбуку
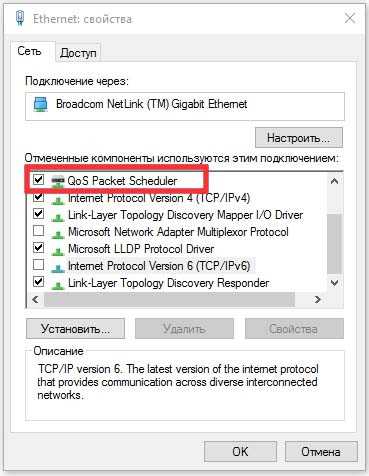
Если забыл пароль ограничения
Когда владельцу не удается вспомнить код для снятия ограничения наиболее простой способ решения проблемы – сбросить пароль. Существует несколько методов удаления кода.
Важно! Заводской пароль не создается, пользователь всегда задает его вручную
Через iTunes
При использовании данного метода код сбрасывается полностью. Чтобы избавиться от ограничения требуется восстановить прошивку. Для этого нет необходимости вызывать мастера. Данная операция под силу даже неопытному пользователю. Изначально требуется подключить телефон к компьютеру, на котором установлен Айтюнс.
Через приложение
Существует специальная программа, которая сможет вытащить пароль из резервной копии, если такая была сделана. Однако требуется хотя бы одна копия с паролем. Но если пользователь не успел её создать – выход все ещё имеется. Достаточно придерживаться следующего алгоритма.
- Создать копию через айтюнс.
- Установить на персональный компьютер программу PinFinder для своей операционной системы.
- Программа автоматически выдаст заветные символы, следует искать значение «PASSCODE».
В безопасности использования данной программы можно не сомневаться. с авторитетных сайтов. Также следует заметить, что программа совместима с большинством версий iOS.
Однако в этом случае также есть решение проблемы. Чтобы избавиться от шифрования следует придерживаться следующего алгоритма:
- Подключить смартфон к компьютеру.
- Запустить программу Айтюнс.
- Перейти в пункт «Шифрование резервных копий» и снять оттуда галочку.
Затем можно работать через программу PinFinder. Разработчики говорят о том, что в ближайшем времени не потребуется отключать шифрование копии для работы с программой, что упростит использование софта.
Дополнительная информация
Внимание! Некорректное использование редактора системного реестра может привести операционную систему в неработоспособное состояние и потребовать проведения полной ее переустановки. Microsoft не несет ответственности за некорректное использование редактора реестра
При изменении реестра полагайтесь на свой опыт и знания Для изменения этих параметров используйте следующую процедуру:
- Запустите редактор реестра (программу Regedit.exe).
- В семействе разделов HKEY_LOCAL_MACHINE найдите следующий раздел: \SYSTEM\CurrentControlSet\Services
- Добавьте в раздел нужное значение в соответствии с описаниями, приведенными ниже. Выберите в меню Правка пункт Добавить значение, введите значение и укажите тип значения в поле Тип данных
- Нажмите кнопку ОК.
- Закройте редактор реестра
- Чтобы изменения вступили в силу, перезагрузите компьютер
Все параметры TCP/IP являются значениями реестра, расположенными в одном из двух разных подразделов:
Tcpip\Parameters Tcpip\Parameters\Interfaces\код(ID)_адаптера
где код(ID)_адаптера — код адаптера, к которому привязан протокол TCP/IP. Взаимосвязь между кодом адаптера и сетевым подключением можно установить, проверив следующий раздел реестра
Параметр Name этих разделов содержит имя сетевого подключения, указываемое в папке «Сетевые подключения». Значения в данных разделах специфичны для каждого адаптера. Наличие параметров, у которых могут быть значения, настроенные как с помощью DHCP, так и статически, зависит от того, настроены ли ли система и адаптер с помощью DHCP и заданы ли статические значения, переопределяющие значения DHCP. Чтобы изменение любого из этих параметров вступило в силу, необходима перезагрузка системы
Чистая загрузка
Чистая загрузка — загрузка Windows 10, максимально приближенная к чистой системе, без сторонних приложений и служб. Как отключать приложения из автозагрузки мы показали в прошлом способе, а сейчас покажем, как отключить и сторонние службы.
Итак, чтобы ускорить работу ПК на Windows 10, необходимо:
Откройте окно “Выполнить” сочетанием клавиш Win+R, введите команду msconfig и нажмите ОК

- В окне “Конфигурация системы” откройте вкладку “Службы” и поставьте галочку на “Не отображать службы Microsoft”
- Затем, нажмите кнопку “Отключить всё” и нажмите ОК
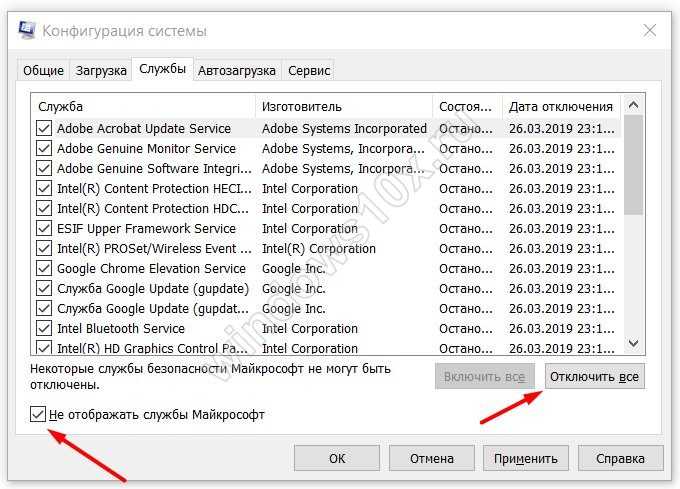
Для того, чтобы изменения вступили в силу, выполните перезагрузку, нажав на соответствующую кнопку. Если вы не хотите перезагружаться сейчас, нажмите “Выход без перезагрузки”.
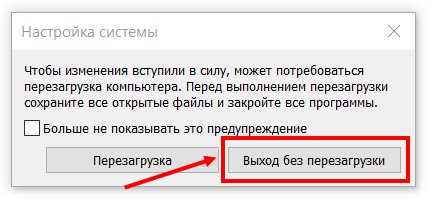
Данный вариант, как ускорить работу Windows 10 довольно прост и эффективен. От пользователя требуется минимум времени и усилий, чтобы значительно ускорить своё устройство. Бывали случаи, когда этот вариант помог увеличить скорость загрузки системы в 5 раз. Но такие впечатляющие результаты возможны, если в автозагрузки скопилось достаточное количество “мусора” или неиспользуемых программ.
Далее мы расскажем, как ускорить ноутбук или на Windows 10 через удаление сторонних файлов и приложений.
Проверка на вирусы
«Зловредное» ПО, способное проникнуть на рабочую станцию пользователя, также ограничивает скорость работы глобальной сети. Возможны разные варианты:
- Полная блокировка соединений в Windows 10.
- Использование части канала передачи данных вирусом для своих целей.
- Неконтролируемый запуск сторонних ПО.
- Появление рекламы.
- Открытие доступа к другим вредоносным программам.
Существует множество других возможных сценариев действия вируса. Выше были перечислены только основные.
Чтобы избежать таких проблем, следует заранее установить антивирусную защиту. Например, «Антивирус Касперского» или NOD32. Сейчас на рынке защиты представлено множество вендоров.
Также следует поддерживать ОС в актуальном состоянии. Для этого необходимо регулярно выполнять обновления Windows, когда система предлагает это действие.
Способ 5: Установка DNS
Данный способ не совсем ускорит интернет, но он позволить более быстро получать ответ от доменных серверов. Как вы знаете при подключении к любому сайту мы чаще всего используем URL адрес, которые состоит из привычного для нас имени. DNS сервера позволяют преобразовывать данные имена в IP и отсылают нас на нужный сервер.
От скорости самого DNS сервера, а также от того, где он находится, зависит скорость загрузки сайтов. Советовать какие-то определенные DNS я не буду, тут нужно пробовать и тестировать каждый. Я всего лишь приведу список самых популярных.
| Название сервера | DNS 1 | DNS 2 |
| 8.8.8.8 | 8.8.4.4 | |
| Яндекс (Обычный) | 77.88.8.8 | 77.88.8.1 |
| Яндекс (Безопасный) | 77.88.8.88 | 77.88.8.2 |
| Яндекс (Семейный) | 77.88.8.7 | 77.88.8.3 |
| Cloud Flare | 1.1.1.1 | 1.0.0.1 |
| OpenDNS | 208.67.222.222 | 208.67.222.220 |
| OpenDNS (Семейный) | 208.67.222.123 | 08.67.220.123 |
| Comodo Secure DNS | 8.26.56.26 | 8.20.247.20 |
| Level 3 | 209.244.0.3 | 208.244.0.4 |
| OpenNIC | 46.151.208.154 | 128.199.248.105 |
| Dyn | 216.146.35.35 | 216.146.36.36 |
| SafeDNS | 195.46.39.39 | 195.46.39.40 |
| DNS.Watch | 84.200.69.80м | 84.200.70.40 |
А теперь по поводу того, как выбрать самый быстрый DNS. Можно основываться на обычном отклике. Открываем командную строку (Win+R=cmd). Далее вводим команду «ping» и через пробел вводим IP адрес выделенного DNS сервера.
В моем случае отклик у «8.8.8.8» меньше чем у «1.1.1.1». Вам же нужно сделать собственный тест, так как у каждого могут быть разные показатели. Они также зависят от местоположения абонента. Например, для жителей Москвы лучше всего подойдут ДНС «1.1.1.1», но для жителей Дальнего Востока – «8.8.8.8». Лучше протестировать каждый DNS в отдельности.
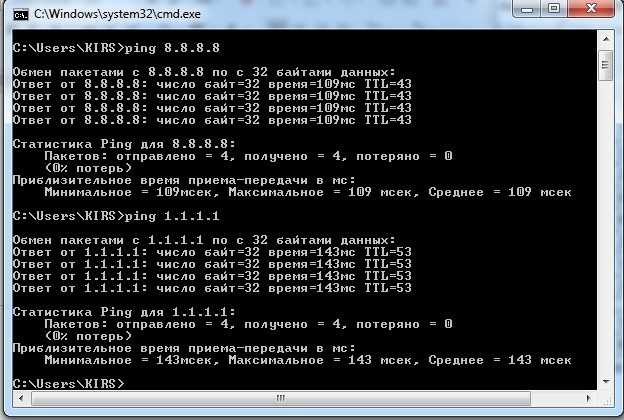
Для изменения DNS нужно:
- Нажать + R.
- Ввести: «ncpa.cpl».

- Заходим в свойства 4-го протокола и установите два DNS адреса.
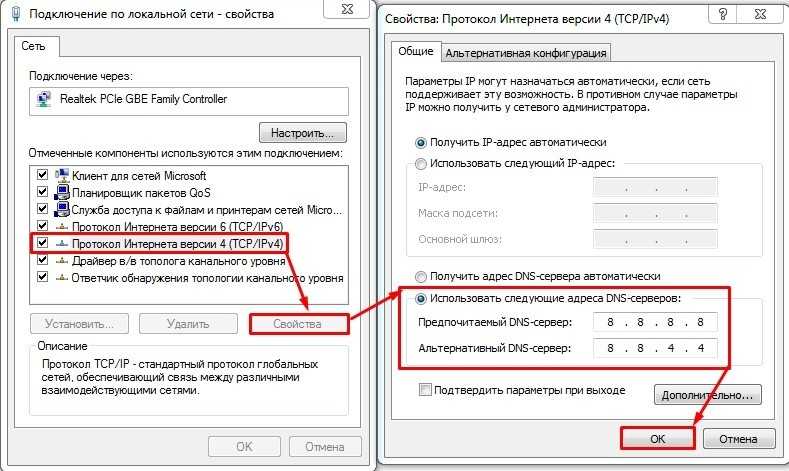
Проверка загрузки сети
В операционной системе Windows 10 имеется встроенная функция проверки сети, которую можно использовать через Диспетчер задач. Для просмотра загрузки сети сделайте следующее:
- Вызовите диспетчер задач с помощью комбинации клавиш Ctrl+ Shift+ Esc. Перейдите во вкладку «Процессы» и нажмите на «Сеть», чтобы упорядочить список по мере использования интернета.
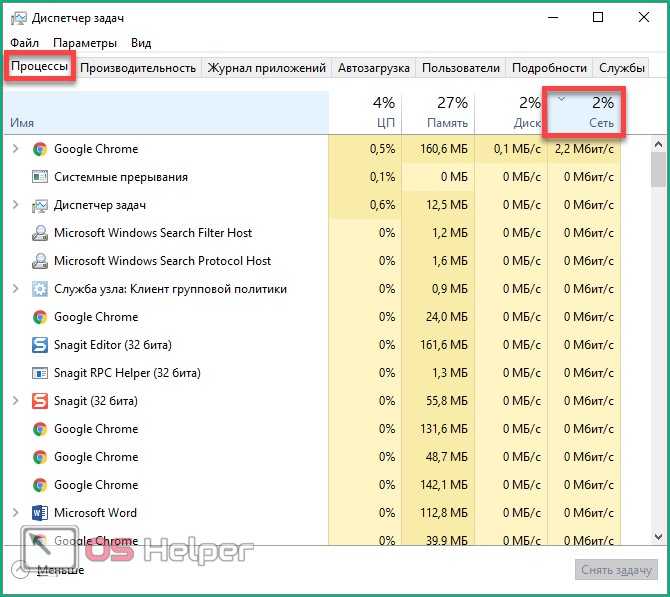
- В верхней части списка будут все процессы, которые как-либо используют сеть для своей работы. Если у вас медленный домашний интернет, то закройте часть из них. Подробнее посмотреть информацию о нагрузке на сеть можно во вкладке «Производительность». В нижней части окна нажмите на кнопку «Открыть монитор ресурсов».
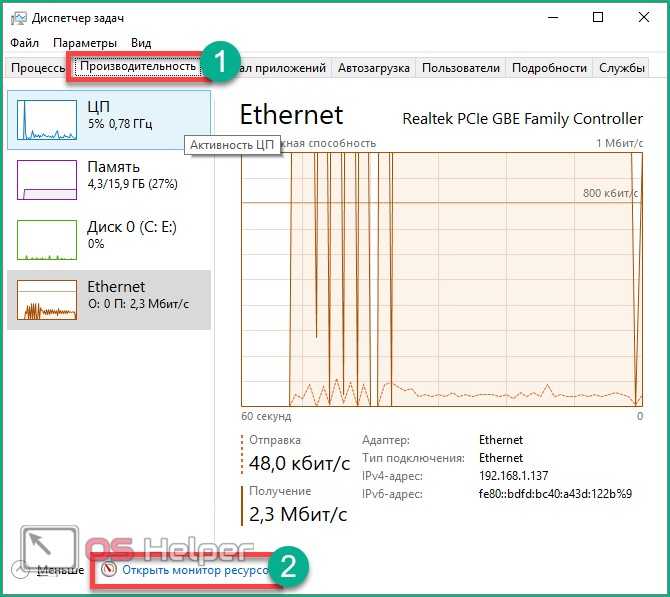
- Во вкладке «Сеть» находятся все процессы, связанные с работой в интернете. Вы можете их закрыть с помощью ПКМ и кнопки «Завершить процесс».
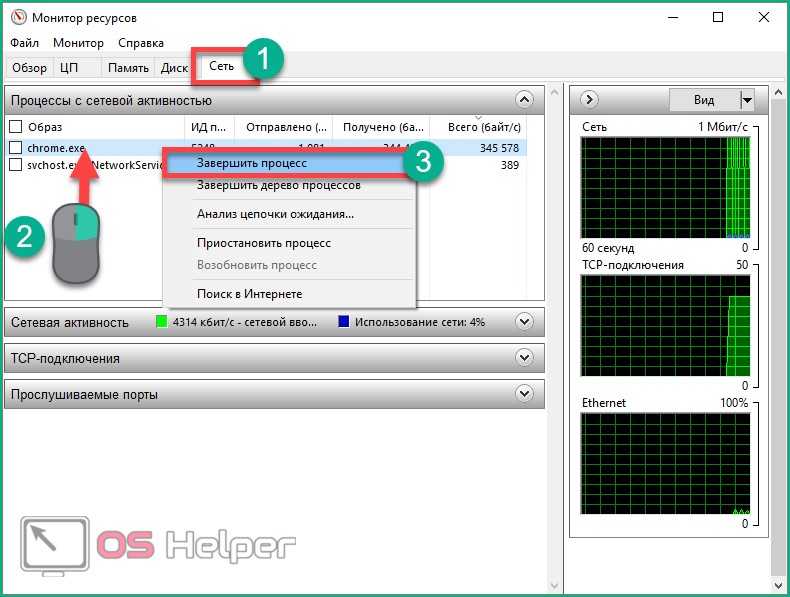
После перезагрузки компьютер снова будет использовать данные процессы, поэтому полностью избавиться от проблемы с загрузкой канала сети не получится. Перейдем к снятию ограничений в системе.
Как разные факторы могут уменьшить скорость интернета
Рассмотрим причины, которые могут снизить скорость интернета, а заодно разберемся, что нужно делать, чтобы уменьшить их влияние или вообще убрать их вредный эффект:
К вашему Wi-Fi подключены другие пользователи
Крайне важно установить надежный пароль для защиты вашего беспроводного подключения, чтобы ваши соседи не могли воспользоваться бесплатным интернетом. Чем больше пользователей в один момент используют одну сеть, тем больше нагрузка, соответственно и меньше скорость.
Автообновление программного обеспечения
Трафик может использоваться для загрузки обновлений ПО и операционной системы, которые зачастую начинаются без ведома самого пользователя. При отключении автообновления вы сможете быть уверены в том, что скорость никуда не пропадет в нужный вам момент.
Программы загрузок. Перед тем, как начать работать во Всемирной паутине, проверьте, нет ли у вас активных торрентов или загрузок в браузере. Данные факторы оказывают значительную нагрузку на систему, из-за чего вы не можете использовать весь потенциал.
Очистка браузера. Во время работы в браузере, различные ненужные элементы могут повилять на эффективность программы. К так называемому «мусору» можно смело отнести файлы cookie, кэш, ненужные сохраненные данные и другие. При очистке данных компонентов быстродействие ПО будет в значительной степени увеличено.
Недостаточное потребление энергии. В некоторых ситуациях вашей сетевой карте нужно больше питания. Это может произойти по различным причинам, но решить эту проблему можно только одним методом, а именно при помощи изменения плана энергопотребления в настройках вашего компьютера.
Вредоносное программное обеспечение и вирусные программы. Используйте антивирус для выявления данных компонентов и их удаления.
Устаревшие драйвера роутера и его неправильная настройка. Необходимо использовать только наиболее новое ПО, благодаря этому скорость соединения будет гораздо выше. Также нужно перепроверить правильность настройки маршрутизатора, поскольку проблема может заключаться именно в нем. Многие производители роутеров, такие, как TP link и MikroTik, регулярно размещают обновленные драйверы и прошивки на своих официальных сайтах.
Техническая составляющая. Нужно быть всегда уверенным в том, что все компоненты вашей системы работают в штатном режиме. Перепроверьте, не пережат ли сетевой кабель, поскольку механическое повреждение этого компонента может вызвать проблемы во время доступа к сети.
Инструкция по снятию ограничения скорости на Windows 10
Основные причины, ограничивающие скорость подключения на обозначенной ОС – ее активное использование в полосе пропускания и работа некоторых программ в фоновом режиме.
Изменение лимита полосы пропускания
По умолчанию планировщик пакетов ограничивает ОС Windows 10 до 80% от пропускной способности канала связи. Оставшиеся 20% резервируются операционкой для QoS. Ухудшается работа в сети, интернет-скорость снижается.
Исправить положение можно, установив в соответствующем окне нулевое значение, обозначающее отключение ограничения скорости интернета. Как это сделать:
- Откройте вкладку “Выполнить” (Win+R). Введите команду gpedit.msc.
- Загрузится редактор групповой политики.
- Выберите “Конфигурация компьютера” и дальше в разделе “Административные шаблоны” выберите пункт “Сеть”.
- Во вкладке “Планировщик пакетов QoS” кликните на “Ограничить резервируемую пропускную способность”.
- Во всплывающем окне выберите “Включено”, поставьте значение null и сохраните изменения.
Отключение фоновых приложений
Программы, работающие в фоновом режиме на Windows 10, замедляют интернет-соединение. Отключите их, чтобы сохранить пропускную способность канала связи. Для этого зайдите в “Настройки”, откройте вкладку “Конфиденциальность” и в пункте “Фоновые приложения” установите положение “Откл.”.
Как ограничить скорость Интернета Windows 10
В свойствах сетевого адаптера можно ограничить максимальную пропускную способность Интернета. Перейдите в Диспетчер устройств > Сетевые адаптеры и выберите Свойства используемого адаптера.
Открываем вкладку Дополнительно и меняем значение свойства Speed & Duplex. В зависимости от адаптера могут быть различные варианты. Выбираем значение 10, 100 или 1000 Mbps.
Можно перейти в Параметры > Сеть и Интернет > Состояние > Настройка параметров сети. Выбрать активное подключение Ethernet, и в открывшемся окошке нажать Свойства > Настройки.
Как пользоваться NetLimiter 4
Для более тонкой настройки интернет-соединения нужно использовать сторонний софт, например, NetLimiter 4 или Killer Control Center. Сразу же запустите программу NetLimiter 4 от имени администратора Windows 10.
- В открывшемся окне NetLimiter 4 выберите нужную программу, например, браузер Opera Internet Browser (или любое другое приложение). В контекстном меню выберите Добавить правило…
- Теперь в редакторе правил Фильтр будет уже указан, установите Зона — Internet, Тип правила — Ограничение и Направление — Входящий трафик. Укажите значение скорости загрузки в мегабайтах или килобайтах за секунду.
Отдельно нужно указывать значение максимальной скорости для исходящего и входящего направления трафика.
Браузер для геймеров Opera GX
Новый браузер Opera GX получил функцию GX Control, которая позволяет мгновенно ограничить скорость Интернета, и уменьшить потребление памяти и ресурсов процессора. Нас интересует опция Network Limiter (ограничивает потребление трафика браузером Opera GX).
Непосредственно в браузере на панели GX Control перетяните ползунок Network Limiter в положение Включено. Теперь в списке выберите значение максимальной скорости, которое будет доступно браузеру.
В принципе остальные нововведения также заслуживают внимания пользователей. Смотрите небольшой обзор браузера Opera GX. С нетерпением ждём добавления возможности ограничения скорости в обычном браузере Opera.
Настройка Killer Control Center
Моя материнская плата ASRock Fatal1ty Killer 990FX имеет сетевой адаптер Killer E2200 Gigabit Ethernet Controller. Все обладатели материнских плат с адаптером Killer могут использовать программу Killer Control Center. Смотрите подробно что это за программа Killer Control Center.
Перейдите в раздел Приложения и перетягивайте ползунок Скорости загрузки для любого приложения или процесса. Простым перетягиванием ползунка изменяется скорость Интернета.
Несомненно, в сети можно найти другие приложения, которые могут ограничить скорость Интернета. На компьютере можно установить ограничение трафика для определённого процесса.
Заключение
Ограничить скорость Интернета на компьютере можно буквально в несколько нажатий. По возможности используйте программу Killer Control Center, которая работает только с адаптерами Killer. Остальным можно попробовать Opera GX или NetLimiter 4.
Например, в настройках Steam можно с лёгкостью ограничить максимальную скорость загрузки или обновления игр. С установкой ограничения скорости загрузки в торренте все знакомы
Обратите внимание, в чём измеряется скорость и какое её соотношение
Основные причины низкой скорости интернета на Windows 10
Ситуации, когда интернет тормозит, проявляются сплошь и рядом. Причем самое удивительное, что даже самый дорогой тариф не готов гарантировать стабильное соединение.
Если вы столкнулись с проблемой медленного интернета, то, скорее всего, на его скорость повлияли следующие факторы:
- поврежденный кабель (в случае использования проводного подключения);
- устаревшие драйверы оборудования;
- активация ограничителя скорости;
- неправильные настройки файлообменника;
- отсутствие оптимизации при открытии страниц в браузере.
На заметку. Беспроводное подключение Wi-Fi априори медленнее проводного соединения. Поэтому людям, желающим выжать максимум из своего тарифа, рекомендуется использовать интернет по кабелю.
Важно отметить, что у каждого человека свое определение «медленного» интернета. Кроме того, низкая скорость проявляется по-разному
Бывает, в браузере соединение проявляет себя безукоризненно, а при скачивании файлов заставляет ждать долгие часы до окончания загрузки.
Настройка и отключение Torrent
Программы Торрент, Медиагет и другие версии ПО для обмена файлами потребляют трафик и в момент скачивания файлов, и при раздаче другим пользователям. Если вы замечаете, что скорость заметно упала, Торрент нужно выключить.
Программа сворачивается в системный трей. Чтобы ее отключить, нажмите на значок в трее правой кнопкой мыши и выберите пункт «Выход». Последите за скоростью интернета после выключения Торрента. Скорее всего, она возрастет до нормальных значений.
Чтобы не выключать постоянно Торрент, удалите его из автозагрузки. Система перестанет запускать программу при включении устройства. Также полезно отключать другие ненужные программы в автозагрузке, это влияет на производительность ОС.
Тюнинг системы
Информация собрана, а значит, пора принимать решение. Чтобы добиться
увеличения производительности, можно изменить алгоритм работы буксующей
подсистемы, модифицировав соответствующий системный параметр. Признаю, это
временная мера, которая не всегда улучшает ситуацию. Но при правильном подходе
она позволит серверу продержаться на должном уровне еще несколько месяцев, пока
начальство не раскошелится на новое оборудование.
Перед внесением изменений сформулируем для себя несколько правил:
- одновременно вносим не более одного изменения, даже если узкое место
требует настройки нескольких параметров. Так легче будет сделать откат в
случае неудачи. Следующее изменение производим, только убедившись, что идем
правильным путем. Внесение сразу нескольких настроек делает невозможным
определение результата для каждого конкретного параметра; - после каждого изменения повторяем наблюдение в течение некоторого
времени, достаточного для сбора статистической информации; - так как изменения могут повлиять на другие ресурсы, сохраняем подробную
информацию об изменениях и результатах наблюдений за производительностью.
Среди советов встречаются такие, как отключение «лишних» сервисов и проверка
запланированных заданий, но в Win2k8 изначально запущено только то, что
действительно нужно. Поэтому эти советы больше актуальны для ранних версий
Windows.
Настраиваем уведомления о перегрузке (ECN’ы) в Windows
Технология ECN в явном виде относится и к IP, а не только к TCP, но все равно про неё стоит тут написать.
Протокол IP изначально не особо любил технологии класса Quality of Service – QOS, поэтому в заголовке IPv4 выделен байт с целью “использовать для целей управления качеством”. Притом этот байт может содержать данные в разных форматах, и то, как его интерпретировать, решает конкретный хост. Используется два возможных формата данного байта – DSCP (он же DiffServ) и IP Precedence. По умолчанию этот байт (называющийся ToS – Type of Service) обрабатывается как IP Precedence и представляет собой копию данных канального уровня (в него копируются три бита от CoS – Class of Service, которые передаются в 802.3 кадре в составе 802.1p компонента заголовка 802.1Q).
Но нас будет интересовать ситуация, когда в заголовке IP-пакета – в поле ToS, разумеется – данные интерпретируются в формате DSCP. В этом случае на номер класса трафика отдаётся 6 бит (что даёт возможность сделать в организации 2^6 = 64 класса трафика и удобно управлять приоритетами), а оставшиеся 2 бита отдаются как раз на сигнализацию о “заторах”.
Говоря проще, если у промежуточного устройства буфер пакетов близок к перегрузке, то оно сигнализирует Вам, отправляя служебный пакет на IP отправителя, что “пакеты скоро будет некуда девать и придётся их выбрасывать, притормози”. Отправляет их, выставляя как раз специфические биты в поле ToS. Соответственно, включая поддержку данной технологии, Вы будете включать и возможность генерации подобных пакетов, и возможность анализа оных.
Простейший пример ситуации, в которой это поможет – на пути Вашего трафика стоит маршрутизатор, который в Вашу сторону смотрит интерфейсом со скоростью 1 Gbit, а дальше – интерфейсом со скоростью 100 Mbit. Если Вы будете отдавать ему трафик с максимально возможной скоростью, то его очередь пакетов, пытающихся “выйти” через интерфейс со скорость 100 Mbit, очень быстро переполнится, и если он не сможет Вам об этом сказать (ну или если Вы не включите со своей стороны возможность услышать эти сообщения от него), то ему придётся просто в определённый момент перестать принимать пакеты, сбрасывая их. А это приведёт к тому, что начнётся потеря данных, которые надо будет восстанавливать – а служебный трафик при восстановлении данных достаточно значителен. Т.е. гораздо проще передать чуть медленнее, чем потерять много пакетов и выяснить это на уровне TCP-подключения, после чего запрашивать их повторно, теряя время и тратя трафик.
3] Закройте конфликтующие приложения
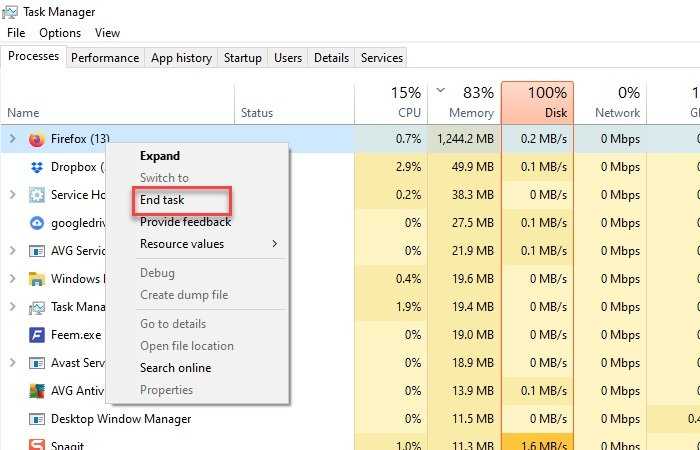
В фоновом режиме работает множество приложений, которые могут вызвать перегрузку сетевого подключения. Эти приложения можно на время остановить. Вам нужно проверить, кто из них может использовать подключение к Интернету, а затем остановить их. Программное обеспечение безопасности, конечно, должно быть исключено. Поэтому в этом разделе мы собираемся проверить приложения, а затем остановить их, чтобы временно увеличить скорость интернета.
Нажмите Ctrl + Alt + Delete и выберите Диспетчер задач из параметров безопасности.
Щелкните вкладку Память > щелкните правой кнопкой мыши задачу, которая занимает вашу память > Завершить задачу.
Это ненадолго завершит эту задачу, и вы сможете немного насладиться быстрым интернетом. Если эта задача для вас не важна, вам следует удалить это приложение.
Чтобы удалить приложение, выполните предписанные шаги:
- Нажмите Win + X > Настройки.
- Щелкните «Приложения».
- Найдите приложение, занимающее вашу память, выберите его и нажмите «Удалить».
Причины низкого потребления трафика
Может возникнуть ситуация, когда снижается скорость передачи. Причинами являются:
- одновременное использование нескольких источников входящего трафика
- загрузка большого объема данных
- плохое качество связи при использовании модема
- повреждение Ethernet-кабеля
- удаленность от беспроводной Wi-Fi-сети
Проблемы могут быть связаны с техническими причинами со стороны провайдера, предоставляющего услуги связи. Причины приведены в таблице:
| Причины | Низкая значимость | Средняя значимость | Высокая значимость |
| Загруженность трафика | + | ||
| Приложения-потребители | + | ||
| Технические проблемы со стороны провайдера | + | ||
| Обновление системных компонентов | + | ||
| Технические проблемы со стороны пользователя | + | ||
| Низкая пропускная способность | + |
Как работают инструменты измерения и можно ли им доверять?
Тестирование скорости обычно подразумевает использование конкретных свойств HTTP протокола и производит замеры нескольких факторов плюс у каждого тест-сервера свои примочки (хотя некоторые сервисы по проверке скоростей просто используют чужие веб-сервера, используя их движок, но по своему адресу, в своём веб-интерфейсе; так, многие прочие сервисы по проверке скорости просто перенаправляют ваш запрос через описанный мной SpeedTest). Самые достоверные из них это:
- проверка Круговой задержки (времени, потраченного на отправку сигнала и времени, требуемого на подтверждение; разные программы и серверы используют для этого разные средства – часто это самая простая ping-команда в сторону вашего IP адреса); ну, положим, про простую команду я наврал – обычному эхо-запросу в сторону вашего компьютера мешает фаерволл, он же брандмауэр Windows, и правильно делает: все бы так друг друга свободно пинговали – в сети бы царил “беспредел”.
- тестирование Объёма полезных данных Goodput – “Гудпут“- (т.е. данных, успешно переданных за единицу времени от тест-сервера на ваш компьютер; Goodput – показатель, который можно рассматривать как пропускную способность на прикладном уровне (application layer). Гудпут всегда меньше полной производительности Throughput – “Фрупут-а” – благозвучное произношение термина, так как вместо “ф” стоит буква “с“)
Создание TCP сессии
Для установления соединения использует трехкратное рукопожатие.
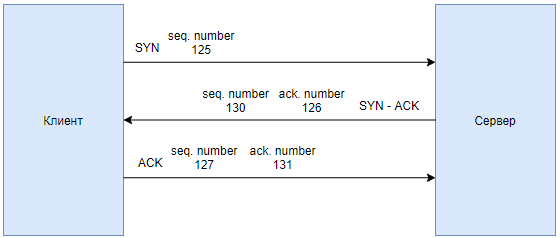
Первый этап. Клиент отправляет на сервер пакет с флагом SYN. При этом клиент устанавливает порядковый номер сегмента на случайное значение A.
Второй этап. В ответ сервер отвечает пакетом с флагами SYN и ACK. Номер подтверждения установлен на единицу больше принятого (A+1). Поскольку сервер также будет отправлять данные, то для себя он тоже выбирает номер первого пакета, который будет другим случайным числом B.
Третий этап. Клиент отправляет ACK на сервер. Порядковый номер устанавливается равным A+1, а номер подтверждения устанавливается на B+1.
На этом этапе клиент и сервер получили подтверждение соединения и образовали двухстороннюю связь.
SizReqBuf
SizReqBuf представляет размер буферов необработанного приема в серверной среде. Это означает, что это повлияет на вашу способность размещать что-либо в среде с высокой задержкой. Допустим, у вас есть игровой сервер, и множество людей жалуются на задержки. Изменение этого значения поможет уменьшить влияние задержки. Вам также будет полезно, если вы размещаете веб-сайт или любую другую услугу, включая отправку файлов через мессенджер или Neo Modus Direct Connect.
Ваша система обычно размещает этот буфер размером 16384 байта. Для большинства серверов это достаточно эффективно, но иногда у вас небольшой объем памяти, и вы не можете справиться с большим объемом запросов.
Вот расположение ключа в вашем реестре:
HKEY_LOCAL_MACHINE SYSTEM CurrentControlSet Services LanmanServer Parameters
Добавьте «SizReqBuf» в качестве значения DWORD в правой части окна regedit. Если у вас есть сервер с более чем 512 МБ физической памяти, измените значение на 17424. Если у вас меньше 512 МБ памяти, вам следует подумать о приобретении нового компьютера, но вы можете изменить это значение до 4356.
GlobalMaxTcpWindowSize
У этого значения длинное имя, но вы не пожалеете, что изменили его, если у вас большое интернет-соединение (10 Мбит / с и выше) и вы часто загружаете файлы. Это значение представляет, сколько данных может быть отправлено с вашего компьютера без получения пакета подтверждения (ACK).
Каждый раз, когда вы отправляете небольшие порции данных в Интернет, ваш компьютер должен ждать этого пакета, который сообщает вашему концу сети: «Все в порядке! Отправить больше!» Иногда из-за задержки и плохого пиринга это может быть не идеально. Таким образом, вы можете изменить это значение, чтобы разрешить отправку большего количества данных, не дожидаясь прихода этого пакета.
Создайте DWORD с именем «GlobalMaxTcpWindowSize» в следующем пути реестра:
HKEY_LOCAL_MACHINE SYSTEM CurrentControlSet Services Tcpip Parameters
Установите значение 65535, и все готово! Это позволит компьютеру отправлять 64 килобайта, не дожидаясь подтверждения. Если вы чувствуете падение скорости после изменения этого параметра, удалите значение или попробуйте немного увеличить его до 128 килобайт (задав значение 131072).