Как установить предпочтительный графический процессор для приложений в Windows 10

В последних сборках Windows 10 Redstone 4, релиз которой должен состояться весной этого года, появилась новая функция — выбор предпочтительного GPU для работы с той или иной программы. В основном это нужно для ноутбуков, в которых бывает две графики — от Intel и от AMD или Nvidia. Первая обычно используется для экономии энергии при работе с нетяжелыми задачами — серфинг в интернете, просмотр фильмов, работа с документами и т.д. Ну а для игр или трудоемких 3D-приложений подключается более мощная дискретная графика (при этом за вывод на монитор всегда отвечает интегрированный GPU от Intel). По умолчанию за переключение видеокарт отвечает видеодрайвер дискретной видеокарты, и в панели управления Nvidia или AMD можно настроить, какие приложения с какой видеокартой будут запускаться.
Microsoft решила несколько упростить и одновременно доработать переключение: теперь оно и для видеокарт от Nvidia, и для видеокарт от AMD настраивается в одном месте, и также появилась возможность выбора предпочтительного GPU для приложений из Магазина Windows — с учетом того, что там все же есть несколько требовательных 3D-игр, это не лишено смысла.
Находится эта настройка в Параметрах > Система > Дисплей > Настройки графики:

Теперь выберите, для приложения какого типа вы хотите задать предпочтительный GPU — для классического или универсального (из Магазина Windows). Далее нажмите на кнопку «Обзор» и укажите путь до нужного приложения, если оно классическое, или выберите его из списка, если оно универсальное:
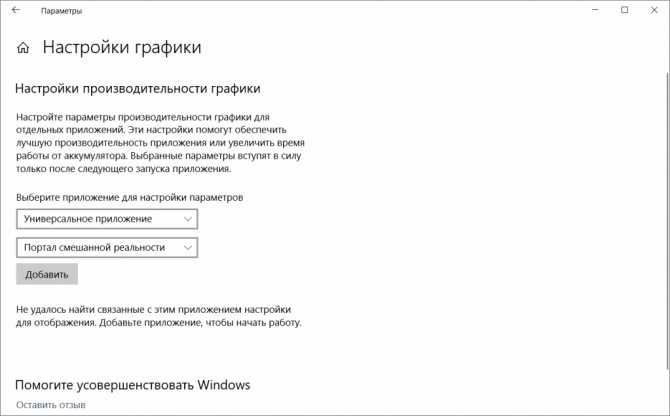
Теперь нажмите на программу > Параметры и выберите, какую видеокарту вы хотите использовать. Энергосбережение означает, что выбранная вами программа будет запускаться с интегрированным GPU, высокая производительность — с дискретным, по умолчанию — решать будет видеодрайвер:
Источник статьи: https://www.iguides.ru/main/os/kak_ustanovit_predpochtitelnyy_graficheskiy_protsessor_dlya_prilozheniy_v_windows_10/
Как обновить драйвера видеокарты на Windows 10
Центр обновления Windows
Корпорация Майкрософт с каждым обновлением делает операционную систему Windows 10 лучше и лучше. В последних версиях операционная система Windows 10 получила возможность автоматически скачивать нужные драйвера графического адаптера через центр обновления Windows. Пользователю достаточно выполнить чистую установку Windows 10 и подключить компьютер к Интернету. Windows 10 самостоятельно загрузит и установит необходимые драйвера.
Если же Вам не терпится проверить началась ли загрузка необходимых драйверов можете открыть Параметры > Обновления и безопасность > Центр обновления Windows и нажать кнопку Проверить обновления.
В ситуациях когда Вы не нуждаетесь в автоматической установке и обновлении драйверов после установки операционной системы можете ограничить подключение к Интернету или смотрите инструкцию: Как отключить автоматическую установку драйверов в Windows 10.
Диспетчер устройств
Альтернативным способом автоматического поиска и обновления есть использование диспетчера устройств. Такой способ обновления драйверов подходит и для других подключенных устройств.
- Пользователю достаточно нажать правой кнопкой мыши на значок компьютера и в контекстном меню выбрать пункт Управление.
- В открывшемся окне управления компьютером перейдите в раздел Диспетчер устройств и откройте список Видеоадаптеры.
- Дальше нажимаем правой кнопкой мыши на доступном видеоадаптере в списке и в контекстном меню выбираем пункт Обновить драйвер.
- Последним шагом выберите как Вы хотите произвести поиск драйверов указав Автоматический поиск обновленных драйверов.
Если же Вы ранее загрузили драйвера видеоадаптера на свой жёсткий диск, тогда у Вас есть возможность выполнить поиск драйверов на этом компьютере. А дальше остается указать в каком расположении искать драйвера на компьютере.
Ставим ATI Stream SDK
Stream SDK не требует установки, поэтому скачанный с сайта AMD-архив можно просто распаковать в любой каталог (лучшим выбором будет /opt) и прописать путь до него во всю ту же переменную LD_LIBRARY_PATH:
$ wget http://goo.gl/CNCNo $ sudo tar -xzf
/AMD-APP-SDK-v2.4-lnx64.tgz -C /opt $ export LD_LIBRARY_PATH=/opt/AMD-APP-SDK-v2.4-lnx64/lib/x86_64/ $ export C_INCLUDE_PATH=/opt/AMD-APP-SDK-v2.4-lnx64/include/
Как и в случае с CUDA Toolkit, x86_64 необходимо заменить на x86 в 32-битных системах. Теперь переходим в корневой каталог и распаковываем архив icd-registration.tgz (это своего рода бесплатный лицензионный ключ):
$ sudo tar -xzf /opt/AMD-APP-SDK-v2.4-lnx64/icd-registration.tgz -С /
Проверяем правильность установки/работы пакета с помощью инструмента clinfo:
Через панель управления видеокарты
Есть два производителя графических чипов – nVidia и AMD. В комплекте с адаптерами обычно поставляется ПО для настройки производительности, качества, дополнительных эффектов. Эти утилиты называются: Catalyst CC / nVidia СС. Ниже показаны окна этих приложений с множеством опций.
Думаю, Вы знаете, где его найти? Или нет? Ладно, разложу по полочкам:
- На кнопке «Пуск» кликаем правой кнопкой мышки. Появляется меню с множеством пунктов. Выбираем «Диспетчер устройств» (почти на вершине списка).
- В открывшемся окне находим раздел «Видеоадаптеры» (Display adapters) и разворачиваем перечень, нажав на чёрный треугольник (слева).
Вот и всё. Теперь Вы знаете, как переключиться на использование более производительного адаптера в системе Windows 10. Рекомендую всегда начинать эксперименты со способов, которые не требуют вмешательства в настройки BIOS.
А Вам приходилось сталкиваться с переключаемой графикой? Возможно у Вас игровой ноутбук с двумя видео картами? Или Вы также, как и я решили сделать апгрейд системы? Расскажите о своей ситуации, поделитесь бесценным опытом. Мои читатели будут очень признательны за ценные советы. Жду Ваших комментариев.
03.08.201617:196556Виктор ФелькИнформационный портал IT Техник
В последнем обновлении операционной системы Windows 10, выпущенном в апреле этого года, для пользователей стала доступна функция выбора предпочтительного графического процессора (переключение видеокарт) для исполняемых файлов игр и программ из приложения “Параметры”. Раньше, как всем известно, для управления этим необходимо было воспользоваться специальными инструментами.
Их предоставляли разработчики NVIDIA в своей Панели управления и AMD Catalyst в Центре управления. В первой необходимо было сделать выбор между интегрированным или высокопроизводительным процессором, а с AMD, к сожалению, я не имел дела.
Теперь, в новой версии ОС, появился дополнительный параметр “Настройки графики”. Его мы и будем использовать для этих целей. Если вы не увидите такой параметр у себя в системе, значит еще не установили нужное обновление.
Чтобы назначить конкретному приложению или игре определенный графический процессор, который будет по умолчанию обеспечивать их функционирование, сделайте следующее. Откройте системные “Параметры”, перейдите в раздел “Система” и подраздел “Дисплей”.
Прокрутите страницу немного вниз и нажмите на ссылку “Настройки графики”. Из раскрывающегося списка выберите ту категорию приложения, которое хотите настроить в данный момент. Обычные игры и программы с исполняемым файлом формата “exe” относятся к категории – классические. Нажмите на кнопку «Обзор», а затем найдите нужный исполняемый файл в своей системе.
Если вы выберете универсальное, добавится еще один список, в котором перечислены все установленные UWP-приложения. После того, как найдете нужное, нажмите на появившуюся кнопку “Добавить”.
В первом и втором варианте все приложения, которые вы добавляете, отображаются в списке. Нажмите на каждое из них, после чего станет доступна кнопка “Параметры”. После перехода по ней вы сможете задать индивидуальные параметры графики.
AMD A10-7850K
Относится данный тип интегрированной графики к гибридному виду. Ядро Kaveri вмещает 8 асинхронных вычислительных движков. Причем доступ к системной памяти у них с x86-ядрами равноценный.
В частности, при помощи HSA вычислительные кластеры выполняют собственные процессы независимо от других ядер.
Таким образом, A10-7850К имеет в распоряжении 4 вычислительные ядра и 8 графических кластеров.
AMD по этому поводу называет данную разработку 12-ядерным процессором. Правда, не все так гладко: 12 ядер не равнозначные, им нужны специализированные программные коды.
Сама же ОС не заметит никаких дополнительных восьми ядер, а увидит все те же 4 x86-ядра.
В общем, x86-составляющая несколько портит все впечатление.
К примеру, тактовая частота изрядно пострадала. Причем настолько, что даже предыдущая модель посильнее будет. Может, в будущем производитель будет дорабатывать данный параметр. Всё же показатель хотя бы в 4 ГГц улучшил работоспособность и быстродействие.
На данный момент средняя частота работы этой встроенной графики во время серьезной нагрузки составляет 3,8 ГГц. В обычном положении достигает 1,7 ГГц.
Таким образом, данная модель дискретной графики в меру мощная, но и несколько дешевле аналога от Intel. Игры такое устройство потянет, работу с трехмерным изображением тоже.
Как установить предпочтительный графический процессор для приложений в Windows 10
Егор Морозов | 1 Марта, 2018 — 16:14

В последних сборках Windows 10 Redstone 4, релиз которой должен состояться весной этого года, появилась новая функция — выбор предпочтительного GPU для работы с той или иной программы. В основном это нужно для ноутбуков, в которых бывает две графики — от Intel и от AMD или Nvidia. Первая обычно используется для экономии энергии при работе с нетяжелыми задачами — серфинг в интернете, просмотр фильмов, работа с документами и т.д. Ну а для игр или трудоемких 3D-приложений подключается более мощная дискретная графика (при этом за вывод на монитор всегда отвечает интегрированный GPU от Intel). По умолчанию за переключение видеокарт отвечает видеодрайвер дискретной видеокарты, и в панели управления Nvidia или AMD можно настроить, какие приложения с какой видеокартой будут запускаться.
Microsoft решила несколько упростить и одновременно доработать переключение: теперь оно и для видеокарт от Nvidia, и для видеокарт от AMD настраивается в одном месте, и также появилась возможность выбора предпочтительного GPU для приложений из Магазина Windows — с учетом того, что там все же есть несколько требовательных 3D-игр, это не лишено смысла.
Находится эта настройка в Параметрах > Система > Дисплей > Настройки графики:
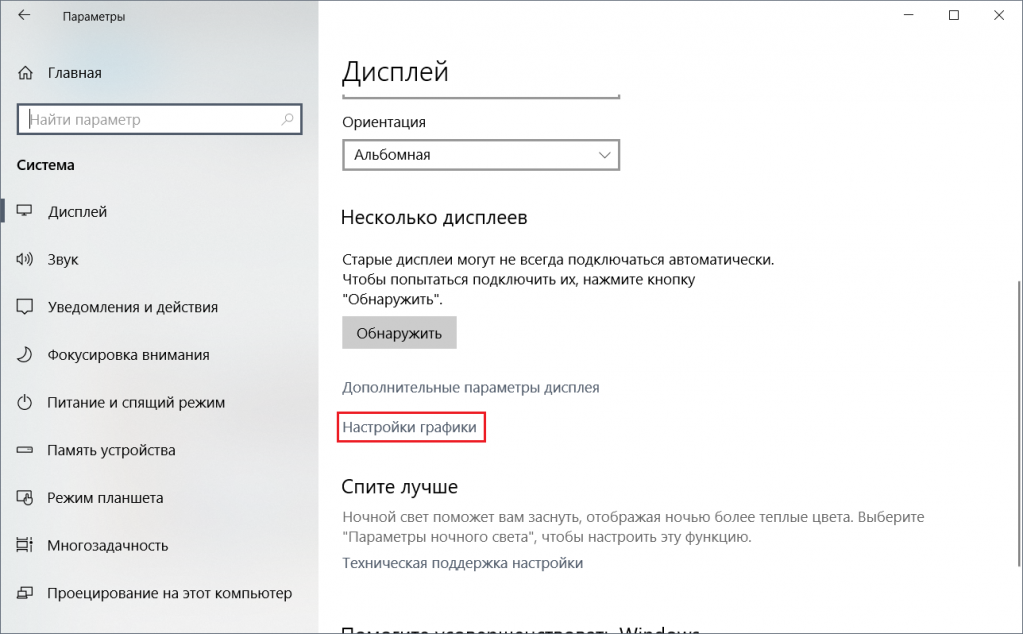
Теперь выберите, для приложения какого типа вы хотите задать предпочтительный GPU — для классического или универсального (из Магазина Windows). Далее нажмите на кнопку «Обзор» и укажите путь до нужного приложения, если оно классическое, или выберите его из списка, если оно универсальное:
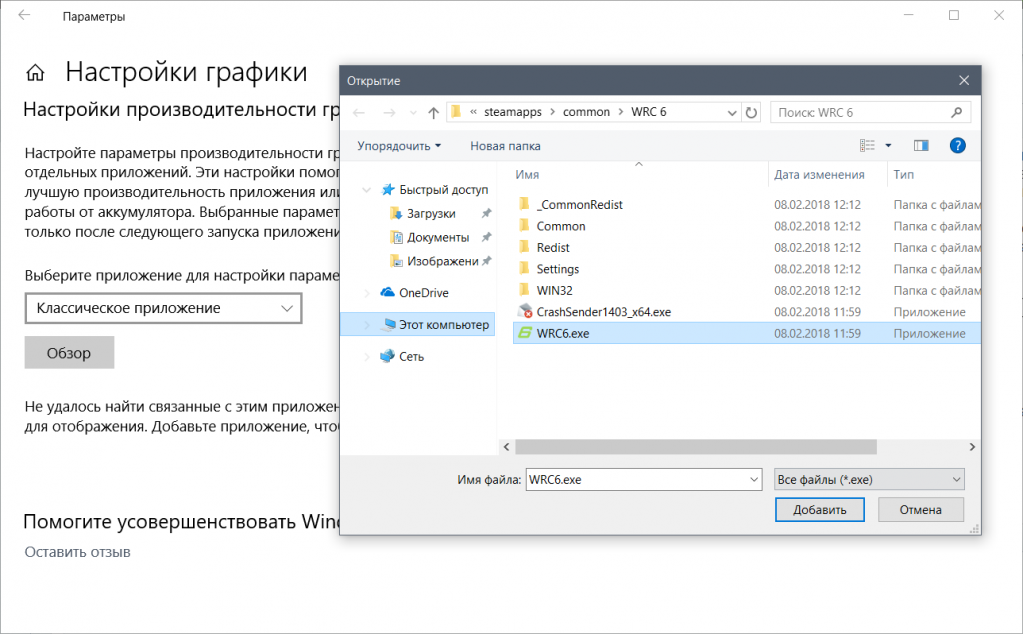

Теперь нажмите на программу > Параметры и выберите, какую видеокарту вы хотите использовать. Энергосбережение означает, что выбранная вами программа будет запускаться с интегрированным GPU, высокая производительность — с дискретным, по умолчанию — решать будет видеодрайвер:
BIOS и UEFI
Последний способ – это активация видеокарты в BIOS или UEFI (аналог BIOSa, на новых ноутбуках многих известных производителей – Acer, HP и прочие). Зайти в БИОС можно путем нажатия специальных клавиш. У всех брендов они разные. Обычно это кнопки F* или Del. Компания Lenovo и Acer на своих устройствах ставит другие клавиши, нужно просто заглянуть в мануал и найти нужный вариант.В меню БИОС нужно войти в пункт Display и выбрать Graphic Device, нажатием кнопки Enter открывается список из доступных видеокарт. Выбираем нужную, сохраняем результат. Данный способ включения подразумевает, что при запуске ноутбука активируется выбранная видеокарта. Если выбрать дискретную графику, то все время задействована будет только она, даже при игре в пасьянс.
Выбираем встроенный или дискретный графический процессор на ноутбуке
Этот метод работает в основном только на портативных компьютерах. Для настольного ПК перейдите к следующему способу. Вы все еще можете попробовать этот метод на своем настольном ПК. Это будет работать при условии, что оба графических процессора можно увидеть в параметрах, которые мы покажем ниже.
В Windows 10 есть функция, о которой многие люди не знают, которая чрезвычайно полезна, если у вас есть дискретный графический процессор и встроенная видеокарта на вашем ноутбуке. Если вы хотите заставить Chrome, Firefox или буквально любое другое приложение, даже игру использовать определенный графический процессор (например, Nvidia или AMD) вместо встроенного графического адаптера (или наоборот), это можно сделать в настройках Windows 10. Приведем пример, если Вы в дороге работаете на ноутбуке с документами, то лучше выбрать встроенную видеокарту, так как разряд аккумулятора ноутбука будет ниже, что позволит ноутбуку проработать больше. Для игры, каждый игрок знает, нужна высокая производительность, поэтому Вы сможете указать дискретную видеокарту, ниже мы расскажем как выполнить данные настройки.
- Щелкните правой кнопкой мыши в любом месте рабочего стола и выберите Параметры экрана.
На правой панели прокрутите вниз, найдите и нажмите Настройки графики.
В разделе Выберите приложение для настройки параметров выберите Классическое приложение и нажмите Обзор. Затем перейдите к исполняемому файлу приложения или игры, который вы хотите принудительно запустить на нужном графическом процессоре.
После выбора щелкните приложение, а затем щелкните Параметры.
В разделе Настройка графики выберите вариант с нужным графическим процессором из списка. Интегрированная видеокарта, обычно устанавливается производителями Intel HD Graphics и используется в системе как энергосберегающий графический процессор, а дискретный графический процессор (видеокарты Nvidia или AMD) обычно указан в настройках графики как высокопроизводительный графический процессор.
Инструкция по активации
Перед включением данной функции нужно убедиться, что у вас установлена последняя на данный момент версия Windows 10, а именно 2004. Сделать это можно перейдя по следующему пути: Параметры -> Система -> О системе. Далее пролистайте вниз до пункта «Характеристики Windows». Здесь как раз и располагается информация о том, какая версия Windows у вас установлена. На скриншоте ниже показан пример.
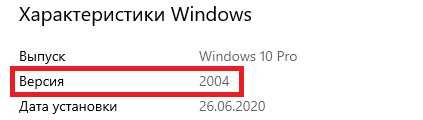
После того, как вы убедились, что у вас установлена необходимая версия операционной системы можно непосредственно активировать новую функцию. Для этого нужно перейти по следующему пути: Параметры -> Дисплей -> Настройки графики. Здесь как раз и расположен пункт, который нужно активировать – «Планирование графического процессора с аппаратным ускорением». После чего требуется перезагрузить компьютер.
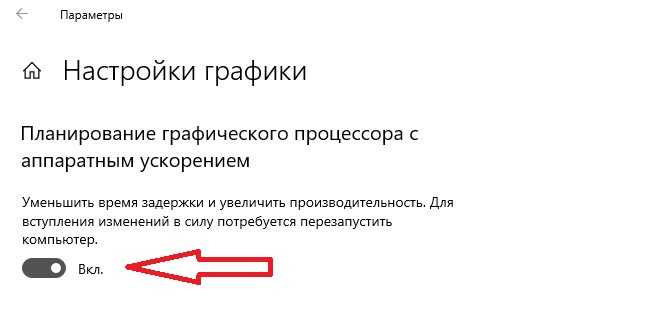
Возможные ошибки обновления и способы их устранения на ОС Windows 10
Во время (или даже после) обновления драйверов у пользователя могут возникнуть технические ошибки и сбои, способные привести к серьёзным проблемам в их работе. На компьютере могут перестать запускаться программы, приложения, игры. Рассмотрим распространённые проблемы и способы их решения.
Ошибка «Видеодрайвер перестал отвечать»
Ошибка возникает после обновления и появляется в нижней части «Рабочего стола».
Ошибка появляется чаще всего после попытки запустить какое-либо приложение или игру
Решением будет откат видеодрайвера до предыдущей версии с его последующим повторным обновлением. Чтобы выполнить откат, необходимо:
- Через поисковую строку Windows найти «Диспетчер устройств» и открыть его. В каталоге «Видеоадаптеры» выбрать видеокарту, щёлкнуть по её названию правой кнопкой мыши и нажать на «Свойства». Во вкладке «Драйвер» нажать кнопку «Откатить».После отката обязательно перезагрузите ПК
- После этого можете вновь обновить видеодрайвер.
Ошибка Could not download file
Ошибка появляется исключительно при попытке автообновления драйвера через функцию «Мастера обновлений» ОС Windows 10.
Чаще всего такая ошибка возникает у обладателей видеокарт AMD Radeon
Решение довольно простое — необходимо отключить на время автообновления драйвера антивирус.
Ошибка «Сбой программы установки» (актуально для видеокарт Nvidia GeForce)
Ошибка возникает при попытке обновления видеодрайвера от Nvidia.
Ошибка возникает при обновлении видеодрайвера вручную
Причина такого сбоя — несовместимость разрядности пакета драйверов с разрядностью ОС Windows. Скачайте с официального сайта Nvidia соответствующую версию видеодрайвера. Чтобы узнать разрядность системы, откройте меню «Пуск» и пройдите по пути: «Параметры»/«Система»/«О системе».
Обновление драйверов для видеоадаптера необходимо для поддержания эффективной и стабильной работы ПК и ОС Windows 10. Своевременное обновление способствует корректному запуску программ, игр, приложений, использующих технологию 3D. Существует три способа обновления драйверов: автоматический (через встроенный в ОС Windows «Мастер обновлений»), полуавтоматический (с использованием сторонних утилит) и вручную (с необходимостью скачивания пакета обновлений с официального сайта разработчика видеоадаптера).
- https://windowstune.ru/win10/problems10/windows-10-ne-vidit-videokartu.html
- https://windd.ru/kak-obnovit-drajvera-videokarty-na-windows-10/
- https://winda10.com/parametry/kak-obnovit-drayvera-videokarty-na-vindovs-10.html
В Панели управления NVIDIA нет выбора графического процессора — что делать?
Если нет возможности добавить в контекстное меню запуск с определенным графическим процессором ни в Панели управления Nvidia, ни в настройках дисплея, вполне вероятно, что ваш чипсет GPU не поддерживает технологию Nvidia Optimus. Технология Optimus позволяет графическому процессору Nvidia задействоваться в определенный момент, когда это необходимо. Чтобы проверить, поддерживает ли ваша графическая карта NVIDIA эту технологию, перейдите по этой ссылке. Там представлен список всех графических процессоров, поддерживающих технологию Optimus.
Кроме того, убедитесь, что у Вас установлен последний драйвер для видеокарты. Старые драйверы и устаревшие версии панели управления Nvidia могут не иметь такой возможности.
Обновление драйверов nVidia
Удаление старого программного обеспечения
Дело в том, что во время установки Windows 10 на компьютер не всегда устанавливаются последние версии драйверов, которые выпустила компания nVidia. Это является одной из причин нестабильного функционирования видеоадаптера или же его работы со стандартными драйверами.
Первый шаг, который необходимо предпринять, удалить уже имеющееся программное обеспечение видеокарты.
- Идем в «Панель управления», где вызываем апплет «Программы, компоненты».
- Выбираем продукты, касающиеся нашей видеокарты от nVidia, которая нестабильно работает, и выполняем ручную деинсталляцию всех компонентов.
После выполнения всех операций перезагружаем компьютер с Windows 10.
Приложение предназначено для полной очистки системы от любых компонентов, касающихся программного обеспечения для видеокарт производителя nVidia, AMD и встроенных графических чипов от Intel. Разработчики программы рекомендуют деактивировать антивирус на время функционирования утилиты DDU.
- Запускаем программу и переключаем ее язык на «Русский» в правом нижнем углу, если он не определился автоматически.
- Выбираем, драйвер для какой графической системы необходимо удалить в Виндовс 10.
- После кликаем по кнопке «Удалить и перезагрузить».
Программа всегда сохраняет логи и создает точку отката, чтобы избежать проблем, которые могут возникнуть после удаления или в процессе установки новой версии драйвера.
Загружаем новые драйверы
- Переходим на официальный ресурс разработчика видеочипа, идем в раздел загрузки и выбираем параметры, соответствующие вашему устройству и редакции ОС.
- После загрузки исполняемого файла запускаем его и останавливаемся на варианте выборочной установки ПО.
Выбираем компоненты, в которых нуждаемся. Если PhysX удален, флажок лучше оставить, а элементы 3D Vision большинству юзеров не понадобятся.
Перезагружаем компьютер, после чего видеокарта, обычно, нормально работает.
Как переключить ноутбук на дискретную карту от Nvidia
В зависимости от производителя способы принудительного переключения немного различаются. Если у вас видеокарта от Nvidia, обновите её драйвера до последней версии и нажмите правую кнопку мыши на пустом пространстве на рабочем столе.
Вы заметите новое подменю — «Панель управления Nvidia». Эта утилита появляется автоматически, поэтому после установки драйвера никаких дополнительных программ ставить не нужно.
Слева в открывшемся окне найдите раздел «Параметры 3D» и выберите «Управление параметрами». Далее предстоит выбрать в списке нужную программу или добавить её из списка всех установленных и определить предпочтительный графический процессор. Этот способ работает на всех устройствах и не зависит от версии Windows.


































