Airplay на телевизоре
Как показывает практика, наиболее простой и быстрый способ подключения айфона к Smart-TV сводится к установки WiFi-соединения, то есть через AirPlay. Для установки сопряжения не потребуется проводов, только локальная сеть.
При синхронизации airplay и тв Samsung, LG, Sony потребуется только предварительная установка на оба гаджета специального приложения, а именно утилиты AllShare. Приложение входит в число утилит, предусмотренных Smart-TV. После скачивания приложения пользователь может получить управление над дисплеем smart tv, что потребуется для трансляции медиафайлов, которые находятся на смартфоне.
Какие приложения поддерживают внешний экран
Главной проблемой после такого подключения является разное соотношение сторон планшетов и большинства современных мониторов. В итоге часть внешнего экрана будут занимать большие черные полосы. Чем более широкоформатный дисплей, тем больше места по бокам будет потеряно.
Однако, некоторые приложения уже адаптированы для работы с внешним экранами и будут корректно отображать информацию на них с учетом разрешения и соотношения сторон. Вот самые полезные адаптированные программы и игры:
◉ CameraVision – 99 руб в App Store. Довольно простое, но полезное приложение, которое превращает iPad в проектор.
Для вывода изображения на большой экран используется камера планшета, при этом на монитор не выводится пользовательский интерфейс, а разрешение и соотношение сторон подгоняется под внешний экран.
◉ Documents от Readdle – бесплатно в App Store (есть встроенные покупки). Многофункциональный файловый менеджер, который появился задолго до выхода приложения Файлы от Apple. Утилита всеядная и позволяет работать с большинством распространенных форматов документов и медиафайлов.
Во время работы с документом разработчики самостоятельно предлагают выбрать режим вывода изображения на внешний экран. Это может быть обычное зеркалирование с черными полосами по бокам либо отображение целой страницы документа на экране. В последнем случае на самом планшете можно использовать любой вариант масштабирования, оставляя перед глазами целую страницу на мониторе. При этом на iPad можно открывать второе приложение в режиме Split View, продолжая видеть документ на большом экране.
◉ LumaFusion – 2790 руб. в App Store (есть встроенные покупки). На данный момент это лучший видеоредактор для iPad. В нем есть все необходимое для создания видеопроектов простой и средней сложности прямо на планшете. Поддерживается несколько видеодорожек, есть множество эффектов с детальными настройками, присутствует цветокоррекция и множество других атрибутов полноценного настольного редактора видео.
Во время подключения к внешнему экрану на него выводится окно предпросмотра ролика в поддерживаемым монитором соотношении сторон. Если при этом скрыть область просмотра на iPad, получится значительно расширить рабочее пространство. Пожалуй, это самая лучшая и продуманная реализация работы планшета с внешним монитором.
◉ MindNode – Mind Map – бесплатно в App Store (есть встроенные покупки). Приложение предназначено для построения блок-схем, наглядной записи идей или визуализации мыслей.
При работе с монитором можно выводить на большой экран весь открытый документ в удобном для просмотра масштабе. При этом на iPad можно перемещаться по схеме и использовать зум без изменения большой картинки.
◉ Netflix – бесплатно в App Store (есть встроенные покупки). Данный стриминговый сервис тоже отлично работает при подключении внешнего экрана. При этом сможете смотреть фильмы или сериалы в полноэкранном режиме без черных полос и в поддерживаемом монитором разрешении.
◉ Procreate – 899 руб в App Store. Одно из лучших приложений для рисования на планшетах Apple. Здесь присутствует большое количество кистей, фильтров и настроек, которые в полной мере раскрываются при рисовании с Apple Pencil.
Как и в случае с приложением Documents, во время подключения монитора на него выводится рабочий холст целиком. Обычно на планшете используется большой зум для прорисовки мелких элементов, а внешний экран при этом позволяет сразу же видеть весь рисунок.
◉ Real Racing 3 – бесплатно в App Store (есть встроенные покупки). Одна из самых старых гоночных серий для iOS с неплохой физикой и приятной графикой. Первые игры серии были платные, а в третьей части разработчики решили сделать ставку на фримиум. К счастью, это не сильно мешает и играть без вложений вполне возможно.
При подключении к внешнему монитору картинка выводится на экран с соответствующим соотношением сторон. Сам планшет при этом превращается в контроллер с кнопками или гироскопическим управлением. При наличии совместимого геймпада получится играть на большом экране, а iPad будет просто выводить статичный логотип игры.
◉ Twitch – бесплатно в App Store (есть встроенные покупки). Популярная стриминговая платформа давно поддерживает работу с подключенным внешним монитором.
При этом на большом экране отображается сам стрим, а на экран планшета выводится секция с комментариями.
На этом список приложений с поддержкой внешнего экрана не заканчивается, однако, реализация данной фишки не всегда использует весь потенциал устройства.
Что вам нужно для использования планшетного дисплея с Raspberry Pi
Хотите настроить свой Устройство Android используется в качестве дисплея для вашего Raspberry Pi? Это проще, чем вы думаете.

Все, что вам нужно, это:
- Raspberry Pi 3 или новее (для более старых версий потребуется ключ беспроводной сети)
- Оба устройства подключены к одной сети
- A клавиатура и мышь, подключенные к Raspberry Pi (USB, Bluetooth или беспроводной).
- Подставка для планшета или подходящий чехол для вашего устройства Android, чтобы использовать его в качестве монитора.
Это работает.
К сожалению, напрямую подключить дисплей планшета к Raspberry Pi невозможно. Ни порт GPIO, ни порт DSI не совместимы с дисплеями планшета. Это означает, что использовать старый экран планшета для дисплея Raspberry Pi невозможно. Даже если вам удастся подключить устройства, приятных изображений не будет.
И вам может понадобиться новый Raspberry Pi.
Решаем возможные проблемы
Теперь, подключив монитор и выбрав наиболее удобный режим работы, можно смело использовать MacBook с внешним монитором. Если вы периодически работаете отдельно на ноутбуке и отдельно на связке MacBook с внешним монитором, то вам наверняка будет полезно приложение Stay, управляющее размером и положением окон в зависимости от используемого дисплея.
Подключение более одного монитора к MacBook уже не такой простой процесс. Для этих целей наиболее удобно использовать Thunderbolt Display, а затем последовательно подключать к монитору Apple другие дисплеи с поддержкой Thunderbolt. В противном случае зачастую всего один или в редких случаях два разъема для вывода изображения ограничат полет фантазии. В крайнем случае, можно использовать переходник с USB на HDMI.
Многих наверняка беспокоит вопрос производительности при использовании MacBook с встроенным графическим чипом Intel и внешнего монитора с высоким разрешением. Исходя из опыта использования MacBook Air 13 (2013) и Thunderbolt Display с разрешением 2560 х 1440 пикселей могу сказать, что проблем нет никаких. В игры с таким видеоадаптером не поиграешь, но достойную производительность при работе с системой и просмотре видео он все-таки обеспечивает. Для беспокойства поводов нет.
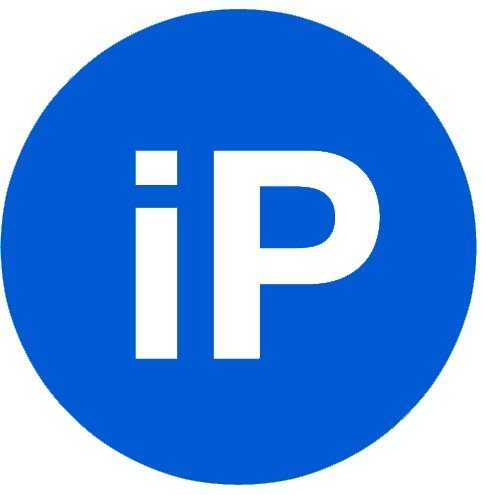
iPhones.ru
Казалось бы, что может быть проще подключения MacBook к внешнему монитору? Берем ноутбук, монитор, соединяем их подходящим кабелем и наслаждаемся картинкой на большом экране. В теории оно действительно так, но на практике многие пользователи сталкиваются с многочисленными подводными камнями. В рамках данного материала мы постараемся рассмотреть основные проблемы, которые могут возникнуть у пользователя, решившего увеличить…
Что такое Air Display 3 для устройств iOS?
Air Display 3 для iPhone и iPadДоступный в App Store, конвертируйте экран вашего устройства iOS в экран беспроводной связи или USB для вашего компьютера Mac. Благодаря этой функции вы сможете повысить свою производительность, получив дополнительное пространство для просмотра или проецируя экран вашего компьютера. Mac прямо на вашем устройстве iOS. В дополнение к пользователям компьютеров Windows Вы можете наслаждаться этими функциями с Air Display 2.
Кроме того, теперь с Air Display 3 вы также можете подключиться к компьютеру через USB для достижения хорошей и лучшей графической производительности
Важно отметить, что Air Display состоит из двух частей: это приложение для устройств iOS и еще одно бесплатное приложение, установленное на Mac
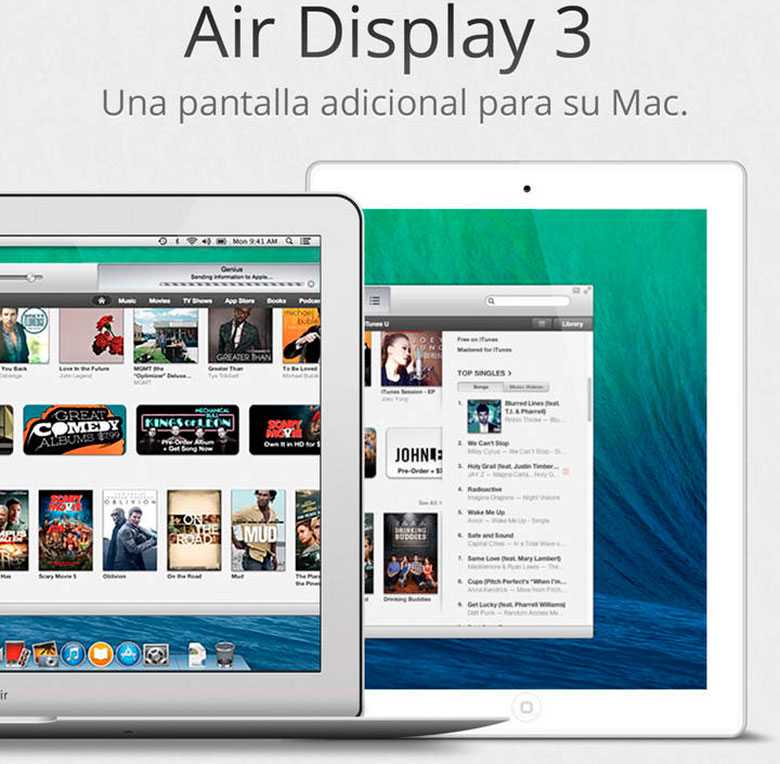
Удаленный доступ
В некоторой степени использовать ноутбук как монитор для ПК можно посредством удаленного доступа. Однако в данном случае ситуация немного иная, так как пользователь с ПК получит доступ к системе мобильного устройства, но будет в ней работать через монитор компьютера. Для этого на оба устройства необходимо установить соответствующий софт, и они должны быть подключены к интернету.

По аналогии можно получить доступ с ноутбука к содержимому жесткого диска ПК посредством настройки локальной сети. Однако в данном случае лэптоп не будет как монитор компьютера, и увидеть рабочий стол нельзя, есть только доступ к файлам.
Как подключить macbook air, pro или imac к телевизору?

Интерфейсы подключения у компьютеров Apple зависят от поколения устройства и года выпуска. Во всех современных устройствах встроен новый интерфейс USB-C, для которого потребуются переходники на HDMI, DVI и так далее (в зависимости от разъема на вашем телевизоре). Перед покупкой адаптера определитесь с разъемом на ТВ. Обычно все интерфейсы находятся на задней или нижней панели корпуса. Помните, что разъем DVI не передает звук, поэтому позаботьтесь о втором переходнике. Если в вашем ноутбуке имеется разъем HDMI, то адаптер не понадобится.
После того, как вы купите адаптер и необходимый кабель, можно осуществлять подключение Макбука к телевизору. Далее выполните следующие настройки:
- соедините два устройства с помощью кабеля и адаптера (в зависимости от ситуации с разъемами);
- в меню ТВ выберите режим, который соответствует названию подключенного кабеля;
- зайдите в системные настройки компьютера;
- перейдите во вкладку «Дисплеи»;
- далее перейдите в раздел «Настройки»;
- выставьте подходящие параметры дублирования изображения;
- теперь в окне «Системные настройки» перейдите в «Звук»;
- выберите адаптер, который отвечает за передачу звука.
Что такое airplay и как работает технология?
Перед началом использования функции airplay, необходимо разобраться, что такое повтор экрана на айфоне. Итак, аирплей – технология передачи медиафайлов по локальной сети, без использования проводов и кабелей, между товарами корпорации Apple и сторонними совместимыми устройствами. Принцип работы apple airplay заключается в в следующем:
- акустическое устройство подключается к сети WiFi;
- отражается источник звука (например, мобильное устройство iPhone);
- пользователь запускает нужный файл.
Поскольку функция работает по беспроводному принципу, владелец может находиться в другой комнате.
Технология повтора экрана с iphone была разработана в 2010 году. Технология пришла на смену AirTunes, функциональные возможности которого ограничивались лишь передачей аудиофайлов, при этом была закрытой. Появление «обновленной версии» AirTunes дало возможность устанавливать сопряжение с техникой других производителей.
При этом в сравнении со звуком, передаваемым через Bluetooth, пользователи отмечают в лучшую сторону качество звучания через аирплэй.
Под понятием «зеркалирование» экрана, подразумевается дублирование экрана на гаджетов с ПО iOS на устройства примерках с поддержкой AirPlay. Эта функция поваляет транслировать видео- и аудиофайлы, однако есть запрет, который ограничивает передачу файлов в целях защиты авторских прав. Так, например, при включении экрана с Apple Music, на экране сопряженного устройства появится только сенсорное окно.
В пункте управления, на виджете «Исполняется» , который находится справа на открывшемся дисплее необходимо нажать на значок беспроводного воспроизведения. Кнопка зажимается до того момента, как на кране не появится список доступных устройств – приемников. Далее остается выбрать нужный вариант. Смартфон автоматически начнет воспроизведение на выбранном носителе.
Apple AirPlay- подключение к телевизору Samsung:
Смотрите это видео на YouTube
Как транслировать контент с Mac на другое устройство через AirPlay
Благодаря Airplay и Airplay 2 вы можете зеркально отображать экран вашего Mac или транслировать видео, фотографии, музыку или другой мультимедийный контент на любой совместимый телевизор или динамик. Но прежде чем я расскажу, как это сделать, давайте посмотрим, поддерживают ли ваш Mac и устройство AirPlay или нет.
Совместимые устройства
- Mac — все компьютеры Mac, выпущенные в 2011 году; Компьютеры Mac под управлением macOS Mojave и новее или iTunes 12.8 и новее поддерживают AirPlay 2.
- Телевизоры — Apple TV (4K, HD и Gen.2 и 3), а также некоторые модели от LG, Samsung, Sony. Ознакомьтесь с полным списком здесь.
- Динамики — Apple HomePod, Sonos One (Gen 2), Bose Home Speaker 500 и другие. Если вам нужна помощь в поиске лучших динамиков AirPlay 2, ознакомьтесь с этим списком.
Примечание:
- Чтобы узнать, поддерживает ли ваше текущее устройство или устройство, которое вы планируете купить, AirPlay или нет, найдите любой из этих значков на упаковке или в онлайн-описании.
- Значок AirPlay для зеркального отображения экранов или потокового видео отличается от значка AirPlay для музыки.
Зеркало экрана Mac с AirPlay
- Перейдите к логотипу Apple в левом верхнем углу.
- Выберите Системные настройки → Дисплеи.
- На вкладке «Дисплей» щелкните раскрывающееся меню AirPlay и выберите доступный дисплей.
- При появлении запроса введите код доступа, отображаемый на экране телевизора, чтобы разрешить сопряжение.
- По желанию: Установите флажок «Показывать параметры зеркалирования в строке меню, если они доступны на вкладке« Дисплей », чтобы значок AirPlay появлялся всегда, когда поблизости находится совместимый телевизор.
Для управления параметрами зеркалирования, такими как «Зеркальное отображение встроенного дисплея» или «Использовать как отдельный дисплей», или для переключения между различными устройствами щелкните значок AirPlay в строке меню и выберите соответствующий параметр.
Чтобы отключить дублирование экрана, снова щелкните значок AirPlay и выберите «Отключить Airplay».
Потоковая передача видео или фотографий с Mac на другое устройство
- Откройте видео в поддерживаемом приложении или воспроизведите его в браузере.
- Щелкните значок AirPlay.
- Выберите устройство из раскрывающегося меню.
- При появлении запроса введите код на телевизоре во всплывающем окне.
Чтобы остановить трансляцию, снова щелкните значок AirPlay → Отключить AirPlay.
Потоковая передача музыки с Mac
- Запустите Apple Music, подкасты или любое приложение с поддержкой AirPlay.
- Выберите песню / список воспроизведения и щелкните значок AirPlay.
- Выберите устройство для AirPlay.Он автоматически начнет воспроизведение на этом устройстве.
При потоковой передаче музыки вы можете использовать AirPlay на нескольких устройствах. В раскрывающемся меню установите или снимите флажок с устройств, чтобы воспроизводить или останавливать AirPlay на определенном устройстве. Вы также можете регулировать громкость для каждого устройства, перемещая ползунок соответствующим образом.
Как вывести изображение с iPhone на компьютер с Windows
В Windows отсутствуют встроенные средства для получения трансляции с iPhone с помощью AirPlay по Wi-Fi, но это можно реализовать с помощью условно бесплатных программ, о которых и поговорим. Для их использования оба устройства должны быть подключены к одной беспроводной сети. В случае, если при подключении возникают проблемы, попробуйте отключить файрволл на вашем компьютере.
5KPlayer
5KPlayer — полностью бесплатная программа, позволяющая выполнять трансляцию с iPhone на компьютер, а также записывать видео с экрана (а заодно и работать в качестве медиа-плеера).
- Скачайте 5KPlayer с официального сайта https://www.5kplayer.com/5kplayer-download-windows.htm и установите программу на компьютер.
- При запросе на доступ к сетям от брандмауэра Windows, дайте такое разрешение.
- Во время первого запуска программа попросит зарегистрироваться: делать это не обязательно, достаточно один раз отказаться от регистрации (нижняя кнопка в окне).
- На вашем iPhone или iPad откройте пункт управления (свайп с нижнего края экрана) и выберите пункт «Повтор экрана».
- В списке выберите 5KPlayer.
После выполнения подключения экран вашего iOS устройства отразится на экране компьютера — можно пользоваться, а при необходимости и записать видео со звуком.
ApowerMirror
ApowerMirror также позволяет пользоваться своими функциями бесплатно (но есть и платная версия с расширенной функциональностью). После загрузки, установки программы и регистрации бесплатного аккаунта, просто выберите вкладку «iOS» в ней, и вы увидите всё, что нужно сделать: открыть пункт управления iPhone и вывести изображение на компьютер.
Всё работает исправно и быстро, а при желании, вы можете записывать экран телефона или создавать скриншоты сразу на компьютере. Загрузка ApowerMirror доступна на официальном сайте https://www.apowersoft.com/phone-mirror
LonelyScreen AirPlay Receiver
LonelyScreen AirPlay Receiver — очень простая программа, исправно выполняющая свою функцию: прием изображения с iPhone и iPad по AirPlay (встроенная технология трансляции в iOS).
- Установите LonelyScreen с официального сайта https://www.lonelyscreen.com/download.html и запустите программу.
- В пункте управления на iPhone (открывается жестом вверх с нижнего края экрана) нажмите по пункту «Повтор экрана».
- В списке доступных устройств для передачи вы увидите LonelyScreen, нажмите по нему.
- После подключения экран iPhone отразится на компьютере в окне программы.
Какие-то дополнительные действия не требуются, разве что стоит обратить внимание, что в программе присутствует функция записи экрана iPhone (для этого нажмите по стрелке в правом нижнем углу). До недавних пор программа была бесплатной, теперь, к сожалению, просит приобрести лицензию, но некоторое время работает и без неё
Интересно, что на моем компьютере установлена еще бесплатная версия LonelyScreen (не обновлял со времени установки) и исправно работает
До недавних пор программа была бесплатной, теперь, к сожалению, просит приобрести лицензию, но некоторое время работает и без неё. Интересно, что на моем компьютере установлена еще бесплатная версия LonelyScreen (не обновлял со времени установки) и исправно работает.
Mirroring360
Mirroring360 — платная программа для получения трансляций как по AirPlay с iOS-устройств, так и с других ПК или смартфонов. Вы можете воспользоваться 7-дневной бесплатной версией, чтобы попробовать её возможности.
- Скачайте Mirroring360 с официального сайта https://www.mirroring360.com/
- После установки программы, нажмите Request Free Trial, введите ваш E-mail и желаемый пароль, а затем нажмите Activate.
- В запущенной программе делать ничего не нужно: достаточно начать трансляцию, включив функцию «Повтор экрана» на вашем iPhone (в списке выбрать устройство с именем вашего компьютера), как и в предыдущих таких утилитах.
Из интересных функций программы — трансляция изображения с вашего компьютера в Интернет: после нажатия кнопки Start Sharing в главном окне Mirroring360, вы получите ссылку, зайдя по которой другие пользователи смогут увидеть ваш экран.
С помощью утилит удаленного управления
Можно посоветовать и универсальный способ для всех платформ — утилиту удаленного управления, например, TeamViewer
В этом случае совершенно неважно, какая у вас ОС, Mac у вас или PC и каким образом оба компьютера подключены к Интернету
 TeamViewer нужно установить на ноутбук и на ПК, после чего подключиться с ноутбука к ПК, используя ID и пароль. Рабочий стол ПК отобразится на лаптопе — можно использовать ноутбук как второй монитор.
TeamViewer нужно установить на ноутбук и на ПК, после чего подключиться с ноутбука к ПК, используя ID и пароль. Рабочий стол ПК отобразится на лаптопе — можно использовать ноутбук как второй монитор.
Подробнее о TeamViewer читайте в наших статьях:
Фото: Flickr, YouTube, авторские, TeamViewer, MaxPixel
Необходимость использовать ноутбук в качестве монитора появляется у владельцев компьютеров и гаджетов не так уж редко. Ноутбук в дополнение к стационарному компьютеру сегодня имеется у многих, а мысль о подключении его экрана к ПК появляется не только при поломке основного монитора или при необходимости установки второго, но и из любопытства. Так можно ли это сделать и если можно, то как?
Подключение проводами
Наибольшее заблуждение, которое можно встретить в интернете — для использования ноутбука как монитора можно синхронизировать устройства проводами через HDMI или VGA. Подобный тип подключения невозможен в силу того, что в современных стационарных ПК и лэптопах VGA и HDMI выходы являются именно выходами, а не входами. Иными словами, картинку они выводят, но не принимают.

Убедиться в этом достаточно просто: достаточно взять кабель HDMI, соединить между собой оба устройства. Ни ноутбук, ни ПК не увидят никаких подключений, даже если в настройках дисплея выбрать обнаружение нового устройства.
Mini DisplayPort
Двигаясь назад, мы смотрим на светодиодный кинотеатр. 24-дюймовая модель (1920×1200 пикселей) была продана с 2008 по 2010 год, а 27-дюймовая версия (2560×1440 пикселей) — с 2010 по 2013 год. В этой серии дисплеев использовался трехконечный кабель с разъемом USB 2.0, питанием MagSafe и MiniDisplayPort. Он также имел 480p iSight, микрофон и динамики, а также концентратор USB 2.0 с тремя портами, встроенными в заднюю часть.
яблоко
Apple LED Cinema Display
Хотя Thunderbolt 2 и Thunderbolt 3 передают видео DisplayPort с использованием стандарта DisplayPort, способ передачи этого сигнала по проводам делает его несовместимым с Thunderbolt. Я знаю, что это сбивает с толку и раздражает людей с первых дней Thunderbolt.
Для использования LED Cinema Display с современным Mac через USB-C вам понадобится адаптер или док-станция. Адаптер или док-станция могут быть совместимы с USB-C (для 12-дюймового MacBook) или Thunderbolt 3.
У вас есть три надежных варианта для адаптеров:
С доками есть много вариантов, но стоимость намного выше. Если вы хотите спасти светодиодный кинотеатр и вам не нужен массив других портов в док-станции, рассмотрите возможность приобретения гораздо менее дорогого дисплея DisplayPort или HDMI и используйте адаптер USB-C для подключения любого из этих форматов к вашему компьютеру. макинтош
Однако, если вы хотите порты и для подключения светодиодного кинотеатра, рассмотрите эти доки.
Для 24-дюймового USB Cinema Display:
Док-станция OWC USB-C ($ 119), в дополнение к Mini DisplayPort, эта док-станция с питанием включает в себя гигабитный Ethernet, один порт USB-C USB 3.1, четыре порта USB Type A 3.1, комбинированный порт ввода-вывода звука и слот для SD-карты. Если вы позже переключитесь на другой монитор, OWC будет иметь адаптер Mini DisplayPort-HDMI. OWC отмечает, что его док-станция не поддерживает 27-дюймовую модель LED Cinema Display.
Для 24-дюймового или 27-дюймового USB Cinema Display:
-
Brydge’s Stone ($ 179,99), который работает со всеми компьютерами Mac с USB-C. Подключенная док-станция также включает в себя гигабитный Ethernet, один порт USB-C USB 3.1, три порта USB 3.1 Type A, микрофонный и аудиовыход и слот для SD-карты.
- OWC Thunderbolt 3 Dock ($ 294,75) принесет в микс два порта Thunderbolt 3, а также гигабитный Ethernet, комбинированный аудиовход / выход, оптический (S / PDIF) выход, слоты для карт SD и Micro SD и четыре порта USB 3.1 типа A. Он поддерживает одновременное отображение через Mini DisplayPort и Thunderbolt 3.
Повтор экрана iPhone, iPad или iPod touch
Используйте функцию «Повтор экрана», чтобы целиком просматривать экран устройства iOS на устройстве Apple TV или совместимом с AirPlay 2 телевизоре Smart TV.
- Подключите устройство iOS к той же сети Wi-Fi, что и устройство Apple TV или совместимый с AirPlay 2 телевизор Smart TV.
- Откройте Пункт управления:
- На iPhone X или более поздней модели либо iPad с iOS 12 или более поздней версии смахните вниз от правого верхнего края экрана.
- На iPhone 8 или более ранней модели либо в iOS 11 или более ранней версии смахните вверх от нижнего края экрана.
- Нажмите « Повтор экрана».
- Выберите в списке устройство Apple TV или совместимый с AirPlay 2 телевизор Smart TV. Нужна помощь?
- Если на экране телевизора появится пароль AirPlay, введите его на устройстве iOS.
Экран устройства iOS будет отображен на экране телевизора с текущими настройками ориентации и соотношения сторон. Чтобы полностью заполнить экран телевизора, измените соотношение сторон или масштаб в его настройках.
Чтобы прекратить дублирование экрана устройства iOS, откройте Пункт управления, выберите «Повтор экрана», а затем — «Прекратить повтор». Или нажмите кнопку «Меню» на пульте ДУ Apple TV Remote.
![]()
Как с Макбука вывести изображение на телевизор через Wi-Fi?

Чтобы выполнить подключение посредством беспроводной сети, вам необходимо приобрести Apple TV и подключить его к ТВ. Соединение устанавливается с помощью утилиты AirPlay
Обратите внимание, что беспроводное соединение компьютера и стороннего дисплея возможно только при использовании операционной системы Мак 10.8 или новее. Далее выполните следующие действия:
- подключите оба устройства к одной сети Wi-Fi;
- на ноутбуке откройте системные настройки и перейдите во вкладку Дисплеи;
- в строке AirPlay Display выберите пункт Apple TV;
- после этого нажмите на кнопку «применить».
После выполнения описанных действий изображение появится на втором экране. Теперь вы знаете, как подключить макбук к телевизору через hdmi, адаптеры или Wi-Fi сеть. Во всех случаях вам не обойтись без покупки дополнительных устройств или переходников от Apple.
Передача изображения с iPhone и iPad на Mac OS
Если у вас компьютер Mac, то для трансляции на него изображения с iPhone вы можете использовать как встроенные средства системы, если вам подойдет кабельное подключение, так и сторонние приложения, если необходимо выполнять подключение по Wi-Fi.
Вывод изображения iOS на Mac в QuickTime Player
Задействовать QuickTime Player для трансляции экрана iPhone на Mac и, при необходимости, записи содержимого, возможно с помощью такого метода:
- Подключите iPhone кабелем к вашему Mac, при появлении запроса о том, нужно ли доверять компьютеру — подтвердите доверие.
- Запустите QuickTime Player в Mac OS (через папку «Программы» или поиск в строке состояния вверху справа). В меню QuickTime Player выберите «Файл» — «Новая видеозапись».
- В открывшемся окне нажмите по стрелке рядом с кнопкой записи и в пункте «Камера» укажите iPhone.
Сразу после этого его экран отразится на рабочем столе Mac OS. При необходимости записи видео есть возможность указать качество записи, источник записи звука.
Программы для того, чтобы показать экран iPhone на Mac OS
Почти все программы, которые были описаны в разделе про Windows, поддерживают также и Mac OS, вы можете использовать 5KPlayer, Mirroring360, ApowerMirror, LonelyScreen и другие утилиты, а процесс не будет отличаться от уже изложенного.
Чтобы не оставлять эту часть обзора пустой, предложу ещё одну отличную программу, которая, к сожалению, бесплатно работает лишь 7 дней и при этом отображает свой знак внизу экрана. Тем не менее, она стоит внимания как одно из лучших решений для передачи изображения с экрана и записи видео.
- Скачать Reflector 3 для Mac OS (есть версия и для Windows) можно с официального сайта https://www.airsquirrels.com/reflector/download
- После запуска программы вы можете ничего не делать, а можете изучить настройки, используя значок в строке состояния.
- На вашем iPhone откройте пункт управления и включите повтор экрана. Выберите устройство с именем вашего компьютера Mac.
- На экране Mac OS появится код, введите его на iPhone.
- Сразу после этого начнется передача изображения с экрана iPhone на экран компьютера или ноутбука Mac.
На этом завершу. В действительности это не все такого рода программы, но я постарался выбрать лучшие из них, в том числе и бесплатные, надеюсь, для ваших задач их окажется достаточно.
Используйте AirPlay для потоковой передачи и отображения содержимого с ваших устройств Apple на устройство Apple TV или совместимый с AirPlay 2 телевизор Smart TV. Запускайте потоковое воспроизведение видеозаписей. Общий доступ к фотографиям. Или дублируйте изображение экрана вашего устройства.
Duet Display
Жанр: Утилиты, ВидеоИздатель: Rahul DewanВерсия: 0.3.3iPhone + iPad: 899 руб. Mac: Бесплатно
- Требования: OS X 10.9+, iOS 7.0+Плюсы: скорость работы, допустимая нагрузка на процессор, iOS-устройство не разряжается в процессе использованияМинусы: цена, поддерживает только одно устройство
Сегодня передача практически любого цифрового сигнала может осуществляться без проводов: множество аудио-систем, поддерживающих трансляцию звука по Bluetooth, Wi-Fi или Air Play, различные беспроводные модули, осуществляющие показ видеопотока «по воздуху». Несмотря на один несомненный плюс (отсутствие путаницы проводов), есть у беспроводной потоковой передачи сигнала и существенный недостаток – нестабильность.
Разработчики приложения Duet Display решили предоставить пользователю возможность увеличить экран Mac «дедовским методом» – при помощи Dock-шнура. Такое решение позволило убить одним выстрелом сразу двух зайцев: практически полное отсутствие задержек и одновременная зарядка iOS-девайса.
Для начала работы с Duet Display потребуется загрузить два клиента: один (абсолютно бесплатный) для Mac, другой, стоимостью 899 рублей, для iPad.
Установив оба клиента, подключите iPad при помощи шнура Lightning к Mac. Cперва, запустите Duet Display на Mac, а затем тапните по иконке и на планшете. Подключение произойдет автоматически.
Количество настроек в приложении Duet Display сведено к минимуму. У вас есть возможность выбрать частоту кадров на ретранслируемом экране (30 или 60 fps), установить один из режимом энергоэффективной или ориентированной на производительность работы. Наконец, выбрать желаемое разрешение отображаемого на iPad рабочего стола.
Duet Display прекрасно справляется и с проигрыванием видео, при этом пиковая загрузка процессора редко достигает 50% (тут все зависит от модели и мощности компьютера, который вы используете). Управлять отображаемым на iOS-девайсе экраном можно при помощи пальцев.



![Как использовать ваш ipad (или iphone!) в качестве второго монитора [ios]](http://zoomobi.ru/wp-content/uploads/c/8/d/c8d315187aa5b773dbf7a02009c00f0f.png)























![Как использовать ваш ipad (или iphone!) в качестве второго монитора [ios]](http://zoomobi.ru/wp-content/uploads/2/0/8/20849603cf63d29271561360a0cca94c.jpeg)





