Компьютер не видит айфон через USB
1. При подключении iPhone к компьютеру, на смартфоне может появится сообщение с предложением подтвердить, что вы доверяете компьютеру. Если вы его не нажмете, подключения не произойдет.
2. Если не разблокировать телефон, то он также не появится в списке подключенных. Поэтому, когда соединяете его с ПК, всегда вначале разблокируйте.
Далее рассмотрим самые частые причины и их решение, почему компьютер или ноутбук не видит Айфон.
1. Просто подождите
Иногда, по совершенно непонятной причине, подключая айфон к компьютеру — он вообще не определяется и не идет даже зарядка. Непонятно почему так происходит, но в течение часа все само приходит в норму. У самого такое бывает стабильно раз в месяц на iPhone 7 и XR. Система Windows 10 последней сборки. Чтобы не ждать, воспользуйтесь вторым или третьим способом.
2. Смените USB порт
На компьютере или ноутбуке с Виндовс 10 довольно часто может перестать на какое-то время работать USB порт. Происходит это по причине глюка системы или драйвера. Решается довольно просто — вставьте телефон в другой порт.
Важно! Лучше всего подключать телефон к порту USB 3.0, он выделен синим цветом, а не черным
3. Перезагрузите ПК и смартфон
Если смена порта не помогла. То вначале попробуйте перезагрузить сам ноутбук/компьютер. А затем выключить и включить обратно смартфон.
4. Смените кабель
Lightning кабели от айфона работают в среднем около полугода, особенно, если они не оригинальные. Поэтому стоит попробовать подключить через другой шнурок.
Если используете длинный кабель, более одного метра, то лучше подключать к синему порту USB 3.0 или использовать не такой длинный кабель.
5. Проверьте гнездо подключения
В него могла попасть грязь, шерсть или другие инородные предметы. При этом зарядка может идти, а вот ПК не будет видеть смартфон. Почистите его аккуратно при помощи простой зубочистки.
Важно! Не стоит лезть туда железными предметами, типа иголки. Так можно нечаянно замкнуть контакты
6. Попробуйте подключить к другому ПК
Если проблема исчезнет, то скорее всего дело именно в компьютере. Установите программу iTunes и попробуйте еще раз сделать подключение.
Если проблема не исчезает, то придется обращаться в службу поддержки Apple, если еще есть гарантия или идти в сервисный центр, чтобы уже они выяснили причину. Скорее всего в этом случае повреждено гнездо подключения смартфона и его необходимо отремонтировать.
Аппаратные причины
Если ничего из вышеописанного не помогло – проблема заключается не в программном обечпечении, а самой технике, на аппаратном уровне.
Повреждён порт USB на ПК или ноутбуке
Тщательно осмотрите USB-разъем на ноутбуке или ПК. Возможно, он поврежден и не способен полноценно работать. Повреждения могут быть разными:
- отошел или погнулся контакт,
- внутри ЮСБ порта порван шлейф,
- находится посторонний предмет,
- USB порт оторван или не закреплен должным образом.
Сломался разъем на Айфоне
Сломаться или выйти из строя может разъем на самом телефоне. При попадании воды в гнездо для зарядного устройства, контакты могут окислиться и плохо проводить ток. Частым явлением является загрязнение разъема пылью или косметикой, если обладатель смартфона девушка
В этом случае необходимо провести чистку, которую лучше всего доверить профессионалу, мастер сделает все осторожно и не допустит более глубокого проникновения частиц грязи
Проблемы с контроллером передачи данных
Бывает, что обмен данными между процессором и внешними устройствами через системную магистраль передачи данных невозможно. Микросхема механически повреждена, например, при некачественном ремонте или попытки восстановления удаленных фотографий. Бывает, что при обратном монтаже повреждают материнскую плату iPhone, что чревато полной потерей содержимого памяти. Данную проблему сможет решить только квалифицированный специалист.
Microsoft и Google создают отличные приложения для iOS
Microsoft и Google создают одни из лучших сторонних приложений на платформе Apple. Если вы уже используете известную службу Microsoft или Google, есть большая вероятность, что для нее есть приложение-компаньон для iOS.
В Windows Microsoft Edge это очевидный выбор для браузера. Он синхронизирует вашу информацию, включая вкладки и настройки Кортаны. Один диск это ответ Microsoft на iCloud и Google Drive. Он отлично работает на iPhone и предлагает 5 ГБ свободного места (или 1 ТБ, если вы подписаны на Microsoft 365).
Хотя у Google есть собственная мобильная платформа на Android, компания производит тоже, и это одни из лучших сторонних приложений, доступных в сервисе. К ним относятся вышеупомянутые Хром браузер и Удаленный рабочий стол Chrome приложения, которые идеально подходят для Chromebook.
Остальные основные сервисы Google также доступны на iPhone. В Gmail app — лучший способ взаимодействия с учетной записью электронной почты Google. Карты Гугл все еще на дрожжах выше Apple Maps, и есть отдельные приложения для Документы, Листы, и Слайды. Вы также можете продолжать использовать Календарь Google, синхронизируйте с вашим Гугл Диски пообщаться с друзьями на Hangouts.
Невозможно изменить приложения по умолчанию на iPhone, потому что Apple разработала iOS именно так. Однако некоторые приложения Google позволяют вам выбирать, как вы хотите открывать ссылки, какие адреса электронной почты вы хотите использовать и многое другое.
Некоторые сторонние приложения также предоставляют вам аналогичный выбор.
Как использовать iPhone или iPad с компьютером Windows: обзор программ для совместной работы
Apple и Microsoft никогда не отличались большой любовью друг к другу (исключение — случай в конце 90-х), однако это вовсе не означает, что Windows- и iOS-устройства нельзя использовать вместе. К счастью, сейчас есть множество способов примирить между собой Windows и iOS. Вы можете иметь устройства, работающие под управлением обеих платформ, и при этом использовать их вместе, как связка macOS и iOS.
Ниже мы представим вам отличные приложения, работающие на обеих ОС, начиная от приложений для второго экрана и заканчивая облачной синхронизацией устройств. Это не просто приложения Microsoft для iOS, а программы, позволяющие совместное использовать конкурирующие платформы.
Duet Display — iPhone или iPad в качестве второго дисплея для Windows

Как известно, iPad и iPhone оснащены лучшими дисплеями, благодаря чему они могут играть роль второго экрана для ПК. Для этого можно использовать приложение Duet Display, разработанное бывшими инженерами Apple специально для упрощения использования iOS-устройств с ПК
Обратите внимание, что вам нужно будет не только установить приложение из App Store, но также загрузить программу для настольного компьютера с сайта Duet Display
Скачать Duet Display для iPhone и iPad (App Store)Скачать Duet Display для Windows (сайт разработчика)
ПО ТЕМЕ: VK Messenger: Программа Вконтакте (ВК) для компьютера Windows, Mac, Linux.
AirServer — передача изображения с iPhone или iPad на Windows

Для беспроводного подключения устройств под управлением iOS и Windows 10 используйте AirServer. Приложение позволяет отражать дисплей iOS-устройства через Airplay, Chromecast и Miracast. Как показывает практика, AirPlay работает лучше, чем Miracast.
Приложение AirServer доступно для Windows 10 и Xbox One. Однако имейте в виду, что версии для Xbox One и Windows 10 продаются отдельно, и если вы хотите использовать обе, то и платить вам придется за обе.
Скачать AirServer для Windows (Microsoft Store)Скачать AirServer для Xbox One (Microsoft Store)
ПО ТЕМЕ: WhatsApp для Windows и Mac бесплатно — официальный клиент мессенджера для компьютеров.
Microsoft Authenticator — защита аккаунта Microsoft
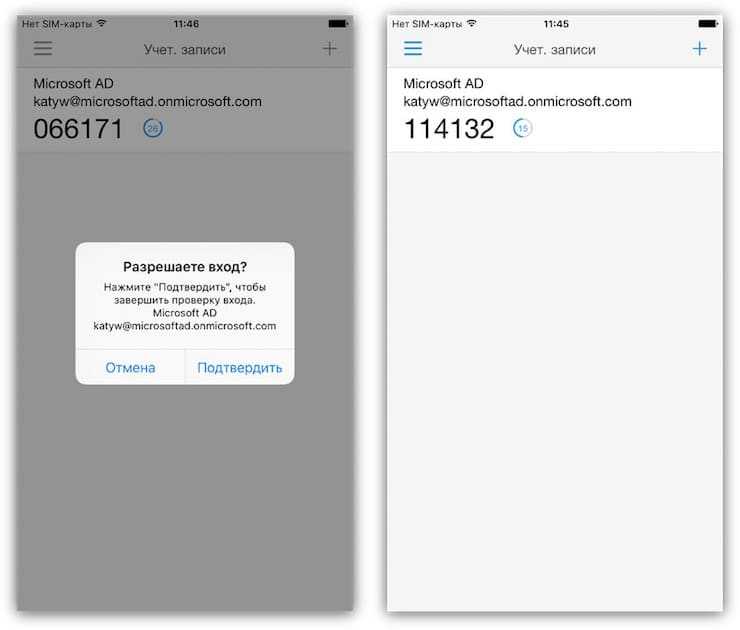
Если вы часто авторизуетесь в своей учетной записи Microsoft и хотите улучшить ее защиту, используйте Microsoft Authenticator. Для того чтобы использовать приложение, вам нужно настроить двухфакторную аутентификацию для входа в аккаунт Microsoft, после чего на ваше iOS-устройство придет уведомление для завершения будущих авторизаций.
Microsoft Authenticator поддерживает Touch ID, Face ID и PIN-коды, так что вы можете сами выбрать удобный для вас метод аутентификации. Приложение является бесплатным и доступно для целого ряда платформ, в том числе для iOS.
Скачать Microsoft Authenticator для iPhone и iPad (App Store)
ПО ТЕМЕ: Как удаленно показать рабочий стол компьютера Windows, Mac и iOS и предоставить доступ — лучшие программы.
Continue on PC — начинаете работать на iOS, продолжаете на Windows
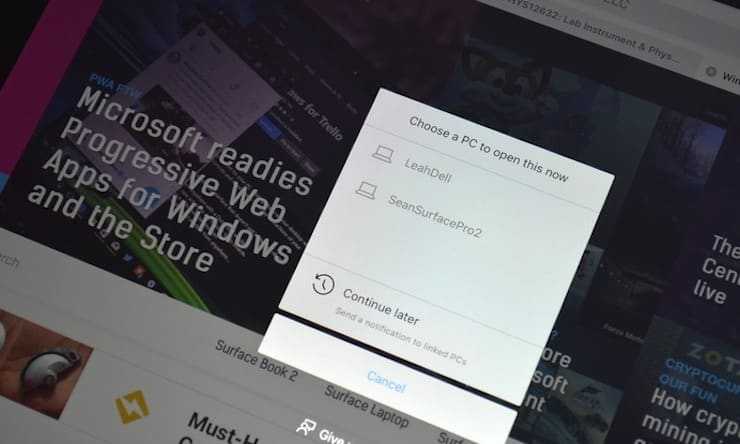
Смартфоны и планшеты отлично подходят для интернет-браузинга. Тем не менее, если вы начали поиски в интернете на iOS-устройстве, а затем захотели продолжить их на ПК, используйте Continue on PC. Приложение позволяет передавать нужную веб-страницу на стационарный компьютер, где она может открываться автоматически или ждать, пока вы сами ее не откроете.
Скачать Continue on PC для iPhone или iPad (App Store)
ПО ТЕМЕ: Вайбер для компьютера Windows, Linux и Mac на русском: восемь лайфхаков, которые вы могли не знать.
iCloud для Windows
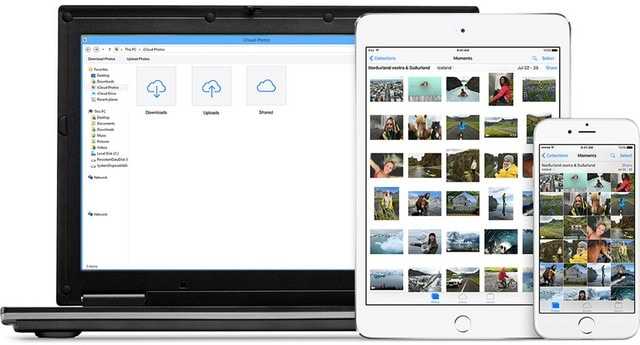
Пользователи Apple iCloud могут просматривать свои фото на Windows-ПК. Эту возможность легко настроить, просто нужно знать как.
Вы можете сами выбрать контент, который нужно синхронизировать на всех ваших устройствах, в том числе медиатеку iCloud, фотопоток, загрузки и многое другое.
iCloud отлично работает с функцией поиска файлов Windows и даже может прикрепляться к панели быстрого доступа. Приложение разработано Apple и является абсолютно бесплатным.
Скачать iCloud для Windows
Итак, подведем итог. Конечно, добиться такой же интеграции iOS с Windows-ПК, как с Mac, не получится. Однако существует немало способов, позволяющих вместе использовать iOS- и Windows-устройства.
Почему Айфон не виден?
Программа iTunes может не видит ваш iPhone по целому ряду причин. Прежде всего имеет смысл исключить версию программного сбоя iTunes, переустановив медиакомбайн Apple. Скачать свежую версию iTunes можно с официального сайта компании-разработчика.
Далее обратите внимание на используемый USB-кабель. Волне возможно, он неисправен
В таком случае, решение очевидно — замените соединительный шнур и попробуйте вновь подключить мобильное устройство к компьютеру.
Также взгляните на разъем для зарядки iPhone. Быть может, он засорился. Устранить загрязнения можно в сервисном центре или, на свой страх и риск, дома при помощи кисточки или зубочистки.
Проблема все еще актуальна? Возможно iTunes не видит Айфон из-за ошибок в работе программного обеспечения ПК.
Не видит айфон через Windows — что делать
Инструкции по исправлению проблемы зависят от места загрузки программы iTunes.
Получение через магазин Microsoft Store
Для переустановки Apple Mobile Device USB Driver нужно отключить гаджет, разблокировать его и переместиться к экрану «домой». Если при повторном включении девайса активируется iTunes, то нужно его закрыть.
Дальше правой клавишей мыши щелкнуть по «пуску» и выбрать «диспетчера устройства». В нем отыскать подпункт «переносные устройства», найти присоединенный девайс и нажать правую кнопку мыши, наведя курсор на значок. В возникшем окне нажать на «обновление драйвера».
Из предложенных вариантов выбирают «автоматический поиск обновленных драйверов» и устанавливают ПО. По завершении процедуры переходят в основное меню, из него в «обновления и безопасность», затем – в «центр обновления» и проверяют наличие свежих обновлений. Завершающий шаг – открытие приложения iTunes.
Получение утилиты через официальную страницу Эпла
Для обновления Apple Mobile Device USB Driver устройство отключают от компьютера, проводят разблокировку и переходят на экран «домой». После повторного подсоединения гаджета всплывшее окно iTunes закрывают.

Переустановка драйвера
Для открытия пункта «выполнить» необходимо одновременно нажать на клавиши «Win» и «R». Во всплывшем окне вводят команду: %ProgramFiles%\Common Files\Apple\Mobile Device Support\Drivers. После нажимают «ок», правой кнопкой мыши кликают по файлу usbaapl64.inf или usbaapl.inf, выбирают действие «установить». Устройство отсоединяют от ПК, последний перезапускают. После повторного удавшегося подсоединения запускают iTunes.
Переустановка USB драйверов
Одним из проверенных способов решить данную проблему будет переустановка USB драйверов для iPhone. Необходимо при помощи «Диспетчера устройств» удалить их, после чего установить заново.
Выполняем шаги:
- Сначала Айфон подключаем к компьютеру при помощи кабеля USB.
- Переходим во вкладку «Свойства» папки «Компьютер», где выбираем «Диспетчер устройств».
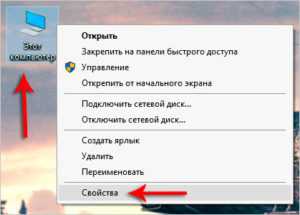

Отобразится окно, где находим строку «Контроллеры USB». Данный раздел еще может иметь название «Переносные устройства». Его открываем и находим вкладку «Apple Mobile Device USB». Нажимаем правой кнопкой мыши на него, выбираем «Удалить».
Откроется подтверждающее окно, где ставим галочку возле «Удалить программы драйверов для данного устройства», нажимаем ОК.
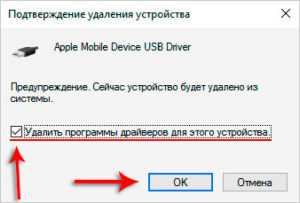
Устаревший драйвер будет удален. После этого от компьютера отключаем кабель USB Айфона, вставляет снова его. Произойдет повторная установка драйвера. Затем отобразится окно, как на скриншоте ниже.
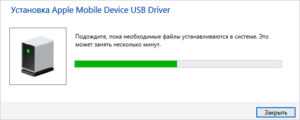
На iPhone еще должен открыться запрос, чтобы компьютеру предоставить разрешение на доступ к видео и фото. Нажимаем «Разрешить».
Зачастую, если на компьютере не видно Айфон, данный метод проблему решает.
Использование клавиатуры MacBook для набора текстов на iPhone или iPad
iPhone и iPad находятся рядом, но переключить ввод с клавиатуры MacBook на них не так уже просто
Это особенно актуально, когда на iPhone или iPad нужно использовать какой-то специфический софт, которого нет на Mac. В этом случае клавиатура MacBook оказалась бы очень кстати. Но Apple предлагает только отдельные беспроводные варианты.
Хорошо, что есть приложение Typeeto.
Оно маскирует MacBook под Bluetooth-клавиатуру для iPhone или iPad и даёт возможность очень быстро переключаться между несколькими устройствами через строку меню.
Это бывает очень удобно.
Скачать Typeeto (749 руб.)
Составьте план
Есть несколько разных способов. Вот основные: курсы, на которых вам будут помогать преподаватели, и самостоятельное обучение, когда вы будете много ошибаться, пропускать через себя кучу информации и страдать.
Второй путь сложнее и не всем под силу, но я выбрал именно его, потому что на рынке не было качественных курсов. Я предпочитаю охватить как можно больше источников, просеять всю информацию через себя, выбрать то, что мне понравится больше всего, и уже более предметно работать с выбранными ресурсами.
Чтобы выучить язык до того уровня, когда можно получить первую работу, необходимо составить чёткий план обучения — roadmap, дорожную карту. Весь первый месяц у меня ушёл на то, чтобы отобрать все открытые материалы, верхнеуровнево пробежаться по ним, отсеять то, что мне точно не подойдёт, оценить необходимое для изучения время и составить предварительный план.
Благодаря этому я смог поставить примерные сроки по каждой образовательной задаче, а потом, через год, структурировал всё с учётом полученного коммерческого опыта и упаковал в универсальный план:
Подробная инструкция, как стать iOS-разработчиком с нуля в 2022 году
Я заранее запланировал всё, что нужно изучить, и внёс задачи в Trello, а потом приоритизировал и отмечал выполненные шаги в чекбоксах.
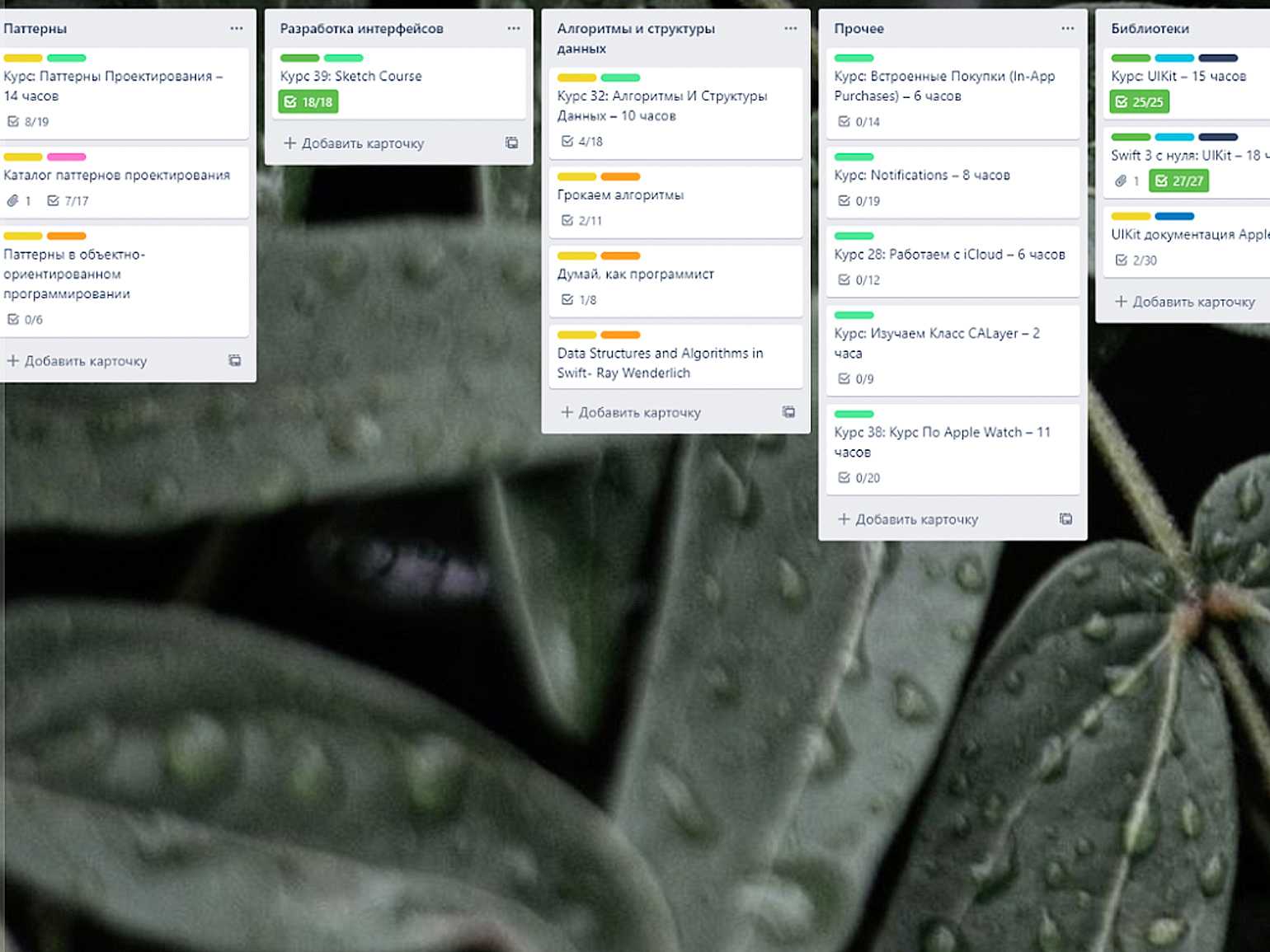
Вот так выглядел мой план в TrelloСкриншот: Кирилл Дутов для Skillbox Media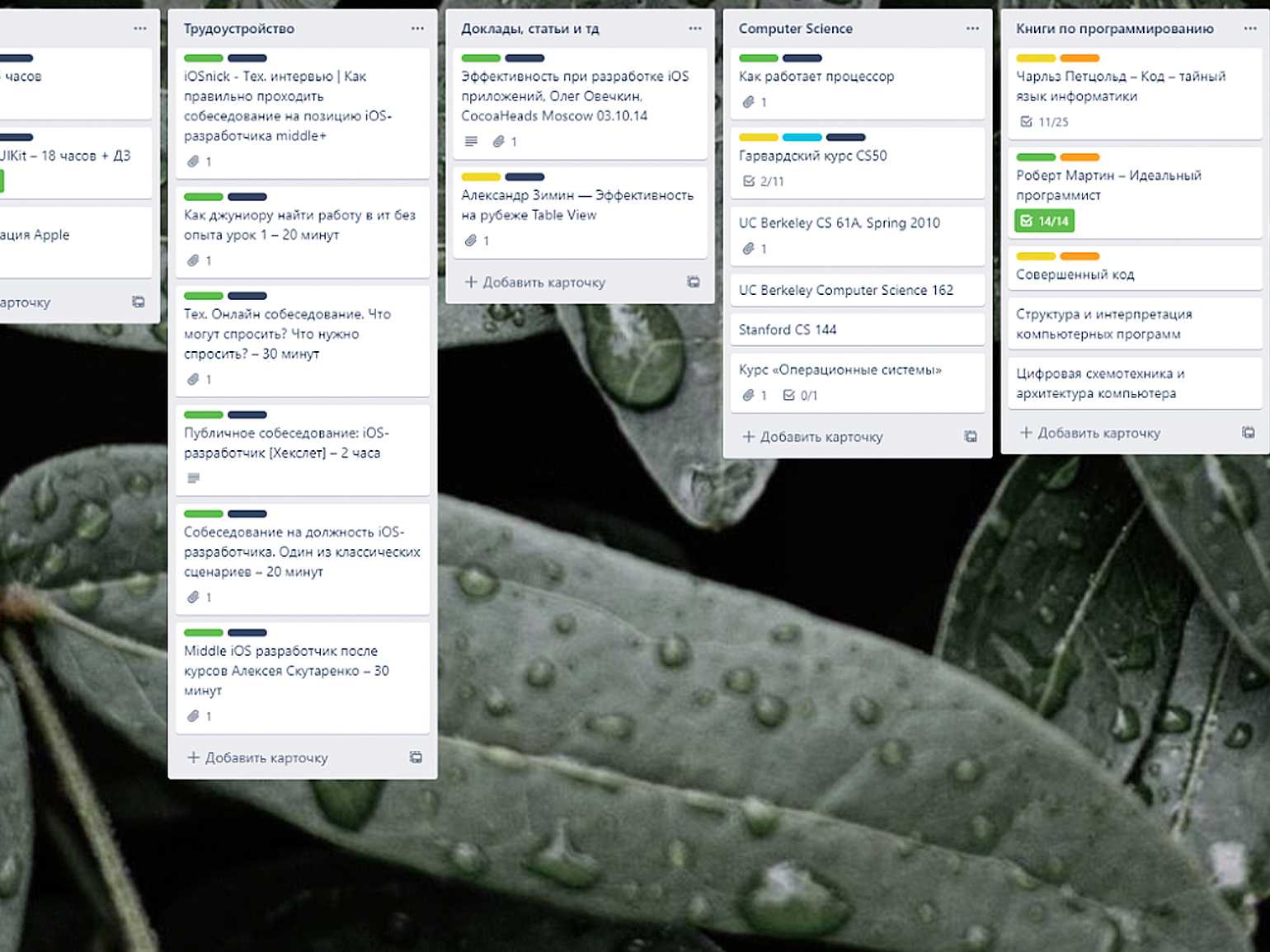
Вот так выглядел мой план в TrelloСкриншот: Кирилл Дутов для Skillbox Media
Каждую карточку я подробно описывал, помещал в неё ссылки на материалы для изучения. И обязательно указывал, какое количество времени займёт изучение материала. Время я оценивал так: брал заявленную продолжительность курса и умножал её на три.
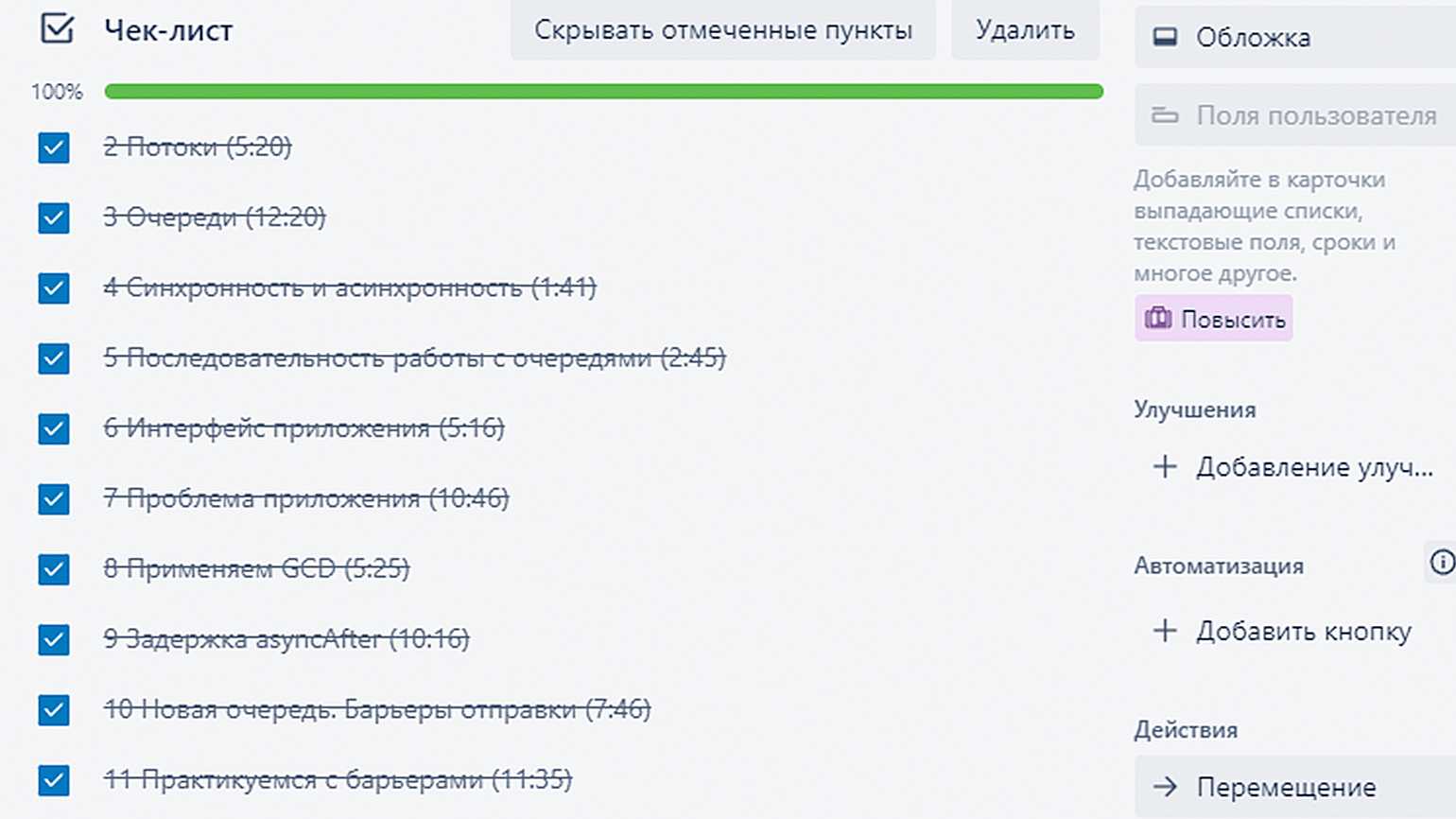
Пример карточки из TrelloСкриншот: Кирилл Дутов для Skillbox Media
Как исправить возникшую проблему
Если вы не знаете, в чем именно причина возникновения проблемы, то используйте поочередно все способы ее устранение, пока не найдете тот, который действительно поможет. Все нижеописанные инструкции будут расположены в следующем порядке: сначала будут легкие и быстрые, но не менее важные способы устранения проблемы, а потом более долгие и сложные.
Перезагрузка телефона и ПК
При возникновении любой проблемы первое, что нужно сделать — это перезагрузить все, что только можно. Все процессы, работающие в фоновом режиме, будут перезапущены, а лишние приложения — закрыты, поэтому многие ошибки могут решиться сами собой.
Перезагружаем компьютер
Выдача разрешения
При первом и последующих подключениях устройства USB-кабелем к компьютеру на экране появится уведомление, в котором вас спросят, доверяете ли вы этому компьютеру. Если вы ответите «Отмена» или просто проигнорируете сообщение, то iTunes не сможет синхронизироваться с вашим устройством, поэтому необходимо выдать разрешение.
Выдаем разрешение компьютеру
Проверка и замена USB-кабеля
Если перезагрузка не помогла, то следует проверить, не имеет ли USB-кабель внешних и заметных повреждений, перегибов, проколов. Следует попробовать подключить устройство этим же USB-кабелем к любому другому компьютеру или ноутбуку, если это возможно, и проверить, будет ли там актуальна эта проблема. Но перед проведением вышеописанного эксперимента, необходимо прочистите вход Lightning. Также можно переподключить устройство к другому USB-порту вашего компьютера.
Прочищаем вход для USB-кабеля
Обновление iTunes
Если версия программа неактуальна на данный момент, то она может работать некорректно, следует ее обновить:
- Запустите программу iTunes из меню компьютера.
- Откройте меню, которое находится в верхней части программы — «Сервис».
- Разверните подраздел «Обновления».
- Дальше программа все сделает сама: проверит, есть ли на данный момент доступные обновления, и, если найдет их, то предложит вам их установить. От вас требуется одно — дать согласие.
Переустановка iTunes
Возможно, файлы приложения были повреждены вредоносным вирусом или, случайно, самим пользователем, то могут быть проблемы с его работой. Обновление программы в этом случае не поможет, следует скачать установочный файл со страницы официального сайта Apple, посвященной iTunes — http://www.apple.com/ru/itunes/download/, и заново пройти процесс установки iTunes, предварительно удалив предыдущую версию.
Скачиваем iTunes
Устранение конфликта между iTunes и антивирусом
Возможно, действия iTunes по ошибке ограничивает действующий на вашем компьютере или ноутбуке антивирус. Но для начала надо выяснить, видит ли компьютер ваше Apple-устройство. Далее будут представлены инструкции для каждой операционной системы отдельно.
Mac OS
- Нажмите на клавиатуре кнопку Option и разверните главное меню Apple, нажав на яблоко.
- Перейдите к разделу «Сведения о системе».
- Перейдите к подразделу «Отчет о системе».
- В блоке «Аппаратные средства» выберите параметр USB.
- Если компьютер видит ваше устройство, то оно отобразится в списке подключенных под своим именем. Полностью отключите антивирус и попробуйте синхронизироваться заново. Если же устройства в списке нет, то проблема не в iTunes и конфликтующих приложениях, а в USB-порте, USB-кабеле или в самом устройстве.
Windows
- Через поиск Windows откройте программу «Диспетчер устройств».
- Разверните вкладку «Контроллеры USB».
- Если Apple-устройство находится в списке, то используйте инструкцию ниже. Если же компьютер не видит ваш телефон или планшет, то проблема в USB-кабеле, USB-порте или в самом подключенном устройстве.
Какой путь решения проблемы выбрать для вашего случая зависит от того, какой значок отображается напротив вашего подключенного устройства:
- Если значка вообще нет, то отключите полностью антивирус и попробуйте повторить синхронизацию.
- Если значок возле Apple Mobile Device USB Driver имеет стрелочку вниз, то это означает, что драйвера отключены или отсутствуют. Кликнете по нему правой кнопкой мыши и в открывшемся меню нажмите на параметр «Включить». Проблема с синхронизацией должна пропасть, возможно, придется перезагрузить компьютер.
-
Если напротив значка драйвера есть восклицательный или вопросительный знак, то необходимо установить или обновить драйвера устройства самостоятельно. Чтобы это сделать, необходимо в контекстном меню выбрать функцию «Обновить» и указать путь до файла usbaapl, который находится в папке Apple/Mobile/Device/Support/Drivers.
Проверка соединения
Прежде чем приступить к устранению неполадок программного обеспечения, убедитесь, что проблема не в кабеле.
Для этого выполните 4 шага:
- Убедитесь, что кабель надежно подключен к устройству iOS и компьютеру.
- Попробуйте подключить кабель к другому разъему на вашем Mac или ПК.
- Проверьте наличие грязи и пыли на порте Lightning или USB-C. Внутри разъема часто скапливается пыль, препятствующая контакту.
- Подключите iPhone к компьютеру с помощью другого кабеля. Если это поможет, просто замените кабель.
Если ваш iPhone не подключается к компьютеру через USB после выполнения этих действий, продолжайте.
Проверьте кабель Lightning / попробуйте другой
Другая распространенная проблема, которая может стать причиной не появления iPhone в iTunes или Finder – это плохой кабель. Сперва посмотрите на оба его конца. Если они покажутся вам потрепанными или сморщенными, то это плохой симптом. Но кабель может оказаться поврежденным даже без каких-то видимых внешних признаков. Возможно, один из внутренних зубцов погнулся или же контакт пропал из-за попадания на разъем влаги.
И даже если ваш кабель в идеальной физической форме, с ним все равно могут быть проблемы, если он не сертифицирован MFi. Этот стандарт означает, что Apple разрешила использовать данный кабель со своим оборудованием. Если в запасе у вас имеются запасные кабели с разъемом Lightning, то попробуйте использовать другой аксессуар. Возможно, он решит вашу проблему. А если вам требуется другой кабель, то купите его или возьмите у знакомых на время.
Переустановите драйвера на USB
Один из проверенных способов решить эту проблему заключается в переустановке драйверов на USB для айфона. Нам нужно через Диспетчер устройств их удалить, а потом заново установить.
Первым делом с помощью USB кабеля подключите к компьютеру iPhone. Далее зайдите в Свойства раздела Компьютер и откройте Диспетчер устройств .
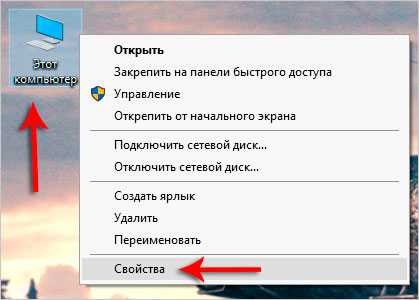
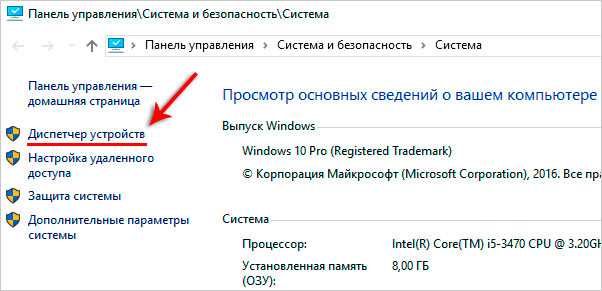
В открывшемся окне найдите раздел Контролеры USB или это ещё может быть раздел Переносные устройства . Откройте его и отыщите пункт Apple Mobile Device USB . По нему нужно нажать правой кнопкой мыши и выбрать пункт Удалить .
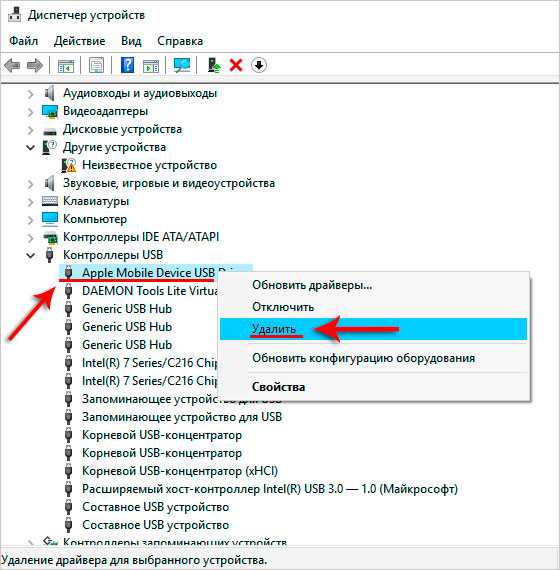
В подтверждающем окне поставьте галочку » Удалить программы драйверов для этого устройства » и жмите ОК .
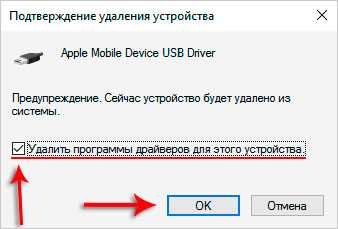
Старый, плохой, не нужный драйвер будет удалён!
Теперь отключите от компьютера USB кабель айфона и снова вставьте. Драйвер будет установлен заново, о чём говорит следующее окно:

Также на iPhone у нас должен появится запрос на разрешение дать компьютеру доступ к фото и видео. Естественно жмём Разрешить .
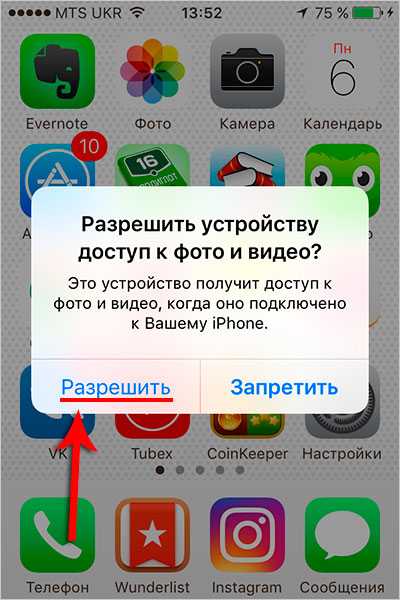
В большинстве случаев, когда компьютер не видит айфон, этот способ решат проблему. Но если вам это не помогло, то давайте попробуем другие советы!
Компьютер не видит iPhone через USB
Это происходит в результате:
- Проблемы с кабелем:
- Неполадка USB порта;
- Сбой ПК или iTunes;
- Проблемой с драйверами.
Рассмотрим это подробнее.
USB-порт на компьютере
Проверьте разъемы на ПК. Попробуйте включить телефон в другой порт. Вставьте в него съемный накопитель. Проверьте, определится ли она ОС.
Системный сбой Айфона
Причина — неполадки в работе прошивки устройства. Попробуйте перезагрузить Айфон. Если не помогло, подключите его к другому ПК. Если не распознается ОС — неполадка в самом устройстве. Выполните его полный сброс.
Отсутствие драйверов
При подключении iPhone, ОС в автоматическом режиме для правильного определения устройства, загружает драйвера. Если их автоматическая инсталляция невозможна, сделайте это вручную. Как это сделать рассматривалось выше.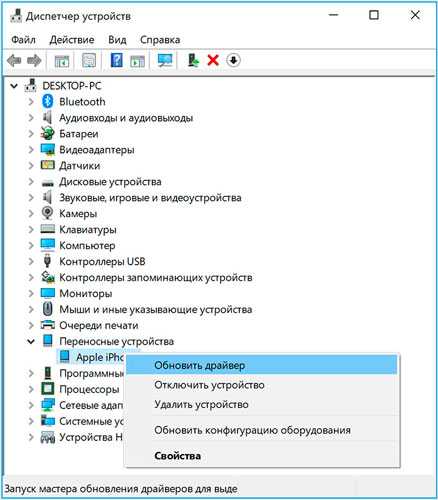
Сообщение про отклонение доверия этому ПК
Разработчики в целях защиты конфиденциальности, добавляют дополнительные меры безопасности. На экране отобразится сообщение: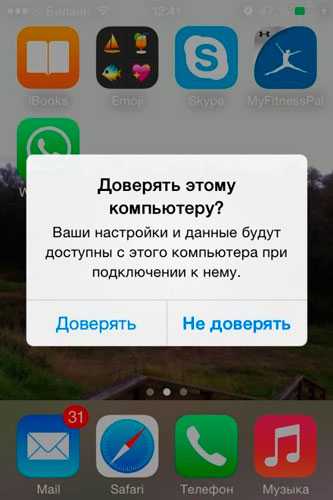
Необходимо нажать «Доверять». Если вы пропустили этот шаг отключите Айфон от ПК и подключите заново. Нажмите «Доверять». Через 2-3 секунды телефон определится системой. Способ используйте, если ПК не видит Айфон а зарядка идет.
iTunes не обновлен
Приложение Айтюнс единственное официальное ПО от Apple. Если iPhone не определяется проверьте, не нужно ли обновить программу. Откройте приложение. В пункте «Справка» перейдите «Проверить на обновления».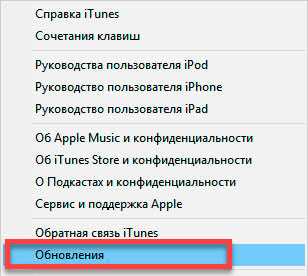
Рассмотренные способы используйте, если компьютер не видит iPhone как флешку.
Разберитесь с Xcode и UIKit
Чему важно научиться:
- Работать с playground. Это можно сделать по курсам Скутаренко. А изучить основные модули Xcode и список горячих клавиш — по англоязычному туториалу.
- Разобраться с UIKit. Рекомендую курс от SwiftBook и курс от The Swift Developers.
- Работать с дебаггером, отладкой и View Debugger, Interface Builder.
- Создавать сниппеты. Рекомендую хорошую статью Ильи Школьника.
- Стоит разобраться, как работает жизненный цикл UIViewController. Сделать это можно по следующему видео:
Лекция про жизненный цикл ViewController
Создавать первые приложения. Начать можно с курсов SwiftBook «Мои первые приложения» и «Приложения на основе коллекций». А ещё в этот период стоит освоить нативную вёрстку.
Введение в NSLayoutConstraint
Сбой в работе iTunes
Я очень часто сталкивался с проблемой, что именно iTunes становится виновником отсутствия подключения айфона.
Порой из-за необновленного приложения могут возникать неполадки.
Здесь может помочь нам полное удаление iTunes с последующей переустановкой программного обеспечения с более актуальной версией на компьютер.
Для этого нам понадобится программа CCleaner.
Переходим по этой ссылке http://ccleaner.org.ua/download/ и скачиваем нашу программу. Устанавливаем её.
Теперь мы можем удалять iTunes с нашего компьютера. Жмем на кнопку «Пуск».
Далее в поисковой строке пишем «Установка и удаление программ» и жмем на найденный пункт.
В windows 10 у Вас откроется такое окно:
Удаление программ
В других версиях ОС семейства Windows окно может выглядеть по-другому.
Находим там iTunes и удаляем его.
После этого мы заходим в уже ранее скачанную нами программу CCleaner.
Окно утилиты CCleaner
Переходим во вкладку «Реестр», жмем там кнопку «Поиск проблем», дожидаемся окончания проверки компьютера и затем жмем «Исправить выбранное».
Последовательность действий при очистке реестра
Затем переходим во вкладку «Очистка», жмем сначала кнопку «Анализ», дожидаемся окончание анализа компьютера и жмем кнопку «Очистка».
Последовательной действий при очистке КЭШа
Теперь нам нужно скачать и установить iTunes.
Затем мы просто устанавливаем программу и пробуем заново подключиться к устройству.
Так же может помочь в этой ситуации откат приложения на более старую версию.
Если Вы недавно обновились и Ваш iTunes отказывается работать корректно, рекомендую Вам скачать более старую версию или же откатиться на предыдущие настройки.
Что такое Умный Дом
Многие ошибочно полагают, что Умный Дом — это специальным образом спроектированный коттедж со сложной электрической схемой и дорогущими уникальными домашними приборами. Но на самом деле, умный дом – это всего лишь набор устройств, которыми можно управлять с помощью смартфона или вообще голосом. Причем не имеет значения, где эти устройства находятся: в доме или квартире.
В более широком смысле, умный дом (Smart Home) или домашняя автоматизация (Home Automation) – это система связанных между собой устройств, которая помогает выполнять повседневные задачи в доме/квартире. Эта система позволяет контролировать и управлять освещением, температурой, влажностью, безопасностью и даже бытовой техникой, такой как холодильник, стиральная машина, микроволновая печь, и многими другими электроприборами.
Важно понимать, что не все устройства являются “умными”. Электроприбор можно назвать “умным” в том случае, если он может связываться с другими устройствами через беспроводную связь
Все умные устройства можно поделить на 2 вида:
- Датчики (сенсоры) – получают информацию из окружающей среды и передают ее другим устройствам. К ним относятся датчик движения, датчик протечки воды, датчики температуры и др. Также к сенсорам можно отнести и устройства с голосовыми помощниками, которые способны распознавать вашу речь и передавать сигнал на выполнение команды. Но об этом позже.
- Исполнительные устройства (акторы) – это все те умные электроприборы, которые выполняют команды: лампочки, выключатели, розетки, кондиционеры, увлажнители воздуха, камеры, замки, двери гаража и многие другие.
Внимательный читатель скажет, что исходя из этих определений, обычную лампу накаливания в паре с датчиком движения (такая схема используется повсеместно уже много лет) тоже можно назвать элементом Умного дома. Наверное, можно, но современная система умного дома предоставляет намного большие возможности:
- Беспроводная связь между устройствами.
- Возможность объединять в единую систему устройства разных производителей.
- Возможность управлять умным домом со смартфона.
- Поддержка голосового управления.
- Возможность создавать сценарии автоматизации.
Предназначение Умного Дома состоит в том, чтобы сделать нашу жизнь комфортнее и безопаснее, избавить нас от рутинных повторяющихся действий. Кроме этого, автоматизированный дом значительно повышает качество жизни людей с ограниченными возможностями, помогая им взаимодействовать с окружающим миром.
Компьютер не видит iPhone из-за сбоя AMDS
Сбои в работе службы AMDS — также одна из причин отказа iTunes в Windows распознавать подключенный девайс. В таком случае может возникнуть сообщение «Данный iPhone/iPad не может быть использован, т.к. служба Apple Mobile Device не запущена».
В таком случае необходимо выполнить перезапуск Apple Mobile Device Service. Делается это следующим образом:
- Закройте программу iTunes и отключите мобильное устройство от ПК;
- Откройте командную строку путем одновременного нажатия кнопок Windows и R;
- В появившемся поле для ввода введите services.msc и подтвердите свое действие нажав на «ОК». Откроется служебная консоль.
- Отыщите в списке Apple Mobile Device Service, щелкните по имени правой кнопкой мыши и выберите «Свойства» в меню.
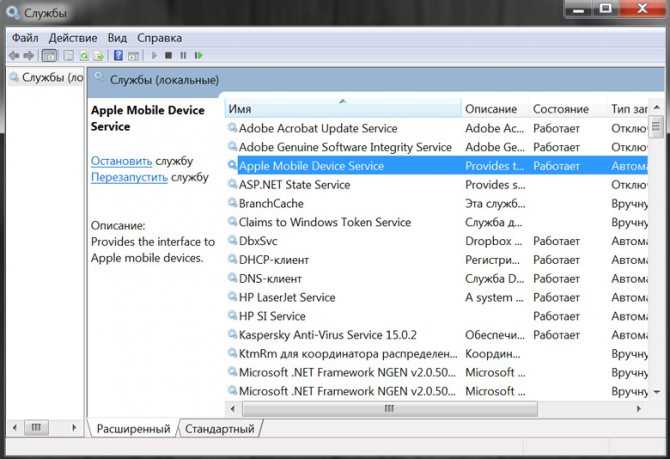
- В открывшемся окне свойств найдите «Тип запуска» и выберите «Автоматически».
- Затем нажмите кнопку «Остановить», а после «Запустить», перезапуская службу, и «ОК».
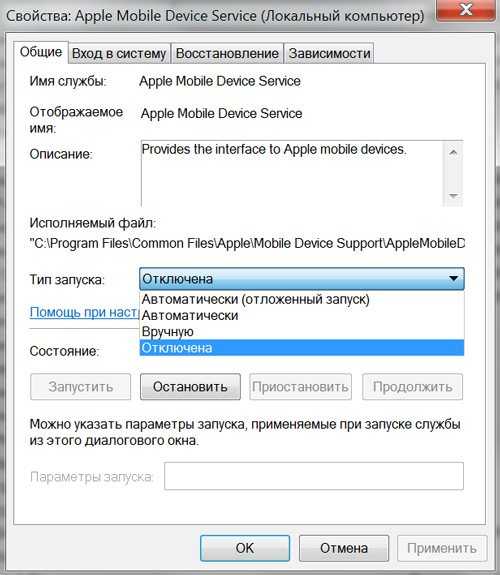
- Перезагрузите компьютер.
- Запустите iTunes и подключите устройство.
Проверьте подключение и перезагрузите устройства
Перед тем, как приступать к другим, более сложным способам, необходимо проверить несколько самых простых факторов. Во-первых, убедитесь, что ваше устройство с iOS разблокировано и у вас есть доступ к главному экрану. Если это не так, то отключите кабель от своего устройства, а потом снова подключите его. Убедитесь, что один конец кабеля точно вставлен в iPhone, а второй – в компьютер.
Следующий простой шаг – перезагрузка iPhone. Это обычный совет, но в ряде проблем он с успехом помогает. Для этого зайдите в Настройки → Основные → Выключить, чтобы выключить устройство. Затем нажмите и удерживайте боковую кнопку, чтобы включить смартфон.
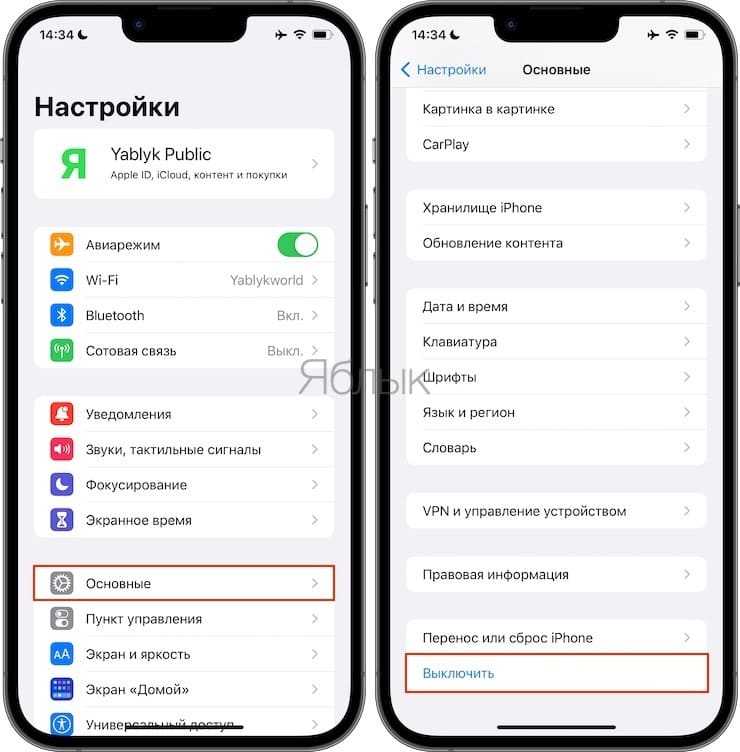
Возможные проблемы
Если после подключения айфона к компьютеру (Windows, macOS), смартфон не отображается в iTunes или списке устройств, то причин для этого может быть несколько. Рассмотрим основные проблемы и способы их устранения:
- На компьютере установлена старая версия iTunes. Попробуйте скачать обновления через настройки или полностью переустановите программу (дистрибутив доступен на официальном сайте).
- Установленная на комп версия операционной системы не соответствует требованиям программы. Если вы используете OS X, то проверьте наличие обновлений, при необходимости загрузите их. Помните, что iTunes доступна только для Windows и macOS.
- Отсутствие драйверов. Если зарядка идет, то смартфон определяется устройством, но не может синхронизироваться с программой. Убедитесь, что на ПК или Mac установлены все необходимые драйверы (Apple Mobile Device и другие). Они загружаются автоматически, при первом подключении iPhone к компьютеру. При необходимости скачайте их с официального сайта Apple.
- Неисправный коннектор, шлейф. Если компьютер перестал видеть смартфон, то причина может быть в засорившемся или неисправном USB разъеме на ПК или iPhone. Попробуйте использовать другой кабель (только оригинальный).
- Наличие вирусов на компьютере или смартфоне. Проведите полное сканирование системы и устраните возможные угрозы. После этого попробуйте переподключить айфон к ПК.
Иногда афйон невидим для компьютера из-за установленного антивирусного софта или других программ для контроля безопасности, блокирующих соединение. Попробуйте временно отключить их и только после этого повторить попытку синхронизации данных.


![Itunes не видит iphone или ipad через usb [решение]](http://zoomobi.ru/wp-content/uploads/6/3/e/63ef5f7603b4cf22d68fc10de46088d7.png)















![Почему компьютер не видит айфон через usb и как это исправить – все способы устранения проблемы [2020]](http://zoomobi.ru/wp-content/uploads/9/8/e/98e1d030ff7fd078eacfbf75223dc73e.jpeg)
![Itunes не видит iphone или ipad через usb [решение]](http://zoomobi.ru/wp-content/uploads/6/6/4/664f93362077a16f30420ab00dfc76bd.jpeg)














