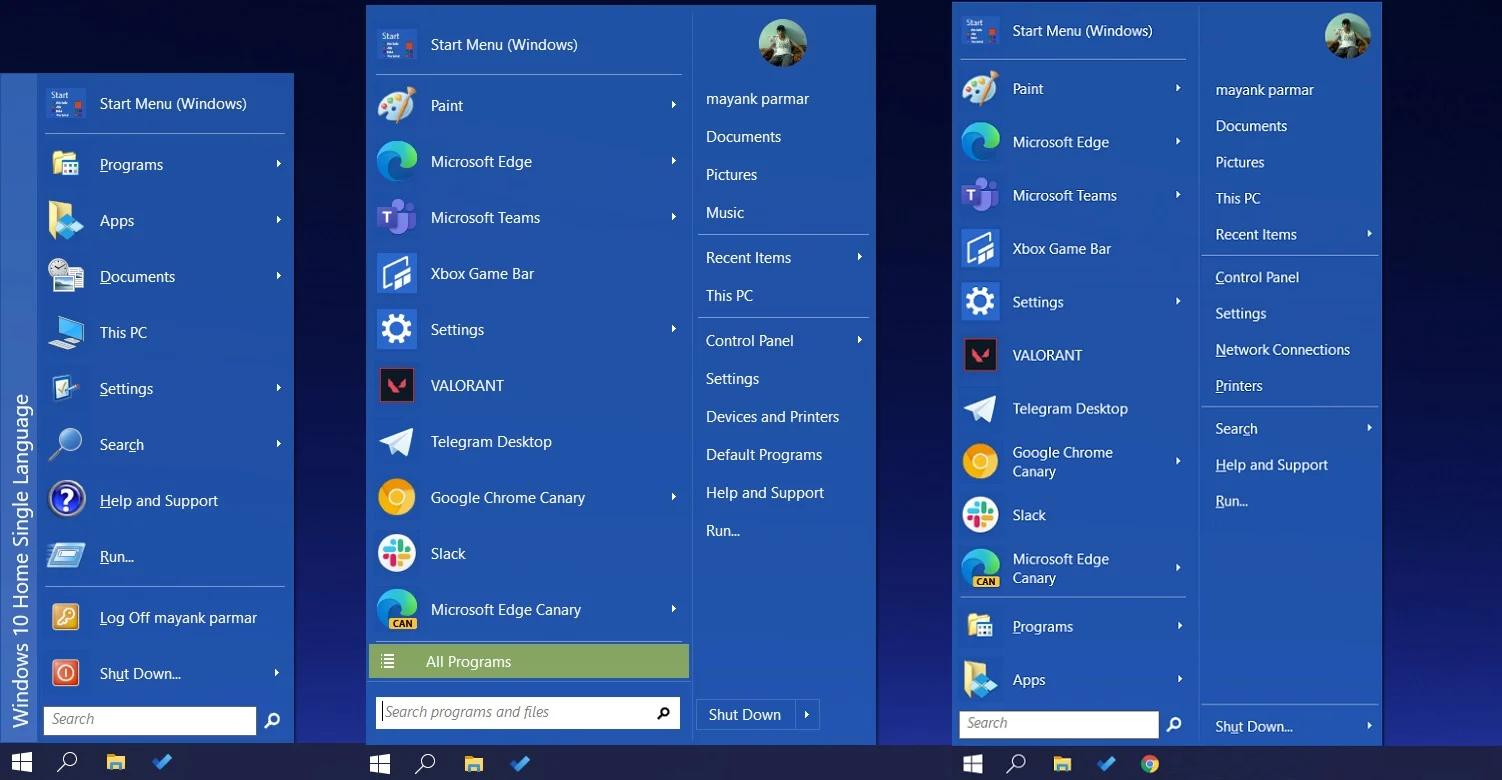Что будет с Google Photo
Долгое время облако Google являлось самым лояльным сервисом с выгодными условиями хранения фотоархива. Сервис, который появился в 2015 году, отделился от собственного облака компании и был призван переманить пользователей с платных решений конкурентов.
В то время компания предложила хранить снимки в разрешении до 16 Мп и ролики с FullHD качеством в неограниченном количестве. Объем данных в учетной записи пользователя при этом не уменьшался и был доступен для загрузки любых других видов данных.
С ростом популярности мобильной фотографии и нежеланием большинства производителей наращивать мегапиксели в камерах смартфонов, Google Photo обрел большую армию поклонников. Можно было тоннами сливать все фото и видео в сервис, а уже потом выбирать лучшие и удалять ненужные. Разумеется, за порядком в безлимитном хранилище почти никто не следил и через 5 лет существования сервиса в Google решили поменять правила хранения контента.
Видимо, компания не справляется с растущим в геометрической прогрессии объемом данных и хочет переложить часть затрат на пользователей.
Так с 1 июня 2021 начнут действовать новые правила хранения медиаконтента Google Photo. С этого дня все новые загружаемые данные будут расходовать место в учетной записи пользователя.
Это касается только новых фотографий и роликов, загруженный до 1 июня контент учитываться не будет. Он по-прежнему будет доступен для просмотра или скачивания и не повлияет на объем облака.
Активные фотографы и операторы быстро исчерпают 15 бесплатных Гб и будут вынуждены оформлять платную подписку на сервис.
Проверяем настройки трекинга на своем смартфоне
Начнем с пользователей операционной системы iOS. Для того, чтобы отключить запись истории местоположений Гугл на iPhone, вам понадобится войти либо в поисковый сервис Google search app, либо в другое приложение этой компании, например Google Maps.
В «Google Search app» тапните в левом верхнем углу по изображению своего профиля и откройте настройки приложения. Далее перейдите к пункту меню:
и активируйте в нем опцию «Do not report». Так вы отключите фиксацию текущего месторасположения.
Если вы хотите знать, где находитесь со своим iPhone, но при этом не хотите сохранять свой маршрут передвижения, придется поступить иначе. Снова зайдите в пункт:
но в списке выберите уже другой пункт «Location History». Тут вам следует выбрать «Do not store», и подтвердить свой выбор, нажав «Done».
Остановимся на следующем варианте управления историей месторасположения Google. Тапните в Google Maps по иконке в виде стопки из трех блинов, расположенной в левом верхнем углу мобильного приложения. Далее последовательно тапните по «Your timeline», иконке в виде графика слева вверху и тапните в новом меню по «Settings». Под настройками месторасположения вы можете увидеть, включены или выключены в настоящий момент функции «Location Reporting» и «Location History». Здесь же, не выходя из карт, вы можете удалить полностью или частично историю ваших локаций.
Отмечу также, что сравнительно недавно на основной панели мобильной версии Google Maps появилась новая функция с названием «Share location». Данная функция позволяет временно открыть информацию о вашем месторасположении одному из ваших контактов.
Для того, чтобы определить, какие из ваших приложений на iPhone используют информацию о вашем положении на карте, выберите этот подраздел:
Для пользователей Android смартфонов процесс управления историей месторасположений аналогичен. Откройте в настройках смартфона:
В последнем окне используйте слайдер для выбора режима работы — с включенной или отключенной историей месторасположений Google.
Смартфоны и планшеты на базе Android постоянно фиксируют местоположение пользователя и хранят эти данные. Координаты они определяют несколькими способами: через спутники GPS, башни сотовой связи или точки Wi-Fi. Если у вас есть Android-устройство, вы можете ради интереса зайти в свой аккаунт и посмотреть историю своих перемещений. История хранится с самого первого дня, когда у вас появилось устройство на Android, и не очищается автоматически.
Сделать это просто — достаточно залогиниться в аккаунт Google и перейти в Google Maps на страницу истории местоположений . Тут вы увидите карту с линиями своего перемещения в течение суток и календарь с историей за любой день.График под картой позволяет просмотреть историю перемещений в течение выбранного дня, при нажатии на точку вы увидите, когда именно вы были в отмеченном на карте месте.
Наверно, такая история иногда может быть полезна. Допустим, вам захочется вспомнить, куда вы ходили в определенный день, долго ли там были и куда пошли потом. Или потребуется показать, где и когда вы находились, чтобы снять с себя подозрения. Но вдруг о существовании отслеживания узнает ревнивая жена (или ревнивый муж) и попросит доказать, что вы действительно в прошлую пятницу задержались на работе, а не ушли в гости к коллеге? Лучше уж никакого алиби, чем плохое. К счастью, историю можно очистить.
Если нужно удалить данные за конкретное число, выберите его в календаре и нажмите «Удалить историю за этот день». Если хотите очистить данные за все время, нажмите «Удалить всю историю».
Любое Android-устройство поддерживает большое количество бесплатных приложений из официального магазина. Сама же компания Гугл предлагает сервисы отслеживания местоположения устройства – google history. Пользователь при желании может удаленно очистить содержимое смартфона, заблокировать экран. Ниже приведена инструкция, как посмотреть историю местоположения гугл.
События
Вкладка «События» поможет найти культурные мероприятия как в вашем городе, так и остальных городах России.
Нажмите на вкладку «События» и выберите категорию:
- театры;
- концерты;
- кино;
- выставки и экскурсии;
- спорт;
- с детьми;
- образование;
- рестораны.
Если вы запланировали куда-либо сходить в определенную дату – настройте дату, ваш город и цену, на которую рассчитываете.
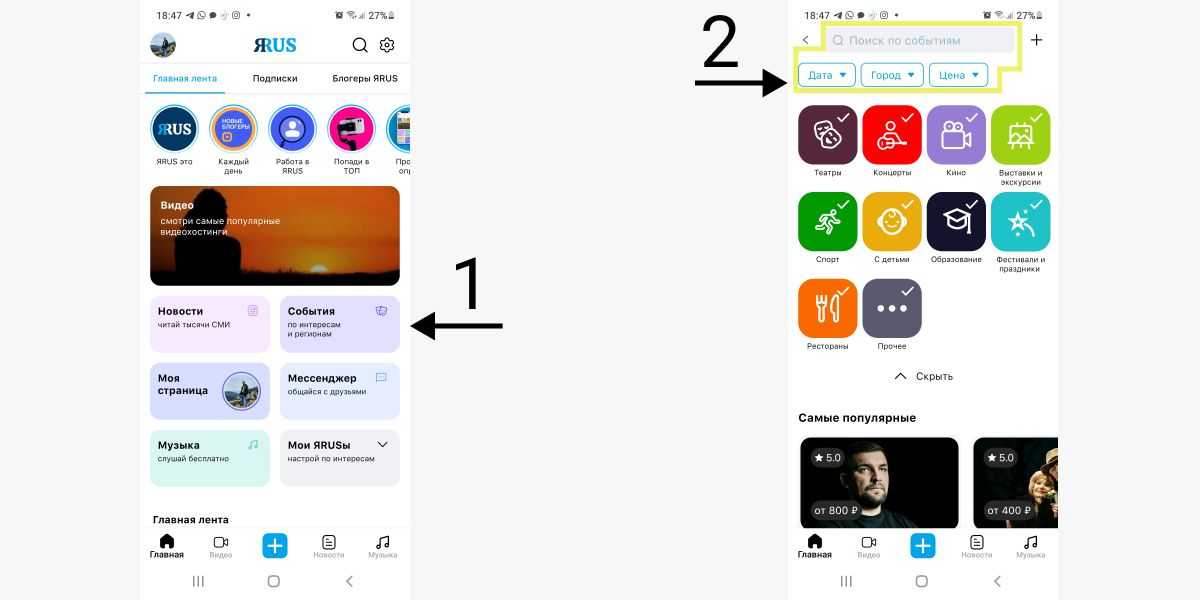 Специально для этого есть целый раздел «События»
Специально для этого есть целый раздел «События»
После выбора мероприятия нажмите на него, чтобы посмотреть подробности и полное расписание.
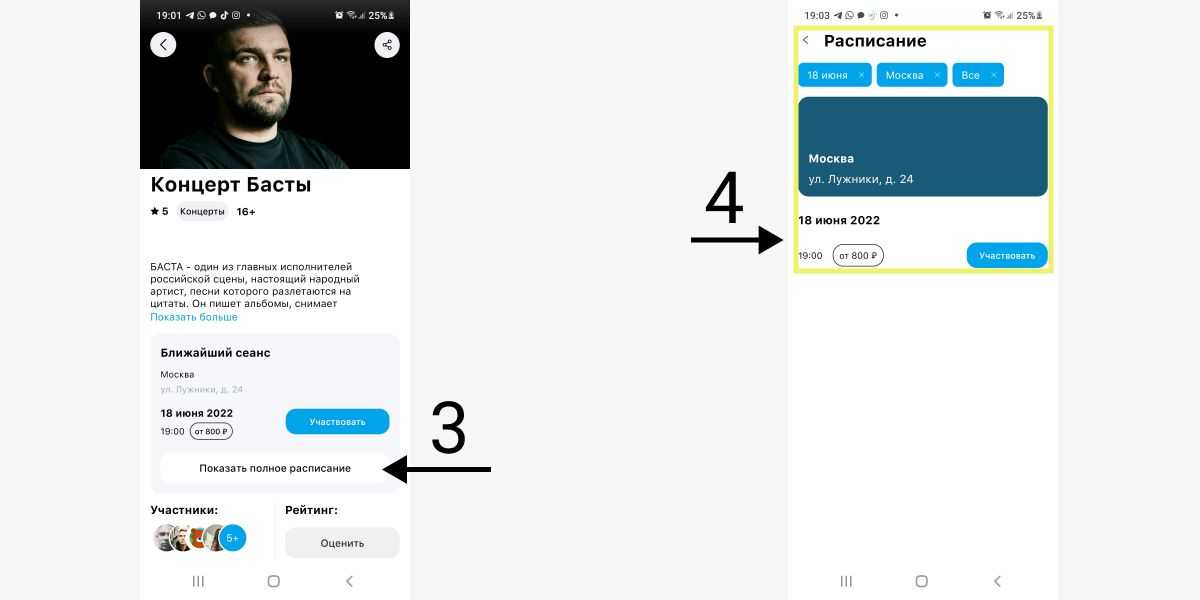 Пока через приложение нельзя купить билеты, но наверняка эта функция тоже появится
Пока через приложение нельзя купить билеты, но наверняка эта функция тоже появится
Как узнать, сколько всего фото в Гугл Фото
Посмотреть информацию о том, сколько фотографий и альбомов загружено в Гугл Фото, можно в личном кабинете Гугл-аккаунта.
1. В браузере на компьютере:
1) Щёлкаем по аватарке своего аккаунта, и в открывшемся окне нажимаем на кнопку «Управление аккаунтом Google».
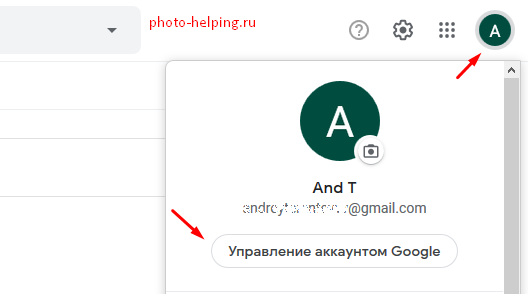
Если аккаунтов несколько, то сначала выбираем нужный аккаунт из списка.
2) Откроется главная страница вашего аккаунта.
В левом меню выбираем «Данные и персонализация».
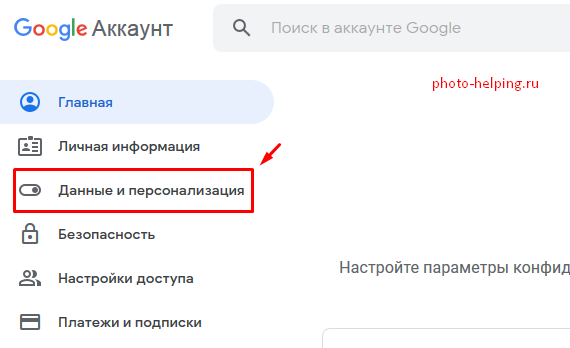
После этого прокручиваем страницу вниз и открываем раздел «Ваши действия и данные».
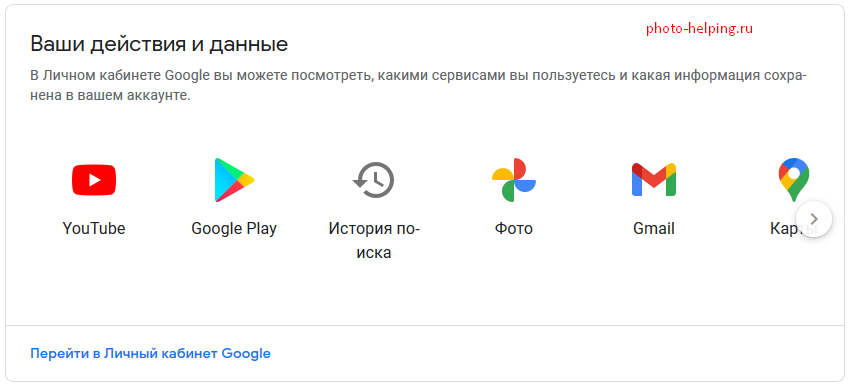
3) В разделе «Ваши сервисы Google» будет информация о том, сколько всего фото в вашем аккаунте.
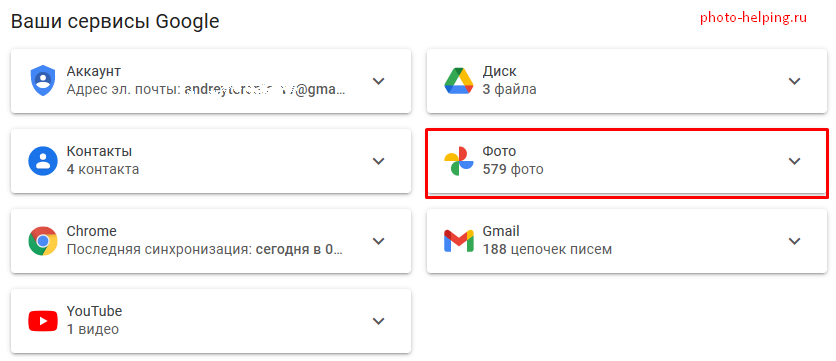
В этом примере количество фотографий равно 579.
Также можно можно получить более детальную информацию:
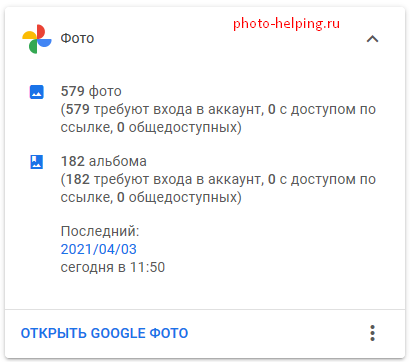
Но этот способ может не подойти, если у вас несколько профилей Гугл (так как всегда будет открываться страница того аккаунта, который выбран по умолчанию).
2. В приложении Google:
1) Нажимаем на аватарку, в открывшемся окне нажимаем на кнопку «Аккаунт Google».
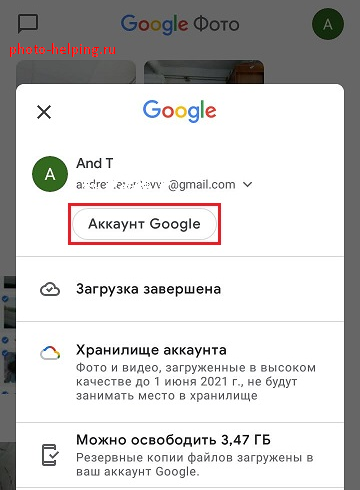
2) Переходим на вкладку «Данные и персонализация», а на ней — в раздел «Ваши действия и данные».
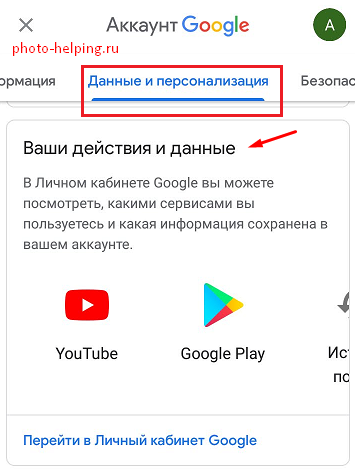
3) В личном кабинете прокручиваем вниз, к разделу «Ваши сервисы Google».
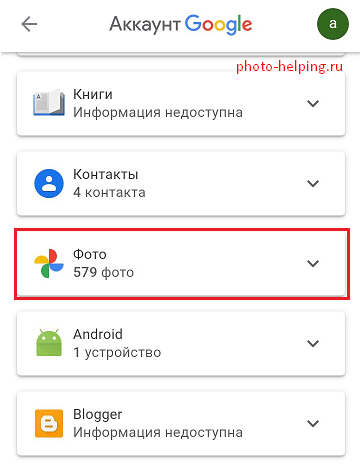
Как мы видим, принцип здесь практически такой же.
IMGonline — поможет найти, где был сделан снимок
Ресурс IMGonline предлагает пользователям массу бесплатных услуг, с помощью которых можно осуществить качественную обработку снимков. Есть на сайте разработчика и сервис по извлечению данных EXIF, XMP, IPTC. С его помощью вы сможете получить и другие виды информации о подгруженном изображении.
Как воспользоваться этой услугой, чтобы отыскать точное место, где была сделана фотография:
-
Загрузите фото на сайт IMGonline https://www.imgonline.com.ua/exif-info.php.
-
Нажмите «OK».
- Просматривайте список полученных данных.
Сервис позволяет узнать точную модель фотоаппарата. Вы сможете проверить, какое ПО использовалось для обработки снимка. Также станет ясно, на какой операционной системе проводились манипуляции с этим изображением.
IMGonline работает с фотографиями типа JPEG. Чтобы вытащить метаданные из файлов, сохраненных в других форматах, отправляйтесь на сайт Jeffry’s Viewer http://exif.regex.info/down.html.
Как им пользоваться:
-
Загрузите фото, нажав на кнопку Обзор.
-
Просматривайте результаты.
Это бесплатный сервис. Однако вы можете выразить благодарность его хозяину, перечислив ему денег через PayPal.
Как Google определяет местоположение устройства
Геоданные в телефоне передаются на сервис Гугл несколькими путями. Если не доступен один из них, то используется другой. Вычисляет компания геоданные мобильного при помощи:
- mac-адреса;
- встроенного GPS;
- ip-адреса;
- мобильной сети.
Получить максимально точные данные быстро можно, если на телефоне активирован Wi-Fi и GPS. Главный плюс поиска по беспроводной сети в том, что устройству присваивается при входе IP-адрес. По нему найти местоположение телефона проще, а если человек находится на улице с включенным GPS, точность определения будет еще выше. При наличии всех путей получения информации Гугл способен указать геопозицию с радиусом до нескольких метров.

- Как в домашних условиях снять шеллак
- Схемы из бумаги оригами
- 5 лучших клиник для лечения облысения
Работа с хронологией в гугл картах на смартфоне
Далее мы рассмотрим, каким образом можно открыть историю местоположений, зайдя в Гугл Maps со смартфона на базе Андроид, как можно удалять историю и отключать функцию местоположений.
Как посмотреть историю
Запускаем приложение Google Maps.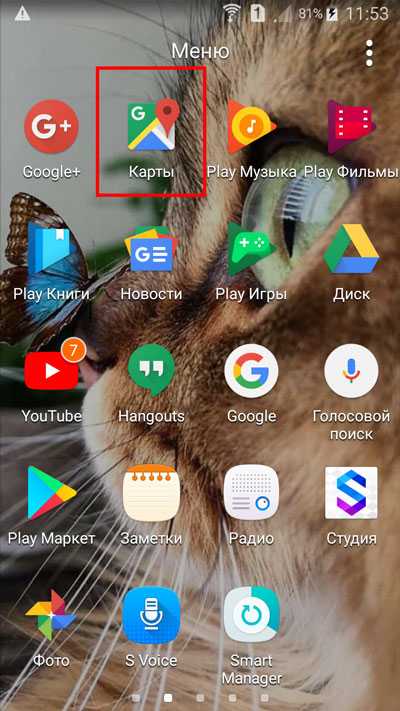
Выбираем три горизонтальные линии в верхней части экрана.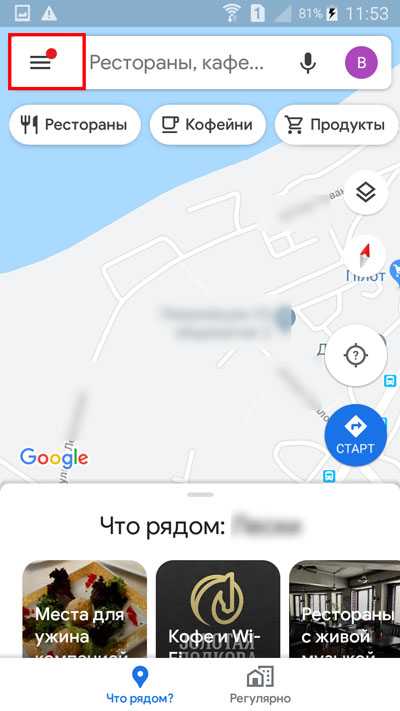
Тапаем по строке «Хронология».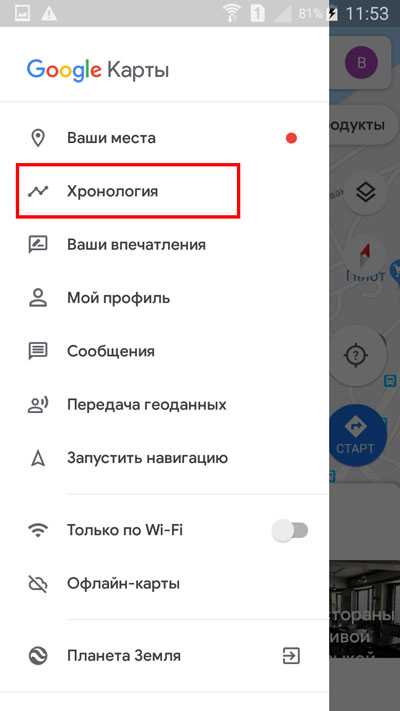
Если до этого момента функция местоположения была отключена, то появится следующее окно, в котором нужно будет ее активировать, нажатием «включить».
Подтверждаем свой выбор, тапая по кнопке включения.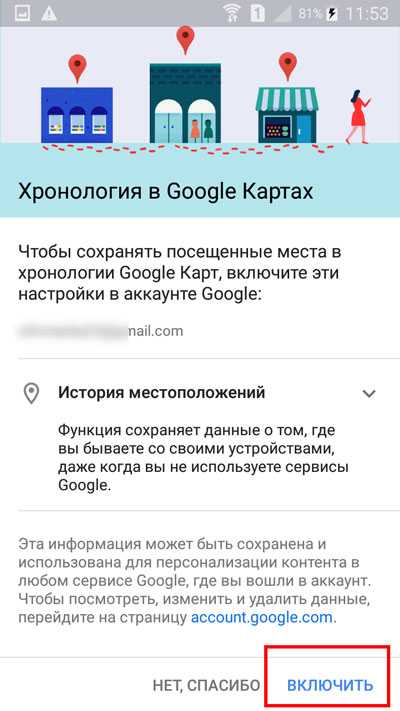
Если же функция сохранения местоположений была активна, то первоначально вам будет представлено место, в котором вы были в последний раз.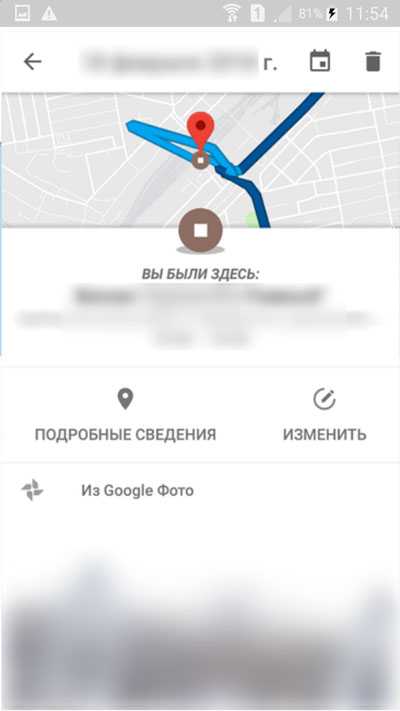
Также можно выбрать значок календаря, который находится в верхней панели задач.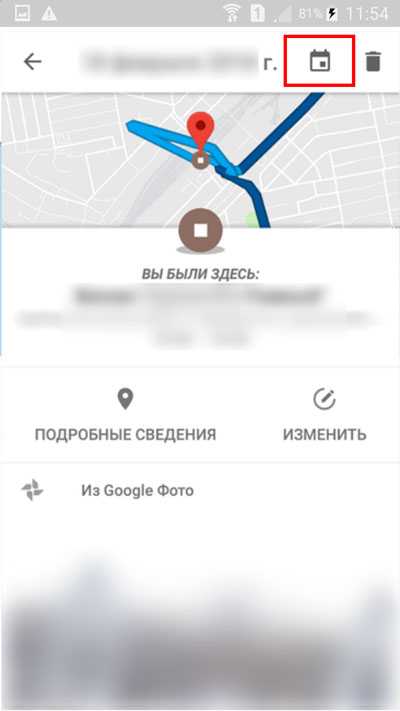
Это позволит посмотреть и другие варианты, например, выбрав вкладку «посещенные».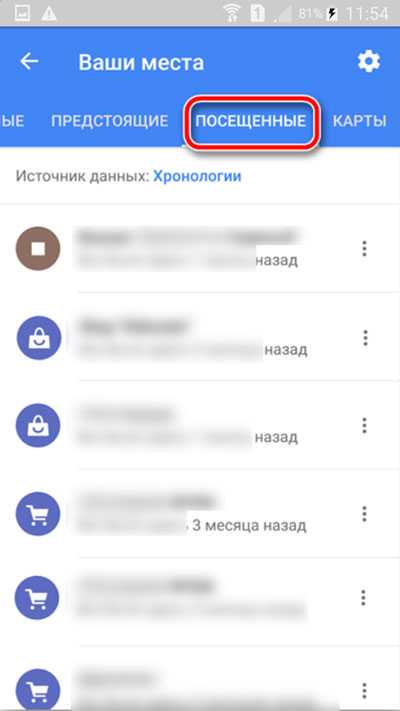
Как полностью удалить историю
Запустив Гугл карты, выбираем три горизонтальные линии, находящиеся в верхней части экрана.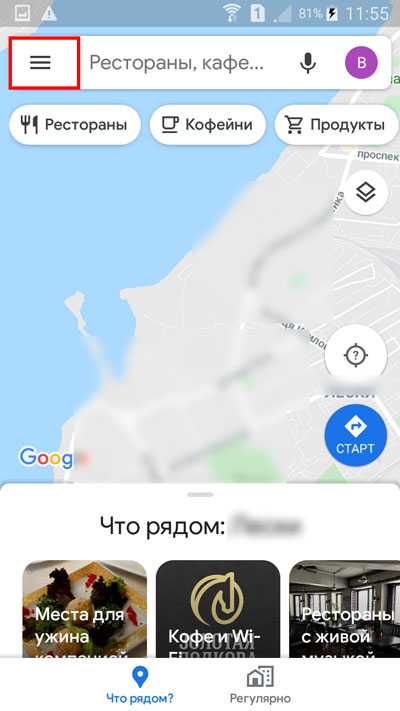
В раскрывшемся меню тапаем по строке «Хронология».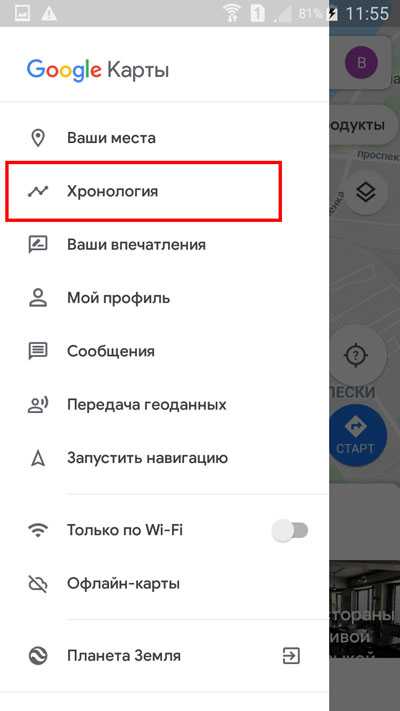
Выбираем вертикальное троеточие в правом верхнем углу.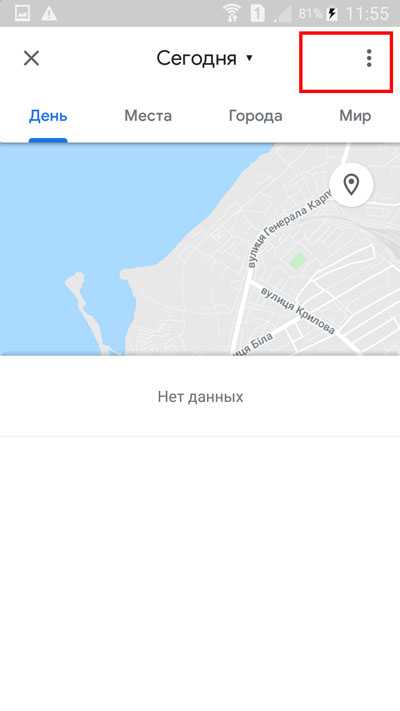
В открывшемся списке находим строку «Настройки и конфиденциальность».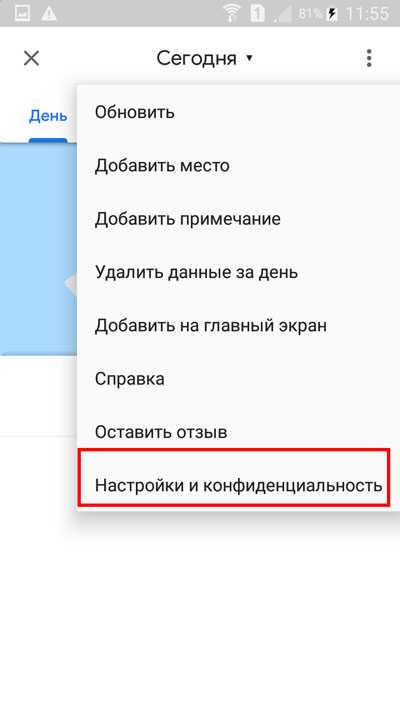
Пролистывая предоставленный перечень, выбираем «Удалить всю историю местоположений».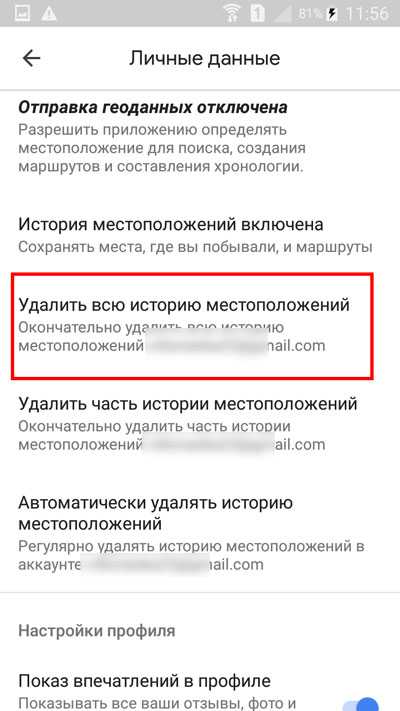
Выскакивает окно, в котором необходимо поставить галочку рядом с «да, удалить».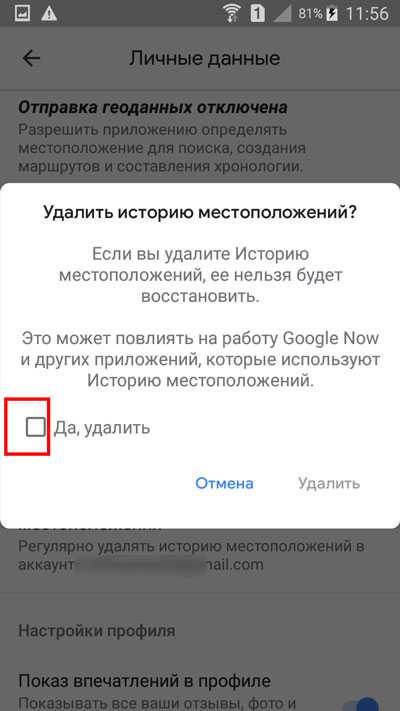
После этого нажимаем на кнопку удаления.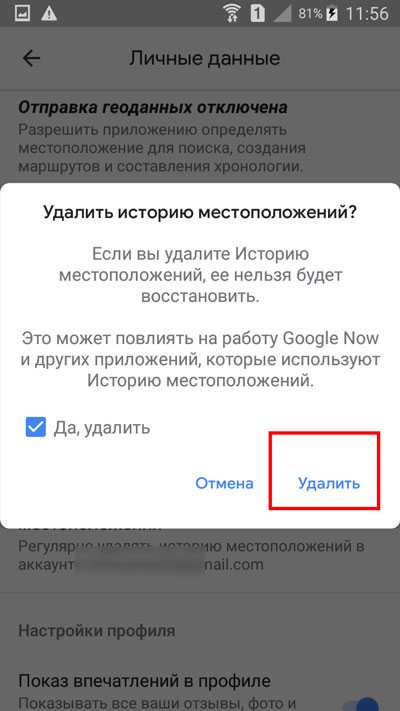
Таким образом, удаляется история местоположений гугл.
Как удалить определенные маршруты
Если вы хотите почистить историю своих местоположений, при этом не удалять всю хронологию, то необходимо сделать следующее.
Зайдя в окно своих данных, нажимаем на вертикальное троеточие.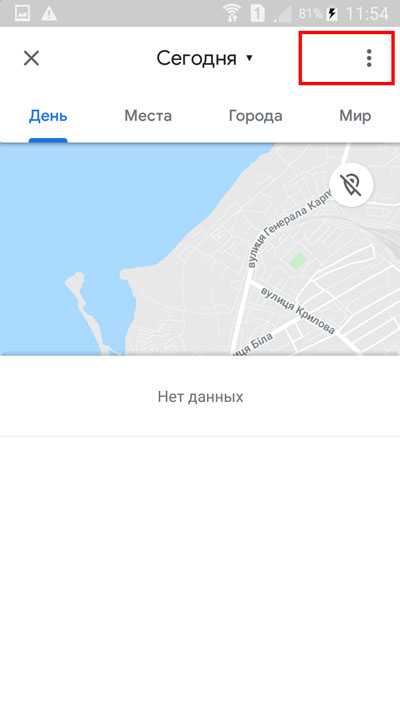
В открывшемся списке выбираем пункт меню «Удалить данные за день».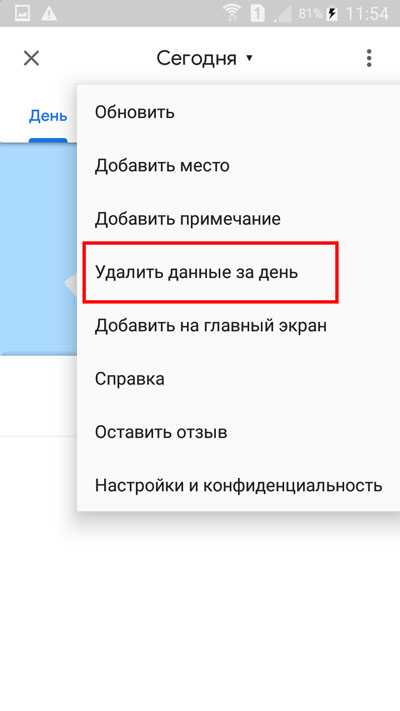
Подтверждаем свой выбор нажатием кнопки «Удалить».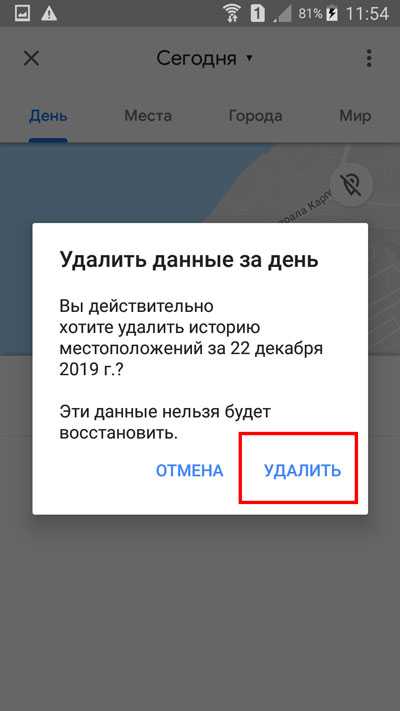
Появится оповещение о том, что удаление прошло успешно. Нажимаем «Готово».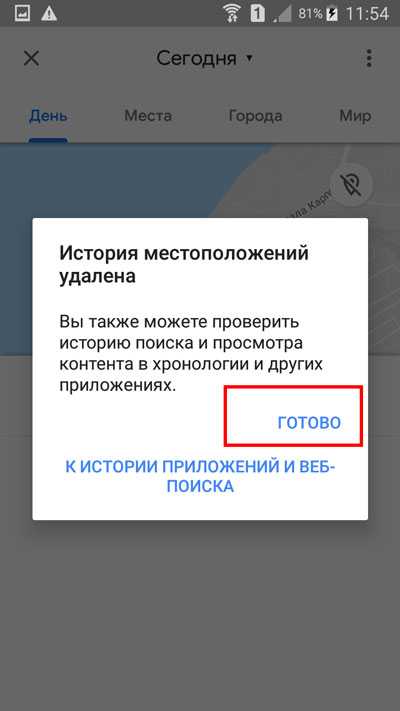
Также есть другой вариант, который позволяет удалять данные за определенный временной промежуток. Запускаем гугл мапс. Выбираем три горизонтальных линии.
В раскрывшемся окне останавливаем свой выбор на «Хронология».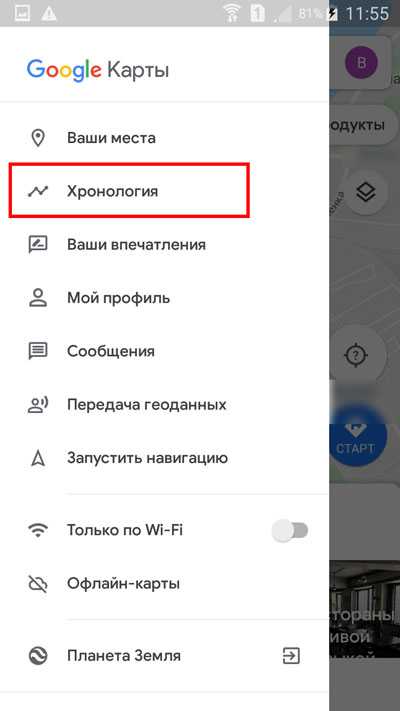
Тапаем по вертикальному троеточию в верхнем углу.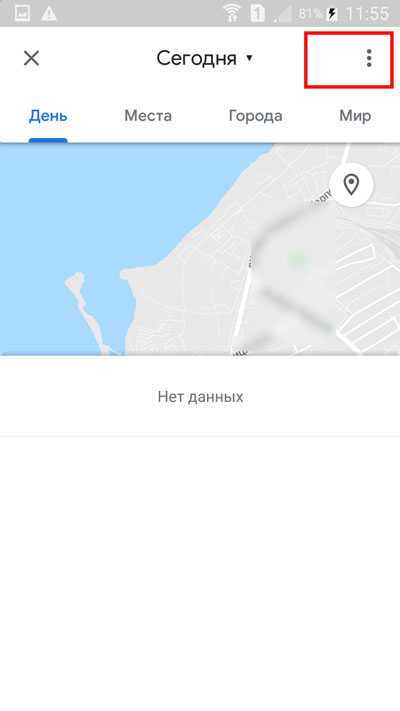
В открывшемся списке выбираем «Настройки и конфиденциальность».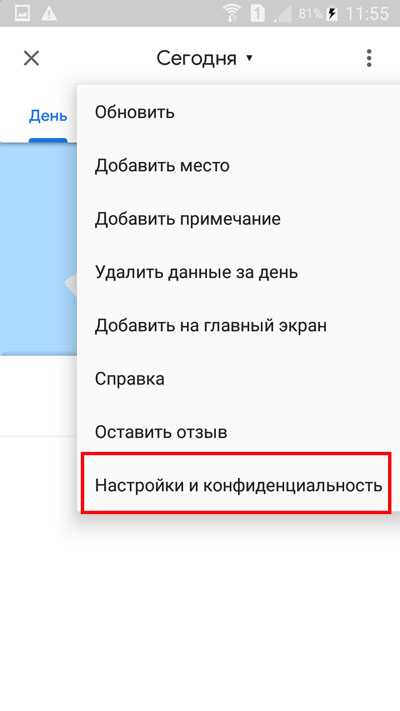
Ищем строку «Удалить часть истории …», нажимаем на нее.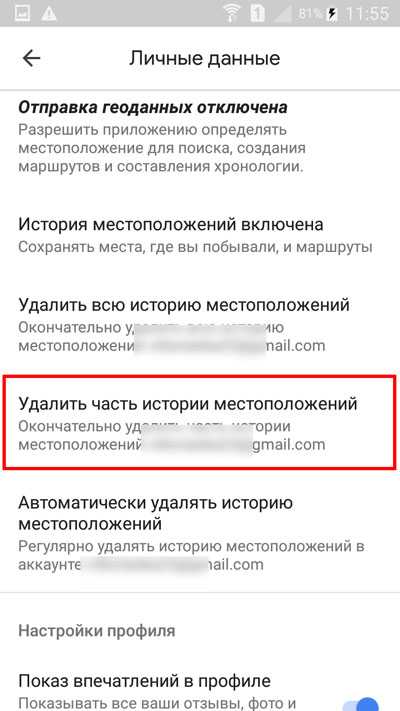
Выскакивает окно, в котором необходимо задать даты. Нажимаем на строку, с какого дня начинать отсчет удаления.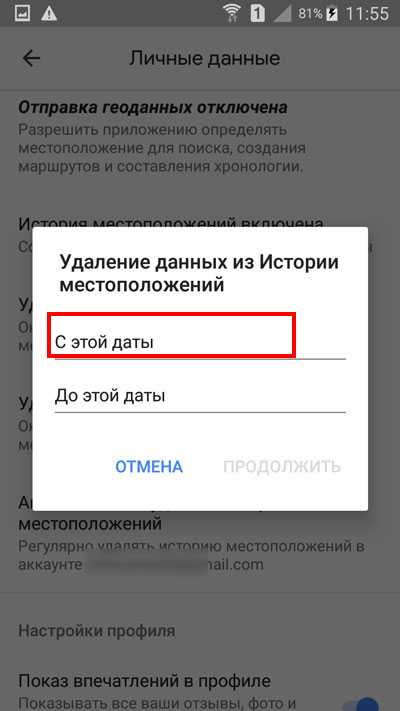
Выскакивает окно календаря. Выбираем нужный день, нажимаем «ок».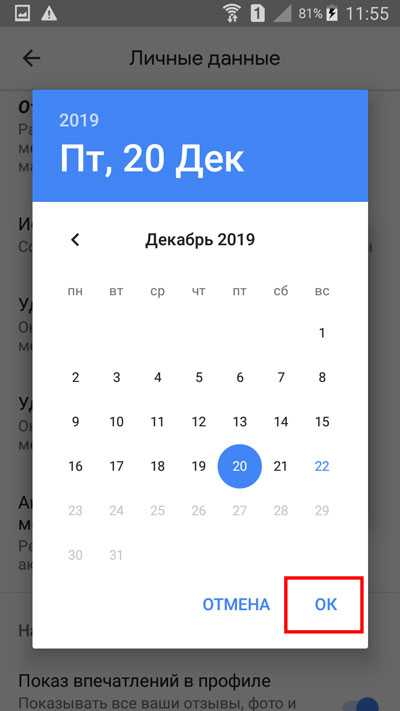
Когда временные промежутки будут установлены, останется только нажать на «Продолжить».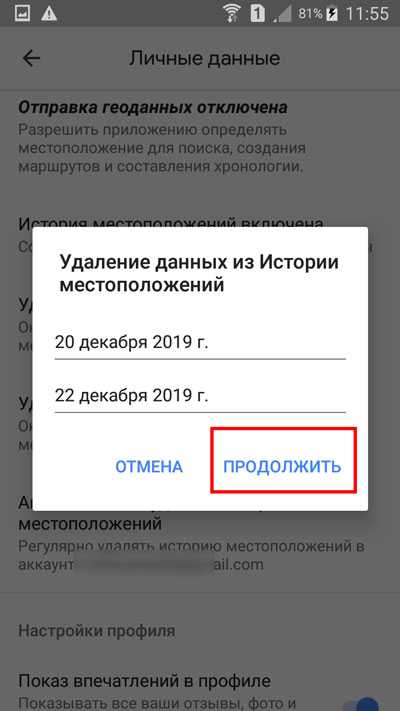
Выскакивает окно, которое требует подтверждения наших действий. Ставим галочку на «да, удалить» и нажимаем на соответствующую кнопку удаления.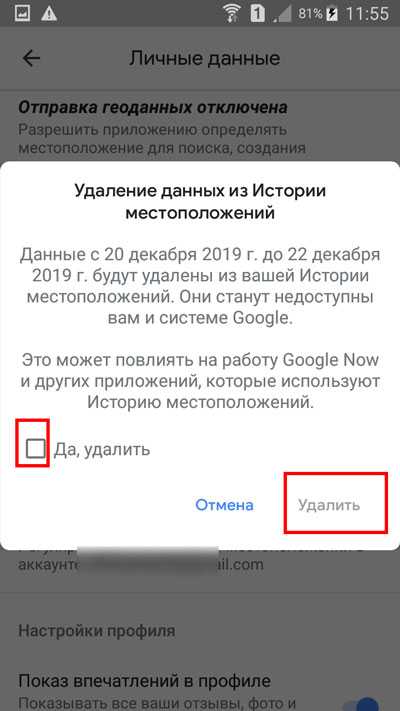
Кроме этого, можно, открыв свое последнее местоположение, нажать на значок корзины в верхней части экрана.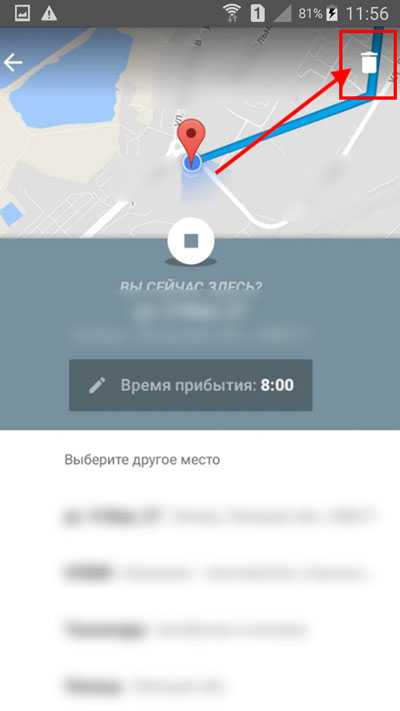
Появится окно, в котором необходимо подтвердить свое желание удалить сохраненные данные.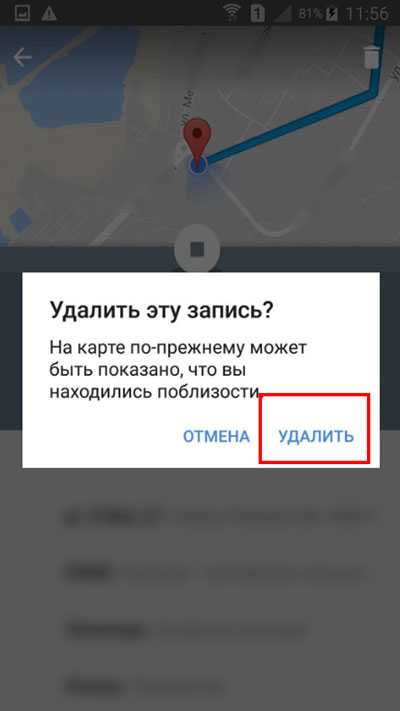
Как отключить функцию
Бывают такие ситуации, когда появляется желание отключить местоположение.
Запускаем Google Maps, выбираем три горизонтальные линии.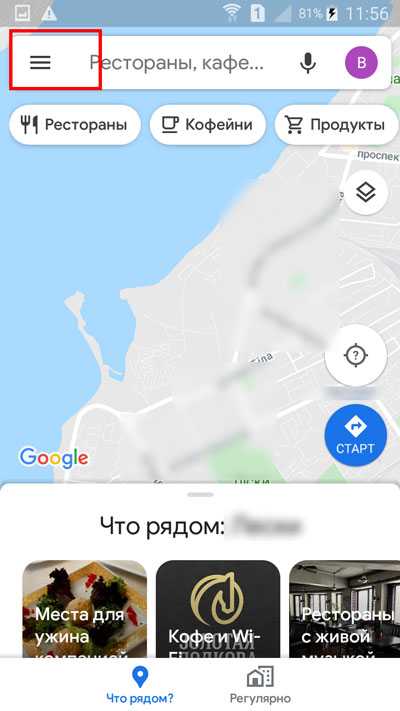
Нажимаем на «Хронология».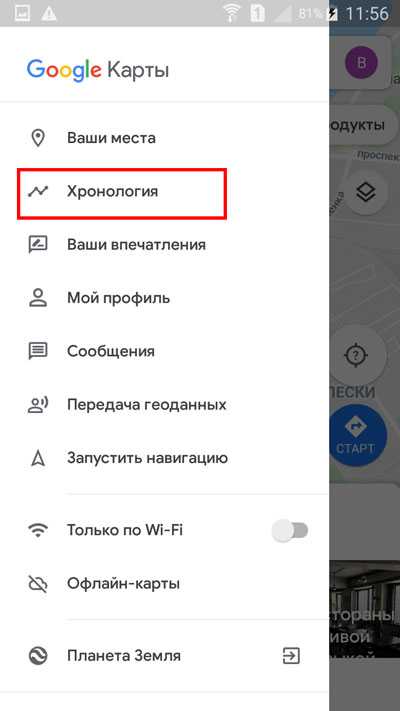
Выбираем вертикальное троеточие в верхней части экрана.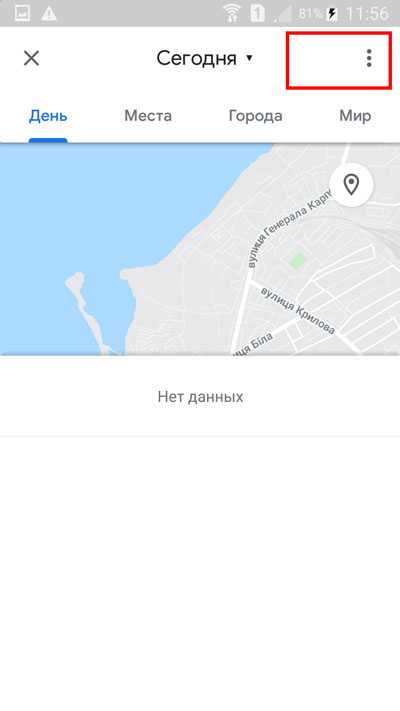
В раскрывшемся меню тапаем на «Настройки и конфиденциальность».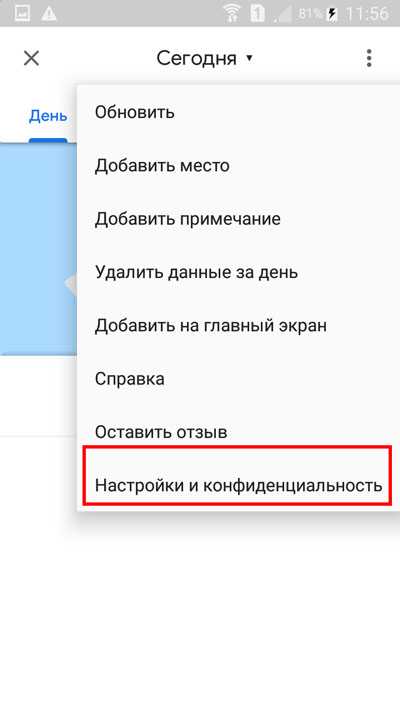
На новой странице нажимаем на строку «История местоположений включена».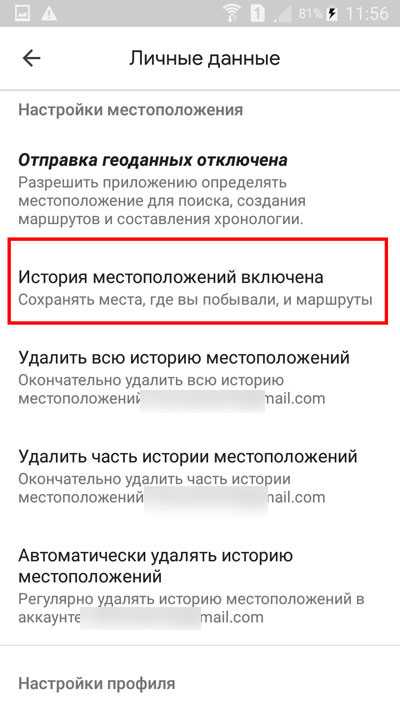
В новом окне видим, что выключатель напротив строки «История местоположений» активен. Нажимаем на него.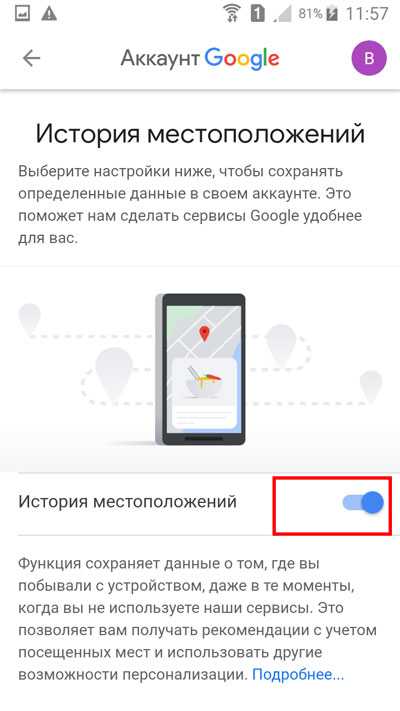
Остается только нажать на кнопку «Отключить».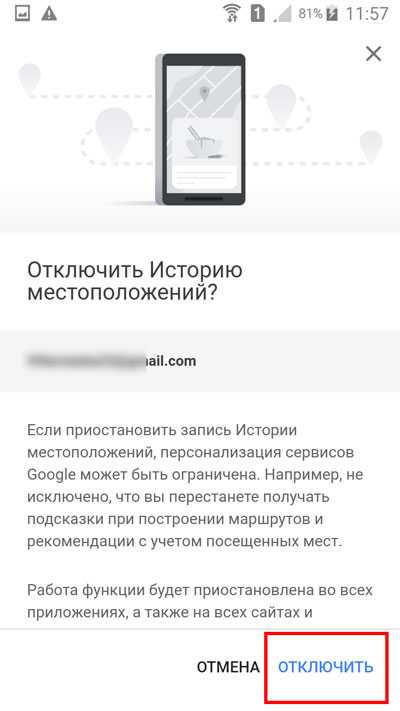
Сделайте резервную копию вашей коллекции фотографий на локальном диске
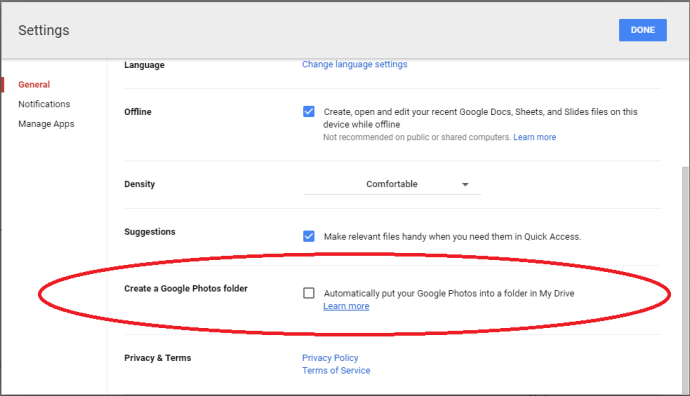
Легко сделать резервную копию каждой фотографии, которую вы берете в свою учетную запись Photos … но что, если вы хотите убедиться, что у вас есть локальная копия на настольном компьютере? Это тоже легко настроить. Вот как:
- Войдите в свою учетную запись Google Drive.
- Нажмите на Настройки (значок шестеренки) и выберите Настройки.
- Прокрутите вниз до «Создать папку Google Фото» и выберите опцию, чтобы автоматически помещать ваши фотографии в папку на диске.
- Установите приложение Google Backup and Sync на свой настольный компьютер.
- Настройте резервное копирование и синхронизацию, чтобы папка Google Фото синхронизировалась с вашим рабочим столом.
Это все, что нужно! Имейте в виду, что хотя Photos будут хранить для вас бесконечное количество фотографий, если вы позволите им сохранять нормальные версии высокого разрешения (16 мегабайт, а не гигантских файлов, которые обычно могут создавать лучшие камеры), сохраняйте их в папку на диске. будет использовать ваше хранилище. И, конечно же, синхронизация их с вашим рабочим столом займет место в вашем локальном хранилище.
Проверьте использование вашего хранилища
Чтобы узнать, сколько места занимают ваши данные и сколько у вас осталось, посетите сайт Google One . Если вы вошли в свою учетную запись Google, вы увидите линейный график, который показывает, сколько места вы использовали (в разных цветах) и сколько места доступно (серым цветом).
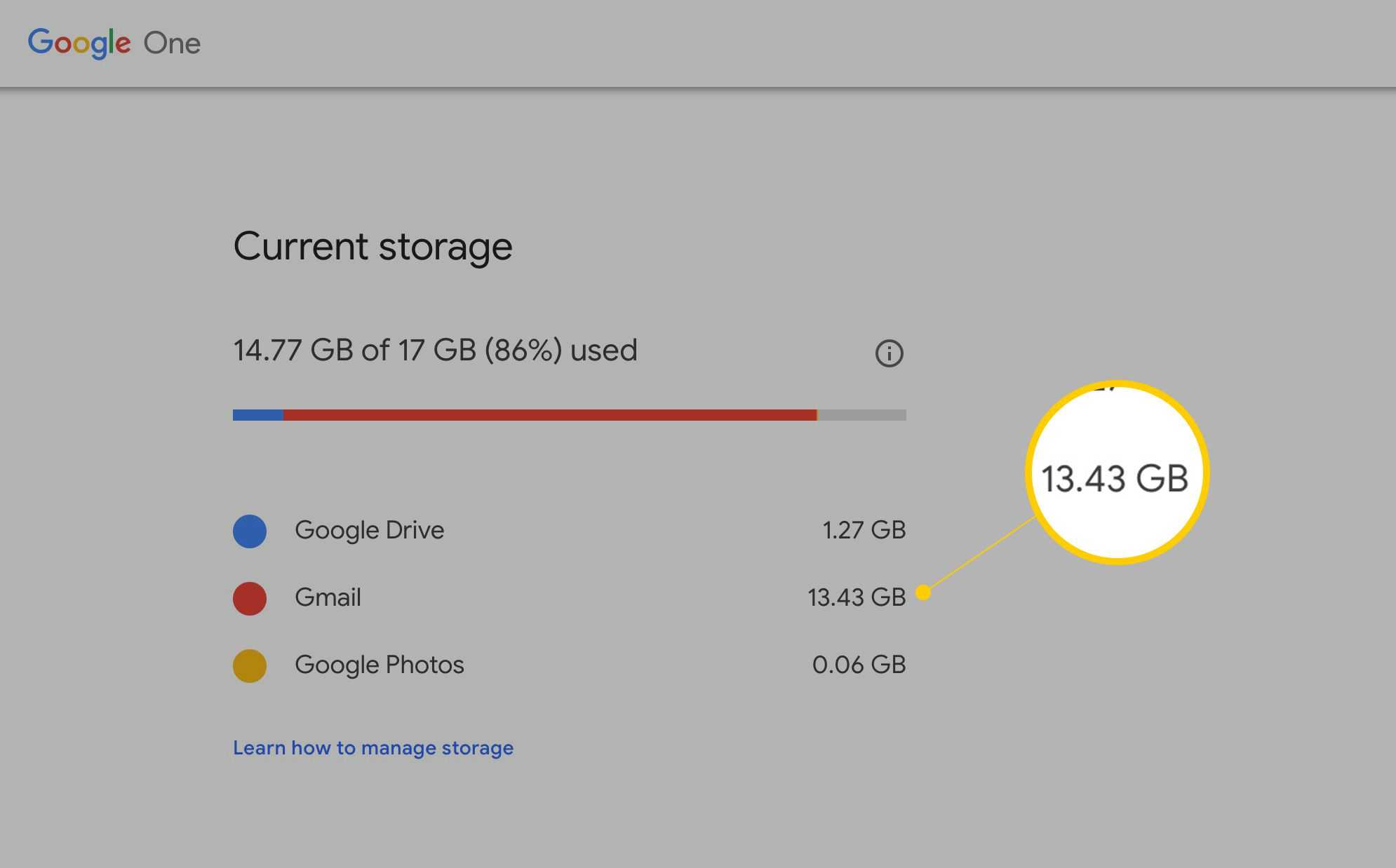
Использование Gmail
Вы также можете быстро получить представление о том, сколько места осталось непосредственно в вашей учетной записи Gmail. На любой странице Gmail прокрутите вниз, а затем найдите текущее использование онлайн-хранилища слева внизу.
Вы также можете быстро получить представление о том, сколько места осталось непосредственно в вашей учетной записи Gmail:
Как подсчитать количество Фото в Google Фото и другие хитрости с Фото
Один из самых мощных бесплатных инструментов во всем онлайн-мире — это набор онлайн-приложений Google. Эти бесплатные приложения — от Документов до Диска — представляют собой надежные облачные решения, доступные для всех, у кого есть компьютер, планшет или смартфон и есть подключение к Интернету.
Часто нам задают вопрос, есть ли способ подсчета фотографий в Google Фото. Ответ — да, есть, но это не то место, где вы могли бы ожидать его найти.
Вы можете увидеть, сколько изображений вы сохранили в Google Фото, посмотрев на свою панель управления Google.
Согласно часто задаваемым вопросам Google, это число может вводить в заблуждение, поскольку оно также может относиться к подсчету изображений в Google Hangouts и других местах.
Таким образом, хотя он может дать вам приблизительное представление о том, сколько у вас изображений, он может не быть точным, если вы используете другие продукты Google. Тем не менее, это дает вам общее представление о том, сколько изображений вы доверили облаку Google.
Чтобы получить более точные цифры, перейдите на сайт Google Фото и нажмите «Альбомы» в левой строке меню. Оказавшись здесь, вы можете сложить количество фотографий в каждом альбоме, чтобы получить более точный подсчет.
Это не проще, но немного точнее, чем первый вариант. Вы также можете сделать это из приложения Google Фото.
В Google Фото есть и другие хитрости, и вот некоторые из них.
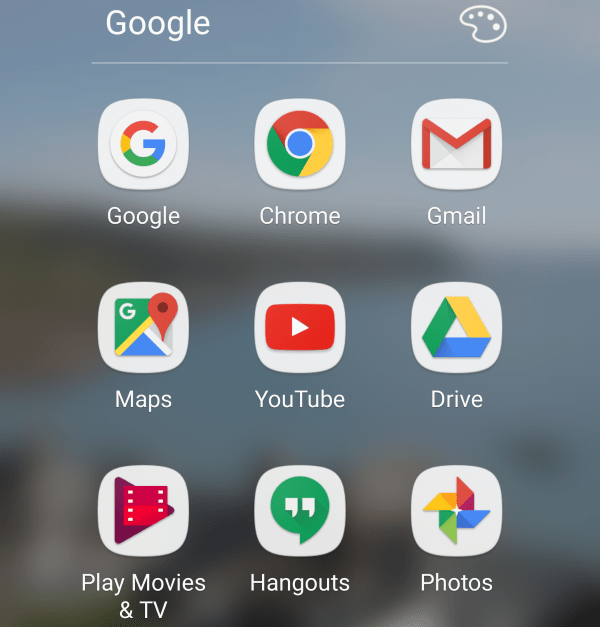
Активируй летний режим!
Летние каникулы – это повод отдохнуть от будильника. Вставать на несколько часов позже обычного или просыпаться на рассвете в этот период – только твое личное дело. Не забудь о том, что спать следует не менее 7-8 часов в сутки.
2. Встречай рассвет.
Даже если ты планируешь летом спать до обеда, хотя бы 1-2 раза попробуй встать на рассвете. Встретить восход солнца одинаково приятно и в городе, и на природе.
3. Гуляй каждый день.
Важнейшая позиция в любом списке «100 вещей, которые нужно сделать летом подростку» — прогулки. Не ленись выходить на свежий воздух, даже если не с кем гулять или погода пасмурная. В самые прохладные и дождливые дни «прогуливаться» можно на собственном балконе или возле распахнутого окна.
4. Ешь больше свежих фруктов и овощей.
Отказываться от мороженого и пиццы совсем необязательно, но основой летнего рациона должны быть свежие фрукты и овощи.
5. Наведи порядок в шкафу.
Теплая погода – это повод убрать на хранение пуховики и куртки, а также пересмотреть свой летний гардероб!
6. Избавься от всего лишнего.
Отсортируй одежду, которую больше не хочешь носить. Наведи порядок в учебных принадлежностях. Начало лета – это повод продать прошлогодние учебники и освободить в шкафу место для новых нарядов.
7. Спланируй свое лето.
Согласуй с родителями и друзьями свои планы на лето. Быть может, тебя ожидает поездка на море или в летний лагерь?
8. Составь список летних покупок.
Быть может, тебе давно хотелось купить воздушного змея, новый велосипед или аксессуары для занятий спортом на открытом воздухе? Не забудь запастись и различными мелочами вроде мыльных пузырей и водяных пистолетов.
9. Укрась комнату.
Создать летнее настроение совсем несложно. Переставь мебель в комнате, повесь яркую картину в рамке и добавь разноцветного декора в интерьер.
10. Составь собственную «карту желаний».
Вспомни все, о чем давно мечталось. Выдели свободное время для того, чтобы составить персональный «виш-лист», или наклеить картинки с изображением всего желаемого на большой лист бумаги.
Сколько изображений я могу опубликовать в своем аккаунте Google Фото?
Некоторое время назад один из пользователей Google Фото испытал свои способности с помощью искусственного интеллекта, сумев загрузить до 10 000 фото . Потом сообщил через свои сети, что по достижении лимита больше не может скачивать.
После великого неизвестного, созданного этим человеком, многие пользователи начал задаваться вопросом и спрашивать для Разработчики Приложения их – то же лимит приложения, принимая в качестве ответа комментарий в Твиттере, где подтверждается, что лимит Google Фото — 10 тысяч фотографий .
Также добавлено, что после достижения лимита больше фотографий не будет добавляться, пока пользователь не удалит некоторые из своих фотографий, чтобы освободить место для новой.
Преимущества Google Фото

Так же, как загрузка большого количества фотографий является преимуществом этого приложения, есть и другие преимущества, но если вы все еще не знаете их, мы дадим вам несколько, чтобы вы могли извлечь из них максимальную пользу:
- Бэкап на наши фото: С первого момента, когда мы даем разрешение Google Фото, он может сделать резервную копию наших фотографий, хотя мы также должны учитывать, что это должно быть запланировано нами.
- Редактор фото: С помощью этого приложения мы можем управлять великолепным инструментом, который позволяет нам создавать и редактировать наши фотографии, когда и как мы хотим.
- Система поиска фото: У него есть отличная поисковая машина по фотографиям, которая позволяет нам находить каждую из наших фотографий и иметь возможность загружать их в любое время.
- Мы можем поделиться своими фотографиями: На этой платформе мы не только можем сохранять наши фотографии, но и делиться каждым из наших альбомов с семьей и друзьями.
Очистка телефона от ненужных файлов
Если память телефона Android заполнена, первым делом рекомендуем удалить приложения, загрузки и системный мусор. Наибольшее количество места на смартфоне занимает папка загрузки и установленные приложения. Действенный способ освободить достаточное количество памяти – убрать всё ненужное.
Как очистить внутреннюю память телефона:
Проанализировать все приложения на рабочем столе смартфона. Скорее всего удастся найти несколько ненужных или мало полезных приложений, которыми уже давно не пользуются. Их лучше удалить в целях высвобождения памяти;
- Ещё одна распространённая причина, почему память телефона заполнена – в ней хранится много видео и фото. Можем отфильтровать неудачные фотографии и бесполезные видео. Это уже может решить проблему. Если же все медиаданные нужны или их удаление не помогло высвободить достаточный объём памяти, остаётся только перенести файлы. Рекомендуем переместить данные на флешку или перебросить на компьютер;
- Очистить загруженные файлы из мессенджеров. Они по умолчанию загружают присланные фотографии на телефон. Из-за этого, в хранилище смартфона скапливаются различные открытки, поздравления, фото посторонних людей и прочее. Проще всего очистить этот раздел — использовать компьютер. Через проводник можем открыть одноимённую папку с мессенджера и убрать её содержимое;
- Проверить папку, в которую браузер загружает все файлы. Здесь скапливается много данных, их очистка поможет высвободить немало места.
Это самые эффективные способы освободить место на телефоне, но и они не всем помогают. Проблема с недостатком памяти сохранилась? – Читайте дальше.
Способ 2. мессенджеры и соцсети
Как известно, все аппараты Андроиды изначально подключены к GPS. И этим успешно пользуются сами хозяева телефонов. Можно выбрать удобный маршрут или увидеть насколько далеко расположен нужный Вам магазин. Но у каждой медали есть две стороны. Раз Вы видите свое местоположение, то значит и другие смогут это увидеть.
Заходите в нужный Вам чат и включаете геолокацию. Всё. На время Вашего диалога с этим человеком Вам будет доступны его координаты. Особенно хорошо отслеживался до недавнего времени Вайбер. На новых версиях точность определения стала значительно хуже.
А на Телеграмм, можно даже увидеть, как проследить за человеком по номеру телефона в режиме онлайн. Там прокладывается маршрут от Вас до собеседника и Вы можете видеть его координаты. Например, когда Вы идете друг другу на встречу. Однако, как только человек выходит с данного мессенджера, геолокация тут же прекращается и высвечивается точка последнего его посещения.
Более подробно о том, как отследить маршрут человека по телефону без установки программы, через Viber, Telegram, Whatsapp или Вконтакте, можно прочитать в статье « Слежка телефона по номеру: рабочие и не рабочие варианты ».
Как отключить мониторинг перемещений в Android
Мониторинг местоположения службами Google в операционной системе Android отключается довольно просто. В «Настройках» нужно зайти в раздел «Местоположение» (название может меняться в зависимости от интерфейса, который используется в смартфоне) и переключить ползунок в соответствующей строке. Всё, система больше не будет следить, где вы находитесь, так как сама служба геолокации будет отключена. Но помните, что это сопряжено с неудобствами при использовании даже приложения с прогнозом погоды.
А вот чтобы очистить историю ваших перемещений, которая не удаляется автоматически при отмене мониторинга геолокации, нужно будет проделать еще ряд действий. Кстати, Google сохраняет всю историю ваших перемещений, даже если вы не пользуетесь одноименными сервисами.
Поменять настройки можно несколькими способами. Некоторые интерфейсы для Android предлагают сделать это прямо в меню «Местоположение» — система вас перенаправит вас в нужный раздел. Если такой возможности нет, то нужно поменять настройки в приложении Google Карты.
- Откройте Карты от Google и кликните по фото своего профиля, чтобы зайти в параметры.
- Выберите раздел «Хронология».
- В нем тапните по трем точкам сверху – появится меню, где вам предложат удалить данные за день.
- В подпункте «Настройки и конфиденциальность» также можно редактировать все параметры местоположения: удалить только часть или всю историю, подключить автоматическую очистку или вообще выключить мониторинг местоположений.
Кстати, аналогичные действия можно проделать и с ПК: потребуется зайти в свой аккаунт в Картах Google, открыть раздел «Хронология», потом — кликнуть на «Историю местоположений» и удалить ненужную информацию в пункте «Управление историей».
Если вы не хотите полностью отключать мониторинг, но вам нужно дополнительно защитить доступ к истории перемещений, то это также можно сделать в меню профиля Google Карт.
Зайдите в «Настройки» приложения. В разделе «История» будет предложено активировать дополнительную проверку для доступа к подробной статистике перемещений (система будет запрашивать ввод пароля к аккаунту и подтверждение по SMS).
Там же можно:
- приостановить сохранение данных, если вы не отключили отслеживание местоположения),
- настроить автоматическое удаление истории за определенный период (3, 18 или 36 месяцев), если не хотите очищать ее самостоятельно, но предпочитаете сохранять.
И, наконец, еще один вариант отключения мониторинга местоположений для Android: в «Настройках» зайдите в раздел Google и нажмите «Управление аккаунтом Google» сверху под фотографией. Вам нужен раздел «Данные и конфиденциальность» — «Настройки истории». Здесь тоже можно отключить сохранение истории местоположений, а заодно — сохранение истории приложений, веб-поиска и просмотра роликов на YouTube.
Почему покупка телефона Pixel имеет такой смысл?
Покупка Pixel — это очень личное решение, основанное на ваших предпочтениях и бюджете. Но с точки зрения того, как эта политика влияет на телефоны Pixel, вся эта сделка может быть более выгодной, чем кажется.
Если вас устраивает формат Storage Saver для загрузки и то, как драйверы Google интеллектуально редактируют и делают фотографии, то вы можете просто обнаружить, что получение Pixel не так уж и плохо. Все зависит от того, сколько копейки вы хотите сделать.
Мы действительно думаем, что использование телефона Pixel — это еще лучший выбор, поскольку вы получаете бесплатную загрузку, если выбираете опцию Storage Saver (не в исходном качестве). Подумайте об этом, оно того стоит, поскольку вы получаете действительно хорошую камеру, своевременные обновления версии Android в течение 3 лет, отличный пользовательский интерфейс, отсутствие лишнего программного обеспечения и т. Д. Без необходимости тратить на Google One / Photos, если вас устраивает опция Storage Saver — что практически легко, так как вы можете загружать все, что у вас есть, в пониженном качестве, а также весело проводить время с ними на протяжении многих лет с помощью предлагаемых воспоминаний, коллажей, кинематографических эффектов и т. д., которые приложение Google Фото постоянно предлагает вам.
Но знайте, что пиксели не облагаются налогом только в том случае, если вы хотите сохранить свои изображения в формате Storage Saver, что может быть не так, если вы заядлый фотограф или предпочитаете сохранять исходный размер изображений. Имейте в виду, что изображения в исходном размере займут ваше облачное хранилище, и у вас не будет другого выбора, кроме как приобрести дополнительное пространство для хранения, если вы хотите сохранить все в Google Cloud.
Это все, что нужно знать об ограничении хранилища Google Фото в 2021 году и о том, как его увеличить. Мы надеемся, что эта статья оказалась для вас полезной!
Программы для Windows, мобильные приложения, игры — ВСЁ БЕСПЛАТНО, в нашем закрытом телеграмм канале — Подписывайтесь:)