Как снимать блокировку с помощью отпечатка пальца
- В определенных ситуациях сложный PIN-код, пароль или графический ключ защитят ваш телефон лучше, чем отпечаток пальца.
- Для разблокировки устройства злоумышленники могут использовать копию вашего отпечатка пальца. Помните, что вы оставляете отпечатки на вещах, к которым прикасаетесь (включая ваш телефон).
- При настройке функции нужно будет установить резервный PIN-код, пароль или графический ключ. Запомните его, так как он может понадобиться, например, после перезагрузки устройства или в ситуации, когда не удастся распознать отпечаток пальца.
Помните, что если вы добавите отпечатки других людей, то они смогут снимать блокировку и подтверждать покупки в вашем аккаунте.
- Откройте настройки устройства.
- Нажмите Защита и местоположение .
- Выберите Pixel Imprint или Nexus Imprint .
- Приложите палец к сканеру отпечатков пальцев или используйте резервный способ разблокировки экрана (PIN-код, пароль или графический ключ).
- Нажмите Добавить отпечаток пальца .
- Отсканируйте дополнительный отпечаток пальца.
- Чтобы не запутаться, дайте отпечаткам пальцев названия. Для этого коснитесь отпечатка, введите новое название и нажмите ОК .
Вы можете переименовать, заменить или удалить отпечатки пальцев, которые добавили.
- Удалить 4 экрана типа блокировки — шаблон, PIN-код, пароль & отпечатки пальцев.
- Только снять блокировку экрана, без потери данных на всех.
- нет Нет технологий знаний. Каждый может справиться с этим.
- Поддерживает любой носитель, там, в том числе T-Mobile, AT & T, Sprint, Verizon и т. д.
- Работа для Samsung Galaxy S / Note / серии Tab, и LG G2 / G3 / G4. Больше подходит.
Для того, чтобы использовать этот метод, чтобы обойти экран Samsung блокировки, вы должны быть продвинутым пользователем, который знает, что «обычай восстановление и «укоренение на самом деле означает. Вы должны установить любой вид восстановления клиента, и вы должны иметь SD-карту на телефоне. SD-карта требуется переместить ZIP-файл на телефон, и это единственный способ передать файл, когда устройство заблокировано.
Фокус и экспозиция
Наверное, все об этом и так знают, но не грех и повторить — чтобы телефон сфокусировался на определенном объекте в кадре, тапните по нему на экране. Появится желтый квадрат, обозначающий область фокуса. Если вы хотите сделать кадр светлее или темнее, то потяните вверх или вниз за солнышко рядом с квадратом.
Также экспозицию можно изменить открыв дополнительные опции (свайп вверх по экрану в приложении камеры). Вернуться к шкале экспозиции при необходимости можно тапом на изображение мини-шкалы в верхнем левом углу дисплея.
Если вы не хотите, чтобы выбранные настройки фокуса и экспозиции сбились при перемещении видоискателя, надо их зафиксировать. Для этого тапните на желтый квадрат и удерживайте палец. Экспозиция зафиксируется, на экране в верхней части появится сообщение «Фиксация экспозиции/фокуса».
iOS 14 изменил оповещение о входящем звонке — поменять обратно
До iOS 14, когда ваш iPhone разблокирован и используется — например, для проверки электронной почты — и кто-то звонит в этот момент, экран входящего вызова занимал весь ваш дисплей. Конечно, это неприятно, но вы знали, что вам звонят.
С внедрением iOS 14, Apple изменила подсказку о входящем звонке, она больше не походит на типичное оповещение. Теперь это небольшое уведомление, которое появляется в верхней части экрана, когда вы используете свой телефон, поэтому можно пропустить звонок.
Чтобы вернуть полноэкранное уведомление о входящем вызове, перейдите в «Настройки» > «Телефон» > «Входящие вызовы» и нажмите «Во весь экран».
Поиск фотографий в центре внимания
Apple сделала поиск Spotlight более мощным, интегрировав его с большим количеством приложений, включая приложение «Фотографии». Проведите пальцем вниз по «Домашнему экрану», чтобы вызвать поиск Spotlight, введите «Фото», затем начните поиск своих изображений, указав места, людей, сцены или даже объекты на ваших фотографиях, например растения или домашних животных, благодаря Visual Lookup.
«Фотографии» также могут отображаться в результатах поиска как предложения. Так, например, если вы введете «кошки», вы увидите, что ваши фотографии отображаются рядом с результатами из приложения «Файлы», Интернета, Siri Knowledge и других источников. Вы можете контролировать, что будет отображаться в поиске, перейдя в « Настройки» -> «Siri и поиск» -> «Фотографии» .
Что понадобится?
Длинная выдержка позволяет снимать сюжеты с движением в кадре, со световым следом, просто делать отличные фотографии в сумерках. Такое творчество доступно и для владельцев iPhone.
Просто так взять и сделать на Айфоне снимок с длинной выдержкой не получится. Настраивать значение выдержки стандартная камера не умеет, а с рук этот процесс сложно выполнить даже на профессиональных камерах. Поэтому пользователю следует подготовиться.
Специальное приложение
Для ручной настройки параметров съемки существует множество приложений. Если на вашем гаджете одно из них уже установлено, то им можно воспользоваться. Лучше работать с камерами, которые созданы специально для работы с длительной выдержкой, к примеру, Slow Shutter, Slow Shutter Cam или любой другой. На iOS 11 и новее доступна программа Live Photos.
У всех вариантов приблизительно одинаковая функциональность и настройки. Подобные камеры имеют изначально такие три режим: Low Light, Motion Blur и Light Tail &ndash, для съемки в условиях недостаточной освещенности, движущихся объектов и световых следов.
Штатив
Во время съемки с большими показателями выдержки диафрагма в течение длительного времени остается открытой. Совершенно неподвижно в руках удержать смартфон не получиться, необходим штатив.
Если у вас уже имеется для фотокамеры полноразмерный штатив, то его можно применять с Айфоном, купив подходящий адаптер. Если штатив отсутствует, а не его покупку вы не хотите особо тратиться, тогда можно взять трипод для смартфонов или специальный мини-штатив. В некоторых моделях имеются гибкие ножки, которые вашу камеру позволяют закрепить на любом месте при помощи деревьев, заборов и иных объектов.
Портретный режим
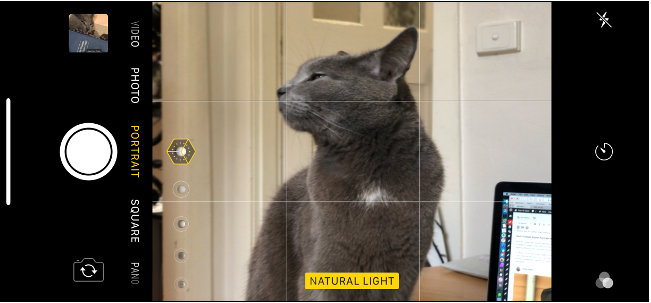
После активации портретного режима смартфона использует технологию определения глубины. Она позволяет выявлять края объекта и размывать фон вокруг него. Еще можно имитировать эффект глубины резкости, а также устанавливать ряд других наложений до и после съемки.
Чтобы создать портретный снимок, нужно провести пальцем по видоискателю и выбрать подходящий режим из списка внутри приложения «Камера». На iPhone 11 можно снимать больше, так как устройство включает расширенную поддержку данного режима. Теперь он работает и в отношении домашних животных, и может применяться для снимка неодушевленных предметов.
На iPhone XS и выше есть возможность использовать контроль глубины для изменения интенсивности эффекта на готовых снимках. Достаточно найти подходящую фотографию и нажать на «Редактировать», кнопка расположена в правом верхнем углу. Снизу отображается ползунок «Глубина». Перетаскивать его нужно до тех пор, пока результат не удовлетворит потребности, а затем коснуться кнопки «Готово».

Если в наличии iPhone 7 Plus или более продвинутая версия с двумя камерами, есть возможность использования портретного режима. Однако, чем меньше модификация смартфона, тем чаще появляется излом краев или неправильное их обнаружение и размытие. Качество технологии совершенствовалось с каждой версией iOS. В iPhone X и 11 технология работает более-менее стабильно.
Обработка фотографий встроенными средствами
Айфоны хвастаются встроенными инструментами для редактирования фотографий. Стоит разобраться с имеющимися возможностями:
- Иконка, похожая на регулятор скоростей или выключатель. Здесь можно подправить освещенность и цветопередачу. Доступные функции: яркость, экспозиция, насыщенность, блики, температура, оттенок и др. Легкий для применения ползунок помогает пользователю выставить наиболее точную настройку выбранных параметров.
- Фильтры. Apple представляют юзерам ряд tools для обработки. Есть винтажные, супер-яркие и черно-белые.
- Обрезание и выпрямление. Обязательный инструмент для правильного кадрирования. С этой функцией пользователи могут исправить заваленный горизонт, мягко избавиться от лишних деталей или выровнять целую композицию.
Указанных инструментов вполне достаточно для любительского редактирования фотографий. Однако, чтобы получить идеальную картинку, следует вооружиться рядом полезных программ.
Как отключается звук (щелчок) затвора камеры
Если вы часто делаете снимки, то звук затвора может сильно надоесть. Также этот щелчок может выдать вас при попытке сфотографировать что-то незаметно. Но есть два способа, которые позволят вам избавиться от этого надоедливого звука.
Беззвучный режим
Достаточно понизить звук на устройстве до нуля или перевести телефон в беззвучный режим, чтобы звук затвора пропал. Минус этого способа в том, что придется проделать махинации со звуком каждый раз, перед тем как совершить фото. Чтобы избавиться от звука затвора полностью, воспользуйтесь вторым способом.
Включаем бесшумный режим
Редактирование файловой системы
Важно, что этот способ подходит только для тех устройств, прошивка которых взломана при помощи Jailbreak. Если это условие соблюдено, то можно выполнять следующие шаги:
- Подключите устройству при помощи USB-кабеля и, как только оно авторизуется, откройте любой файловый проводник, например, iFunBox.Подключаем устройство к компьютеру через USB-кабель
- Открываем в менеджере файлы устройства и переходим по пути /System/Library/Audio/UISounds.
- В открывшейся папке ищем файл caf и меняем его имя на photoShutterOFF.caf. Так как переименованный нами файл отвечал за воспроизведение звука затвора, надоедливый щелчок пропадет.
Камера на iPhone — одно из главных его достоинств. При должном умении можно сделать очень высококачественные снимки. Чтобы достичь высоких результатов, нужно разобраться в настройках камеры и выставить те, которыми подходят вам больше. Если вы часто фотографируете, и звук затвора вам надоел, то вы можете его отключить временно, переведя устройство в бесшумный режим, или изменив файлы системы, если установлен Джейлбрейк.
- https://ichip.ru/sovety/kak-vyzhat-maksimum-iz-kamery-iphone-7-sovetov-220532
- https://www.iphones.ru/inotes/694922
- https://dadaviz.ru/kak-nastroit-kameru-iphone/
Как настроить камеру на Айфоне: HDR
Вы никогда не задумывались, для чего нужна функция HDR в камере? HDR расшифровывается как High Dynamic Range (широкий динамический диапазон), а этот режим позволяет создавать снимки с хорошей экспозицией даже в условиях недостаточного освещения.
Данная функция особенно полезна при съёмке кадров с высокой контрастностью – к примеру, пейзажей с тёмным передним планом и ярким небом.
В подобных ситуациях зачастую трудно передать все цвета и детали в тенях и на ярких участках кадра. Поэтому у вас, скорее всего, получится фотография либо со слишком тёмным передним планом, либо с чересчур ярким небом.
Чтобы создать более сбалансированную экспозицию, попробуйте включить режим «HDR» в настройках камеры.
В режиме HDR всякий раз, когда вы будете нажимать на кнопку съёмки, приложение будет создавать по три снимка с тремя разными экспозициями – яркой, тёмной и нейтральной.
Затем все эти фото объединятся в один снимок со сбалансированной экспозицией. Таким образом, режим HDR позволит вам уловить все детали и нюансы как в светлой части кадра, так и в тёмной.
Ниже вы найдёте наглядный пример фотографий, сделанных в обычном режиме и в режиме HDR. На первом фото функция HDR не использовалась
Обратите внимание на то, что передний план получился затемнённым, а облака слишком яркими
Далее идёт HDR-версия того же снимка. Думаю, вы заметили, что фото получилось более насыщенным на детали – облака выглядят чётче, равно как и холмы в нижней части кадра.
Пара действий в приложении Snapseed позволят вам добиться невероятного качества HDR-снимков, сохранив при этом отличную экспозицию – как на примере ниже.
Важно помнить, что при создании HDR-фото необходимо держать камеру ровно и неподвижно, пока она не сделает все три снимка. В противном же случае у вас получится размытое изображение, так как снимки не будут совпадать друг с другом
Поэтому HDR-фотографии лучше всего делать, опираясь рукой на что-нибудь или используя специальный штатив для iPhone.
Собственный стиль
У телефона Apple iPhone 12 выходят хорошо экспонированные изображения без постороннего вмешательства. Но то же самое делают и камеры смартфонов других брендов. Значит, важнейшим фактором здесь является мастерство человека по выбору композиций.
Допустим, парень и девушка отправились за город, и обнаружили там красивый пейзаж. Можно сразу навести на местность мобильное устройство, и сделать снимок. И при показе фото друзьям пара получит комплимент. Но такую сцену не грех превратить в произведение искусства.
Следует обратить внимание на ближний план. Он свяжет (например, горное образование, участок цветов или пень старого дерева) все предметы воедино
А направляющие линии (дорожки, ручьи) лишь дополнят картину природы.
Правило «третей» поможет точно выровнять элементы. Для этого нужно включить наложение сетки в настройках камеры. Но это не догма, а рекомендация специалистов. Довольно часто профессионалы умышленно нарушают данную норму.
Управлять камерой через Apple Watch
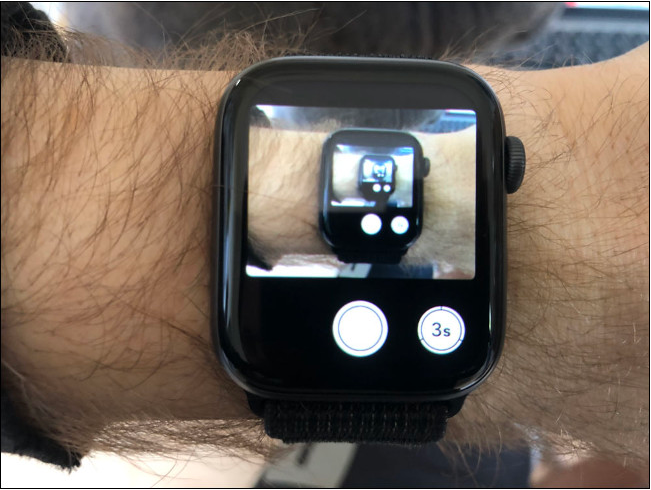
Часы от Apple могут выполнять массу функций, в том числе способны заменить удаленный видоискатель и кнопку затвора на iPhone. Достаточно запустить приложение «Камера» на Apple Watch. Оно автоматически откроется и на iPhone. То же самое справедливо и в отношении закрытия.
После открытия «Камеры» на часах видоискатель отображает картинку с устройства. Это отличная возможность для создания групповых фотографий и селфи, когда нет возможности использовать затвор на телефоне. При нажатии на любом участке кадра, фокус автоматически переходит в нужную позицию и подстраивается экспозиция. Еще доступны 2 кнопки: затвор и таймер на 3 секунды. После включения отложенного снимка на смартфоне начинает мигать светодиод, позволяющий понять, когда нужно улыбаться.
Отключите автоматический ночной режим камеры.
При использовании приложения Камера на айфонов, то ночной режим функция включается автоматически, когда датчик камеры регистрирует в помещении или на открытом воздухе сцены , которые он посчитает темно достаточно, чтобы гарантировать осветления. Если вы хотите снять аутентичную вечернюю сцену, в которой, например, любые источники света остаются приглушенными, лучше отключить «Ночной режим», чтобы предотвратить чрезмерное освещение и нечеткое изображение.
Вы можете отключить его, нажав желтую кнопку «Ночной режим», когда она появится в верхней части видоискателя, но когда вы снова откроете приложение «Камера» и датчик обнаружит слабую освещенность, «Ночной режим» будет автоматически снова включен. В iOS 15 вы можете отключить «Ночной режим» и убедиться, что он остается выключенным. Запустите приложение «Настройки» , выберите «Камера» -> «Сохранить настройки», затем переведите переключатель «Ночной режим» в зеленое положение «ВКЛ.».
Как организовать фотографии на вашем iPhone по имени
Следующий лучший способ упорядочить фотографии на вашем iPhone — по имени. Это действительно удобный способ найти фотографии вас или ваших друзей.
Современные iPhone содержат программное обеспечение для распознавания лиц. Когда вы загружаете изображение, ваш телефон автоматически распознает и распознает разные лица. Затем он будет обозначать каждое из этих уникальных лиц как «личность». Используя это, Фото сгруппирует фотографии этого человека вместе, независимо от даты или события.
Однако организация фотографий по имени требует небольшой настройки. Вот как это сделать:
- Сначала зайдите в Фотографии приложение и нажмите Поиск,
- Под люди, вы увидите кучу кругов с лицами в них. Выберите одно из этих лиц, и вы увидите каталог всех изображений, которые содержат этого человека.
- Вы также можете увидеть строку, которая говорит Безымянное лицо рядом с кругом этого человека.
- Чтобы назвать их, нажмите на Безымянное лицо > Добавить имя, Введите их имя. Затем нажмите следующий > Выполнено,
После того, как вы назовете этого человека, все фотографии с его лицом будут автоматически помечены и найдены по имени.
Если вы идете в Альбомы В разделе приложения «Фотографии» вы также увидите, что ваше устройство автоматически создает альбом для этого пользователя в Люди и Места,
Вызов быстрой заметки на iPad
В «iPadOS 15» Apple представила новую функцию повышения производительности под названием «Быстрые заметки», цель которой — обеспечить более быстрый способ записывать вещи на «iPad» без необходимости заходить в приложение «Заметки» и выходить из него. Независимо от того, находитесь ли вы на «Домашнем экране» или в любом приложении, вы можете в любой момент открыть плавающее окно Quick Note с помощью пальца или Apple Pencil , проведя по диагонали вверх от правого нижнего угла экрана.
Если вы используете подключенную клавиатуру с клавишей Globe , просто нажмите клавишу Globe + Q, чтобы запустить Quick Note. Вы также можете добавить кнопку «Быстрая заметка» в Центр управления: перейдите в «Настройки» -> «Центр управления», затем добавьте параметр «Быстрая заметка» из раздела «Включенные элементы управления».
Быстрые заметки нельзя создавать на «iPhone» под управлением «iOS 15». Однако, поскольку быстрые заметки находятся в приложении «Заметки», вы можете получить доступ ко всем, что вы создали в другом месте на своем «iPhone», так же легко, как и к любой другой заметке.
Фото в формате RAW
Если у вас iPhone 12 Pro / iPhone 12 Pro Max и более старшие модели, то есть возможность снимать в новом формате Apple ProRAW. Это что-то вроде гибрида между полноценным RAW (изображение с максимум данных и возможностью корректировки после съемки) и JPEG/HEIC. Возможности постобработки большие, качество благодаря ИИ-технологиям прекрасное. Еще один плюс — Apple в своем ProRAW использует популярный контейнер .DNG, а это значит, что вы будете иметь возможность открыть и отредактировать такие файлы практически в любом редакторе.

Минус — файлы изображений ProRAW могут быть большими — около 25 МБ каждый, поэтому место в телефоне может быстро закончиться.
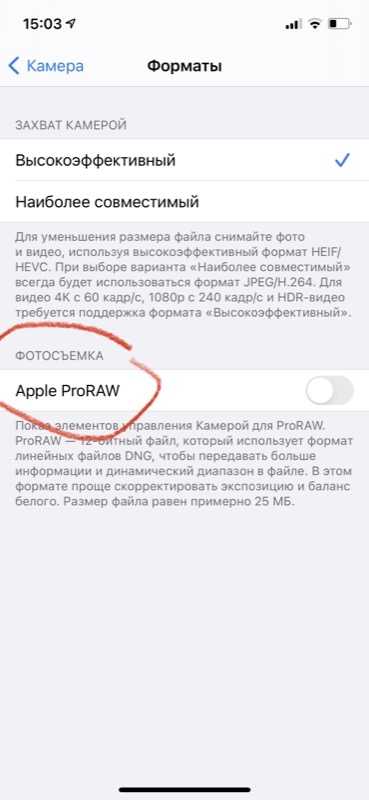
Чтобы включить Apple ProRAW, откройте раздел «Камера» в общих настройках iPhone/iPad, перейдите на вкладку «Форматы» и выберите ProRAW. Затем когда вы откроете камеру, в правом верхнем углу появится обозначение RAW. Тапните его, чтобы активировать съемку в формате ProRAW. Фото в галерее будут иметь обозначение RAW.
Накладывать фильтры до или после съемки
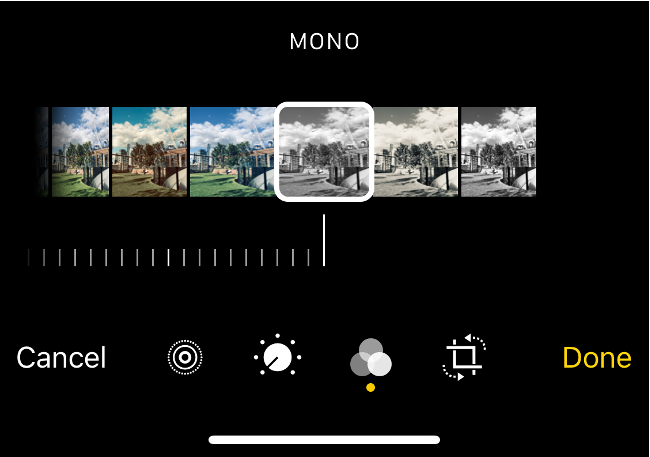
Читатель должен знать, что фотофильтры от Apple не разрушают картинку. Иными словами, в любой момент можно наложить, снять или заменить. Чтобы наложить эффект на фото в режиме реального времени, в приложении «Камера» нужно выбрать любой фильтр из меню. Все последующие изображения будут созданы с его участием.
Если фильтр оказался неудачным, есть возможность удалить его уже из готовой фотографии или наложить другой. Для этого следует перейти в приложение «Фотографии», выбрать подходящую картинку и нажать «Изменить». Открыв вкладку «Фильтры» можно нажать на «Оригинал» для удаления эффектов или установить более подходящий вариант.
iPhone позволяет загружать и другие фильтры от сторонних разработчиков. Для этого нужно нажать на многоточие в правом верхнем углу экрана во время выбора фильтров. Остается только найти и загрузить новые варианты. Только стоит помнить, что сторонние эффекты являются разрушающими, их нельзя убрать в любой момент.
Характеристика камеры iPhone 8 Plus, новые функции
- IPhone 8 Plus будет оснащен двумя 12-мегапиксельными камерами. Широкий угол будет иметь диафрагму f / 1.8, тогда как телефото будет иметь f / 2.8.
- IPhone 8 Plus имеет функцию «Портретное освещение», которая предназначена для цифровой имитации различных условий освещения и для работы с портретами.
«Это не фильтры, – говорит Apple. Вместо этого телефон фактически изучает лицо вашего субъекта и вычисляет внешний вид, основанный на свете, который на самом деле находится в сцене, используя искусственное обучение.
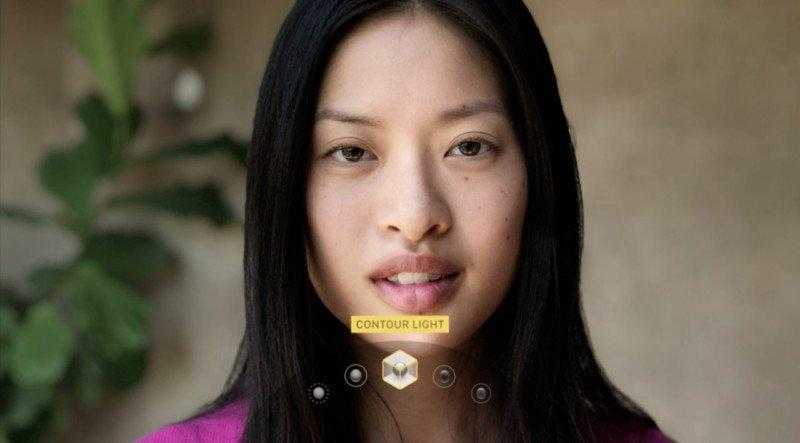
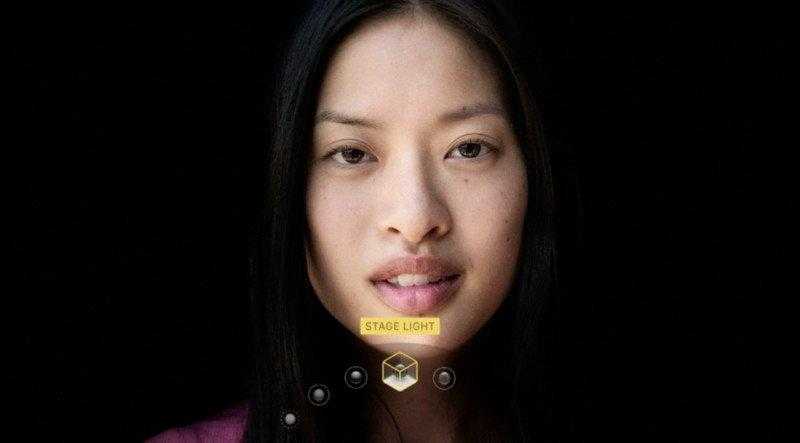
iPhone 8 камера
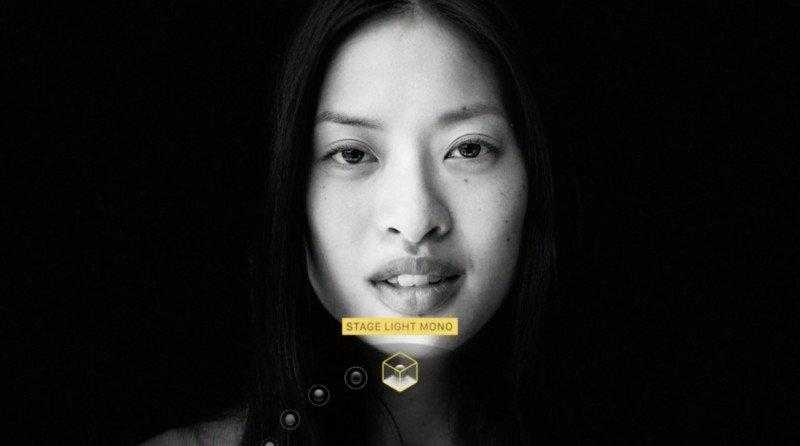
Как и iPhone 7 Plus, iPhone 8 Plus будет оснащен 12-мегапиксельным широкоугольным и телеобъективом и 7-мегапиксельной камерой FaceTime. Широкоугольный объектив имеет диафрагму f / 1.8, а телефото будет иметь диафрагму f / 2.8. Камера имеет оптический зум и 10-кратный цифровой зум, а также оптическую стабилизацию изображения. С выходом iPhone 8 Plus портретный режим больше не находится в режиме бета-тестирования.
Что нового:
Звуковая вспышка True Tone на ЖК-дисплее телефона также будет иметь синхронизацию. С 8 Plus, Apple также добавляет новую функцию, называемую Portrait Lighting, которая сейчас находится в бета-версии. Эта функция использует новую технологию наземной маркировки Apple для добавления эффектов освещения студии к портретам. Как и iPhone 8, iPhone 8 Plus также имеет быстрый датчик и более глубокие пиксели по сравнению с iPhone 7 Plus.
Дисплей

Как ни странно, но именно на 7/7 Plus дисплей играет большую роль в возможностях камеры. А все из-за того, что камера и дисплей оборудованы улучшенной цветовой гаммой — DCI-P3. Поскольку эта технология используется только в дисплее и камере «Айфона 7» и «Айфона 7 Plus», другие пользователи не смогут насладиться улучшенной картинкой. Из-за этого цвета снимков более насыщенные и лучше передают глубину изображения. Далее проведем сравнение «семерки» и «Айфона 6s»

По результатам многочисленных тестов видно, что камера «Айфона 7» делает более яркие и насыщенные фотографии. Все благодаря более высокой светосиле объектива.
FaceTime
Более мощной стала и фронтальная камера «семёрки». Она теперь обзавелась расширением в 7 Мп (это на 2 Мп больше, чем у предшественников). Кроме того она получила автоматическую стабилизацию изображения, обеспечивающую высокую резкость «картинки» даже во время съёмки в движении. Поэтому все ваши селфи гарантированно будут чёткими и детализованными.
Также высокое качество изображения гарантировано вам и при недостаточной освещённости. Света от собственной вспышки — «RetinaFlash», вполне достаточно, чтобы точно передать очертания лиц и окружающих предметов.
Мини-камера теперь также имеет расширенный цветовой охват, т.е. палитра красок стала гораздо богаче. В результате лица выглядят «живыми» и объёмными. Плюс к этому сенсор стал ещё более эффективно улавливать и распознавать не только лица, но и фигуры людей
Именно на них и фокусируется все внимание и возможности камеры
Повысилось и качество фронтальной съёмки видео HD-формата, теперь его разрешение составляет 1080 p, что на 320 р больше, чем в предыдущих моделях. Так что в целом должно значительно улучшиться качество как селфи-фото, так и «живого» общения в видео FaceTime.
«Правило третей» при съемке с помощью iPhone: что это и как использовать
Профессионалы и фотографы-любители знакомы с так называемым «правилом третей». Это правило построения композиции кадра является упрощенной версией «золотого сечения» и позволяет создавать эмоционально насыщенные фотографии
Согласно правилу, объекты, на которые вы хотите обратить внимание зрителя, должны располагаться вдоль горизонтальных и вертикальных линий, разделяющих кадр на трети, или в местах их пересечения

Для того чтобы упростить задачу фотографу, в iPhone предусмотрена специальная сетка, разделяющая кадр на трети горизонтальными и вертикальными линиями. Просто зайдите в «Настройки» и в разделе «Камера» передвиньте бегунок напротив опции «Сетка».
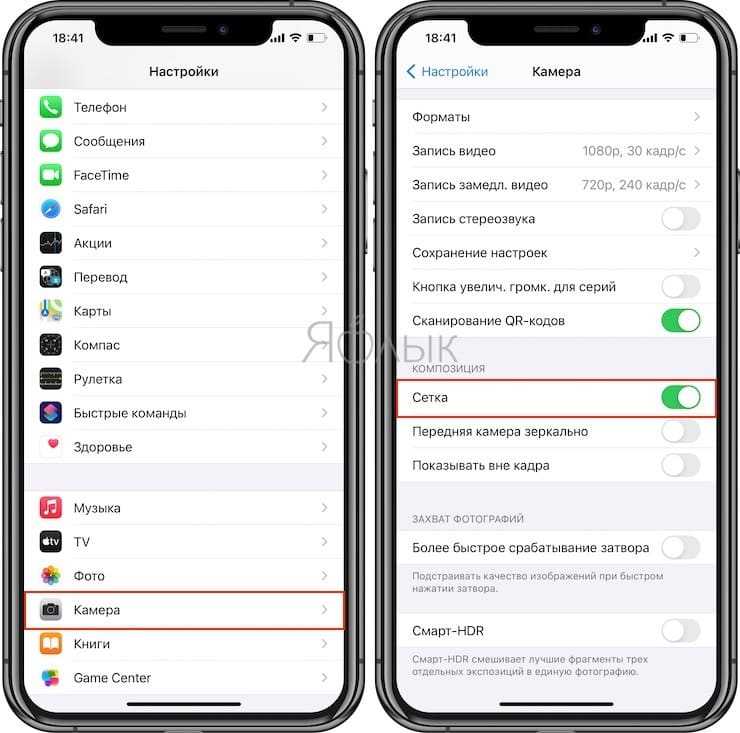
Теперь, когда вы будете фотографировать на ваш iPhone, на экране появится сетка, разделяющая экран на девять прямоугольников. Это будет выглядеть приблизительно так:
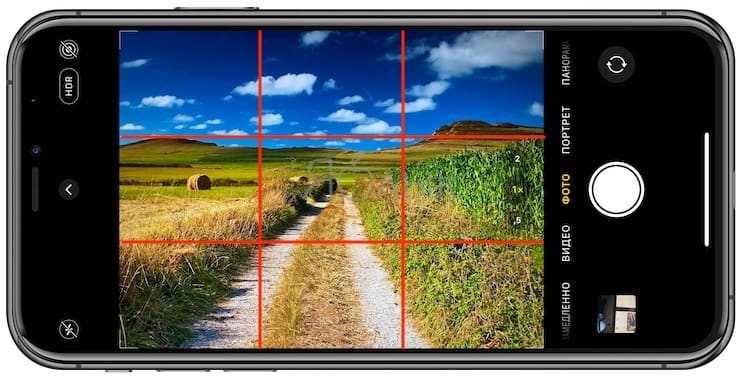
Сетка пригодится для съемки самых разных объектов. Ниже мы расскажем, как использовать ее для съемки пейзажей.
Во время съемки пейзажей важно правильно расположить линию горизонта. Согласно «правилу третей», горизонт должен располагаться вдоль нижней или верхней линии, но ни в коем случае не посередине
Хорошенько подумайте, что должно занимать больше места на вашем снимке, земля или небо. Если вы хотите сделать акцент на земле (деревьях, зданиях и пр.), расположите горизонт вдоль верхней линии, ели на небе – вдоль нижней.
На этой фотографии главным объектом является здание Mercedes-Benz Stadium. Как видно, большая часть крыши идет вдоль верхней горизонтальной линии.

Если вы хотите сделать акцент не на здании, а на небе, расположите линию горизонта в нижней части кадра. Как правило, такое построение композиции используется для съемки заката. В отличие от предыдущей фотографии на снимке внизу горизонт расположен вдоль нижней горизонтально линии.

Как вы можете судить сами, все очень просто. «Правило третей» легко использовать, но не забывайте, что фотография – это искусство, и здесь нельзя руководствоваться только сухими правилами. Разные ситуации предполагают разную композицию.
Запись видео, слоумо, таймплапс
Ваш iPhone – это также прекрасная видеокамера. Вы можете записывать стандартное видео со скоростью до 60 кадров в секунду, а свежие модели вроде iPhone 12, способны записывать 4K при 60 кадров в секунду.
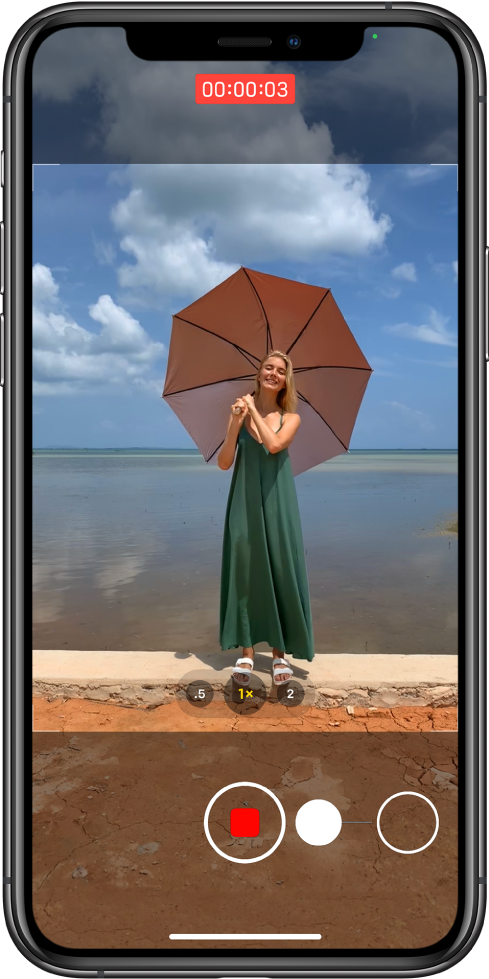
Стандартная видеозапись
Для записи видео тапните на режим «видео» справа от режима фото в нижней части интерфейса камеры, либо (на моделях старше 11-го) просто нажмите на кнопку спуска затвора и удерживайте ее. Во втором случае видео будет записываться до тех пор, пока вы не отпустите палец. Если хотите, чтобы оно записывалось и дальше, проведите не отпуская палец вправо, перенося кнопку в расположенный там кружочек. Можно и просто сделать только свайп вправо для быстрого запуска режима видеозаписи.

Во время записи видео можно сделать фото, если тапнуть на белую кнопку в правом углу. На процесс видеозаписи это не повлияет.
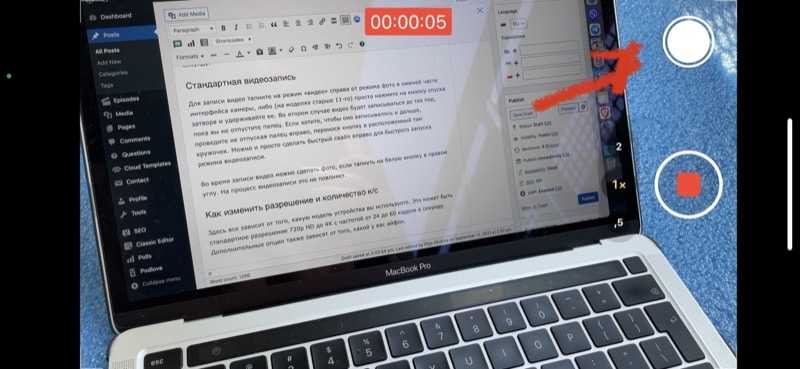
Как изменить разрешение и количество к/c
Здесь все зависит от того, какую модель устройства вы используете. Это может быть стандартное разрешение 720p HD до 4K с частотой от 24 до 60 кадров в секунду. Дополнительные опции также зависят от того, какой у вас айфон.
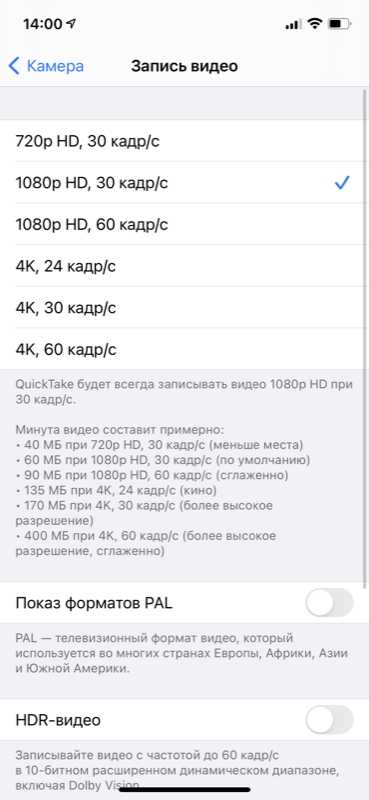
Но в любом случае для того, чтобы попасть в настройки, надо выйти из приложения камеры и найти раздел «Камера» в общем списке настроек. Здесь можно выбрать разрешение и количество кадров в секунду для обычного и замедленного видео. Также есть много дополнительных опций.
Замедленное видео
Слоумо видео доступно еще со времен iPhone 5s. С помощью замедленного видео вы можете снимать с высокой частотой fps (кадров в секунду), а после записи при желании замедлять или ускорять определенные части видео. Это особенно интересно, когда вы имеете дело с чем-то, что происходит быстро, например, взрывы, фейерверки, автогонки, трюки.

Чтобы перейти в режим замедленной съемки, сделайте два свайпа вправо и тапните на клавишу записи. Получившийся ролик будет сохранен в галерее, причем система сама выберет тот его участок, который будет замедлен. Этот участок можно выбрать и самостоятельно, если выбрать видео в галерее и тапнуть на «Править». Под раскадровкой видео будет специальная полоса, где можно выбрать участок, который будет замедлен. Выберите нужный кусок и нажмите «Готово». Потом при желании можно будет вернуть изначальный вариант, снова выбрав «Править» и затем «Вернуть».
Замедленное видео может записываться при 120 или 240 кадрах в секунду. Как изменить настройки — описывали в предыдущей главке. Чем больше к/с, тем больше «весит» итоговый файл.
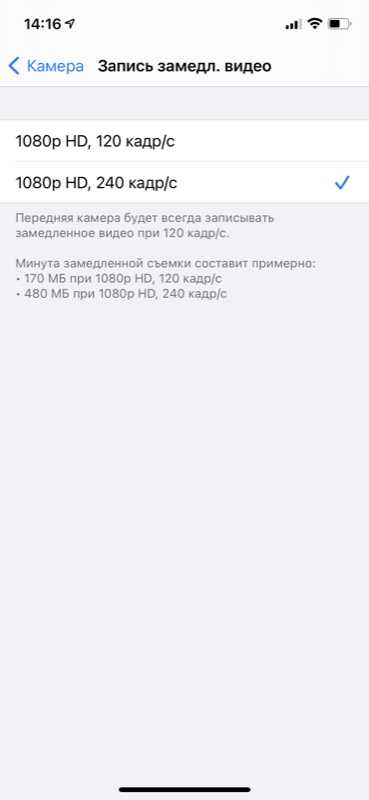
Таймлапс
Таймлапс (time-lapse) — это, наоборот, не замедленные, а ускоренные видео. С их помощью можно снять, например, постройку здания в течение нескольких часов или то, как солнце пролетает над горизонтом. Режим полезен и для блогеров/блогерок, например, чтобы показать тренировки, домашние дела, переодевания, создание поделок и так далее.
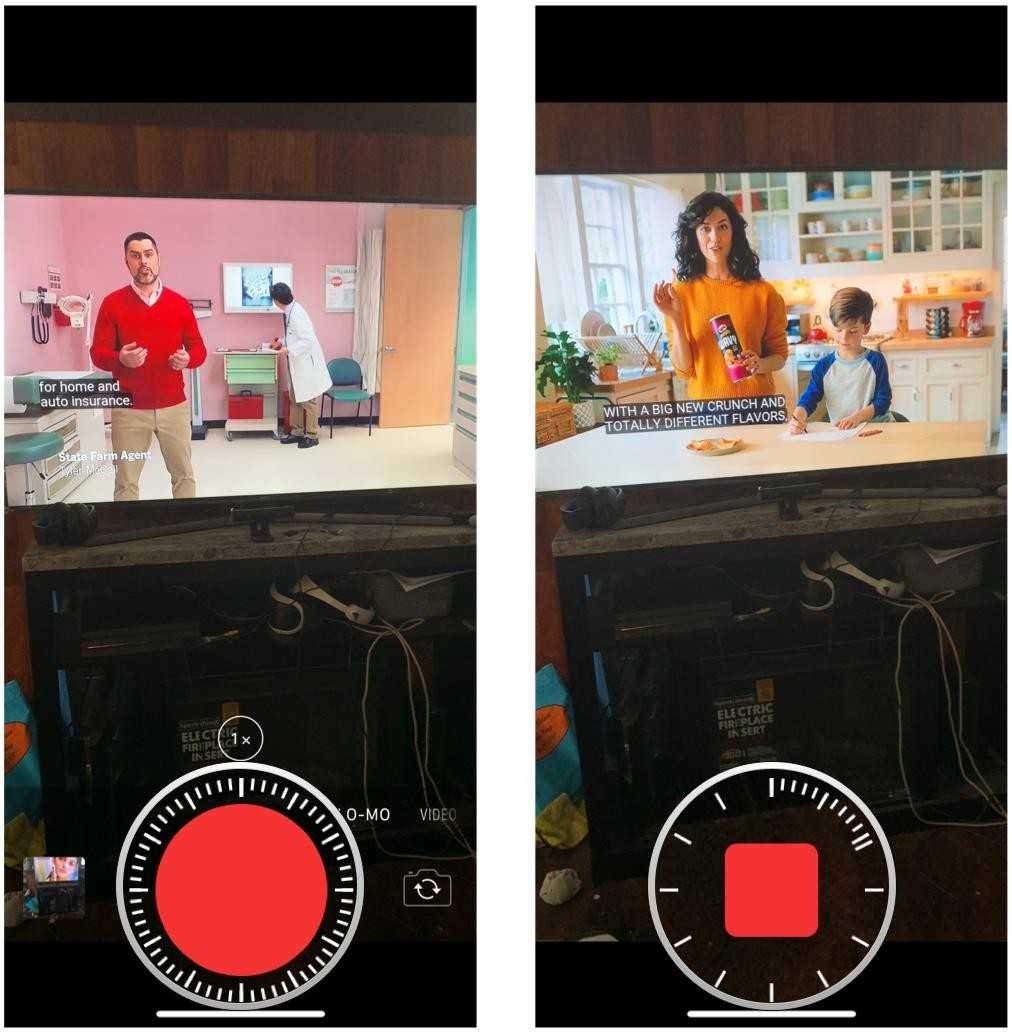
Для записи таймлапса настоятельно рекомендуется использовать штатив. А лучше вообще какой-нибудь дополнительный айфон/айпад, потому что для интересного таймлапса требуется, как правило, много времени.
Для перехода в режим time-lapse откройте приложение камеры и три раза свайпните вправо.
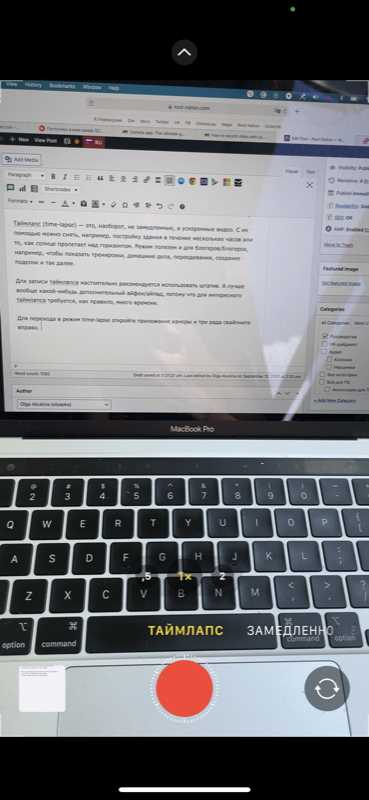
Редактирование видео на iPhone
Когда-то iOS позволяла только обрезать длину видео. Но теперь вы можете применить к своим роликам любые встроенные инструменты редактирования фотографий! Выберите видео и нажмите «Править» в верхнем правом углу. Здесь вы можете укоротить видео, использовать настройки цветокоррекции, фильтры, повернуть или отзеркалить ролик в вертикальной и горизонтальной плоскости под любым углом, отключить звук.
И, как водится у Apple, ваши изменения не перезаписывают видео полностью, при желании все можно «вернуть взад» :-).
Видео с HDR (камера iPhone 12 и выше)
Если вы снимаете видео в сложных условиях освещения и вам важно, чтобы между темными и светлыми участками был хороший баланс, стоит снимать видео с расширенным динамическим диапазоном (HDR). Включить его можно в настройках камеры, раздел «Запись видео»
Только имейте ввиду, что некоторые видеоредакторы могут открывать такие ролики с искаженными цветами, так как не имеют совместимости.
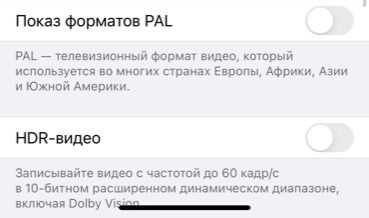
Выводы
iPhone 7 plus – вершина технологической эволюции, в основе которой лежат знания и опыт талантливых инженеров и дизайнеров, влюбленных в Apple, настроенных на постоянный технический прорыв в атмосфере энтузиазма, лояльности, добросовестности, креативности и доверия между людьми. В iPhone 7 plus хорошо всё – качество сборки и материалов, яркий и чёткий дисплей, скорость работы операционной системы и приложений, защита от пыли и влаги, стерео-динамики, дающие объемный сочный звук.
Очевидным бонусом для фотографов станет дополнительная камера с телеобъективом и съемка в RAW. Слабая освещенность при съемке пока что нежелательна для iPhone, а в особенности для камеры с телеобъективом из-за меньшей светосилы и отсутствия оптической стабилизации – повышенный цветовой шум на высоких ISO «съедает» детали изображения, алгоритмы шумоподавления лишают изображение естественности. Хотя на дисплее смартфона это незаметно. Зато при нормальной освещенности камера iPhone выдает безупречные картинки с отличной резкостью по всему полю кадра, естественными цветами и богатым тональным диапазоном, готовые для печати качественных отпечатков выставочного размера 30х40 см.
Съемку в RAW по достоинству оценят фотографы-перфекционисты, привыкшие контролировать процесс обработки изображения.
Простота и высокое качество панорамной съемки придется по вкусу создателям виртуальных путеводителей и приложений виртуальной реальности.
Пока рано говорить о полной замене профессионального фотоаппарата карманным устройством. Хотя, если так пойдет дальше, то лет через десять в комиссионные магазины цифровые зеркалки будут принимать только по большому блату.
Творческий потенциал iPhone 7 plus поистине безграничен благодаря программам Apple и сторонних разработчиков, представленным в App Store – музыканты и композиторы, литераторы и поэты, архитекторы и инженеры, студенты и учителя… – любой увлеченный своим делом человек найдет здесь источник для вдохновения и творчества.
Конечно, приобретать iPhone 7 Plus только ради фотоаппарата – плохая рекомендация. Однако совокупность свойств этого элегантного персонального ассистента, вобравшего в себя самые инновационные технологии совремнности, стоит того, чтобы он оказался в вашем кармане.































