Простота Побед
Для меня AirMore — идеальная альтернатива AirDroid, и я уже давно пользуюсь ею. Поскольку ввод пароля не суетится, я предпочитаю использовать AirMore для передачи файлов и управления ими через интуитивно понятный пользовательский интерфейс. Конечно, нет ограничений на размер файла, как вишня сверху.
Тем не менее, выбор использования AirDroid или AirMore зависит от вашего использования и требований. Если вам нужен инструмент удаленного управления и вы готовы платить деньги, AirDroid — хороший выбор. Но если вы ищете инструмент управления телефоном, который работает в локальной сети, я бы посоветовал вам попробовать AirMore.
Далее: вы хотите передавать файлы между Android и ПК без интернета и кабелей? Попробуйте методы, указанные в ссылке ниже.
Как управлять Андроидом через компьютер?
На телефон или планшет следует установить приложение «TeamViewer QuickSupport», а на компьютер – одноименный клиент. Сопряжение устройств происходит по такому сценарию:
- Запустить программу на ПК. Если требуется иметь постоянное подключение без необходимости ввода цифрового кода, то следует зарегистрироваться в системе.
- Открыть приложение «QuickSupport» на телефоне. Здесь отобразится числовой ID, который необходимо ввести в окно программы на компьютере.
Нажать кнопку «Подключиться к партнеру».
Разрешить управление мобильным устройством.
На ПК откроется окно, разбитое на вкладки: панель инструментов, приложения, процессы, настройки и т.д. Чтобы перейти к непосредственному управлению Андроид через Windows, следует нажать ссылку «Удаленное управление».
Процесс завершен. Теперь на мониторе отобразится рабочий стол смартфона.
Будет полезным
При помощи мышки можно выполнять абсолютно все действия, полностью контролируя устройство.
Vysor
Vysor – расширение для Chrome и настольное приложение (Windows / Mac OS / Linux) для удаленного управления смартфоном. С его помощью можно
Один из примеров использования Vysor – зеркалирование устройства на другом экране: на проекторе, телевизоре или настольном ПК. Это может понадобиться для презентации документов, фото, видео.
Для удаленного управления смартфоном через Vysor нужно:
- установить настольное приложение (или расширение для браузера Chrome),
- включить отладку по USB,
- для связи с настольными ПК – установить ADB драйверы,
- подключить телефон через USB к ПК,
- дождаться подключения Vysor к телефону,
- разрешить доступ на телефоне.
|
Преимущества |
Недостатки |
|
|
За удобство использования связки из Remote Support и AirMirror придётся заплатить
Хотя приложение Remote Support можно использовать бесплатно, вам нужно будет заплатить за AirMirror после 24-часового пробного тестирования. С выпуском Remote Support стоимость подписки в AirMirror в настоящее время упала на 50%( до 11,99 долларов в год или 1,99 долларов в месяц). Я думаю, что это справедливая цена за такую функциональность, и она может сделать вашу жизнь намного проще, если вам часто приходится кому-то помогать совладать с современной техникой. Remote Support также доступно на iOS и работает кроссплатформенно, за исключением одного ограничения iOS: у вас не будет возможности отправлять касания и свайпы на iPhone или iPad.
Приложение: AirMirror: Remote control devices Разработчик: SAND STUDIO Категория: Инструменты Цена: Бесплатно Скачать: Google Play
Приложение: AirDroid Remote Support Разработчик: SAND STUDIO Категория: Инструменты Цена: Бесплатно Скачать: Google Play
Если есть Wi-Fi Direct…
Какой техникой мы чаще всего управляем дистанционно? Правильно, телевизором. Большинство современных телевизоров имеют подключение к интернету, то есть смарт-функции. И это здорово: управлять им можно не только через ИК-канал.
Делается это с помощью технологии Wi-Fi Direct: она как раз и создана для того, чтобы обеспечить соединение двум и более устройствам. Соответствующую функцию нужно включить как в смартфоне, так и в телевизоре. В меню телефона она иногда глубоко запрятана: если не видите ее в основном списке, попробуйте кликнуть в настройках пункт «Дополнительно».
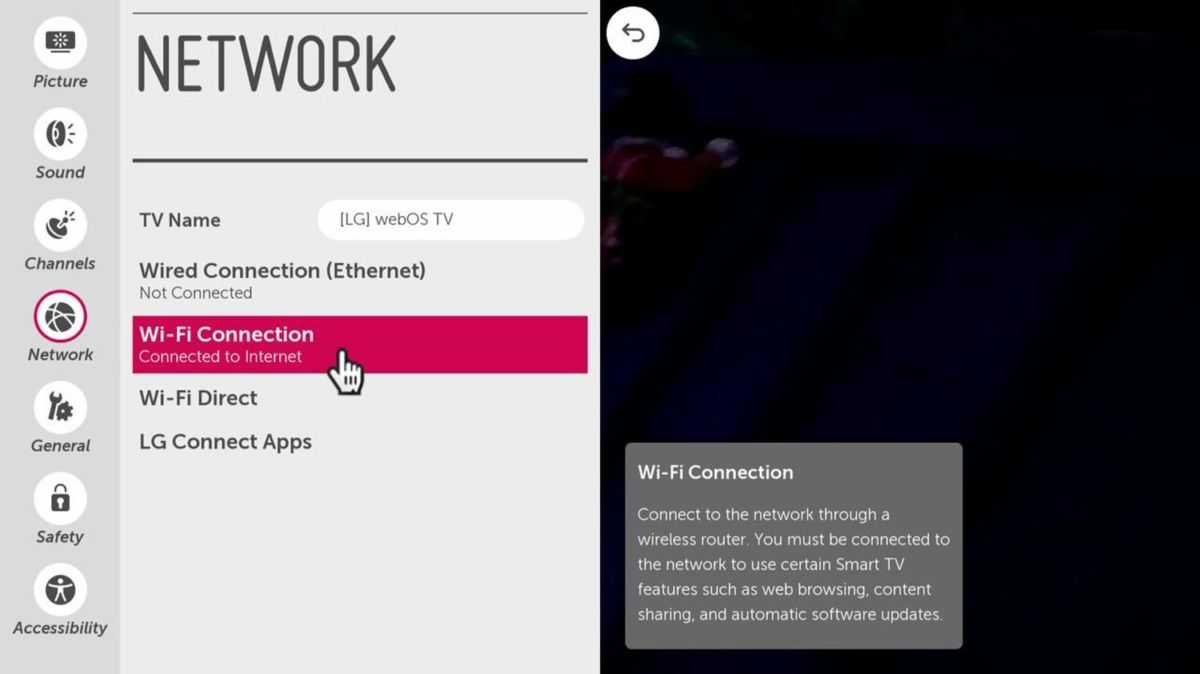
Для подключения не нужен роутер: устройства обнаруживают друг друга напрямую и сопрягаются по привычному для Bluetooth алгоритму. Останется скачать приложение (фирменное от производителя телевизора или универсальное, которое мы рекомендовали выше), и можно использовать смартфон как пульт.
В отличие от ИК-порта, функция Wi-Fi Direct присутствует во многих моделях корейских и европейских производителей. Например, в простеньком Samsung Galaxy J4.
Такой способ, увы, подходит лишь для умной техники: телевизоров, медиаплееров… И это его главный недостаток.
Передача файлов между телефоном и компьютером
Между ПК и телефоном можно обмениваться файлами без использования облачных сервисов, синхронизации или дополнительных программ.
Нажмите на «Файлы», откроется менеджер файлов, с помощью которого можно управлять файлами на телефоне.
Для загрузки файла с компьютера на телефон, выполните следующие действия:
- Выберите директорию на телефоне, куда нужно поместить файл.
- Нажмите на кнопку «Загрузить файл».
- Выберите нужный файл на своем ПК.
- В правом нижнем углу отобразится виджет состояния загрузки.
Передача файлов с телефона на компьютер проходит следующим образом:
- Выделите файлы на смартфоне. Которыми нужно поделиться.
- Нажмите на кнопку «Скачать».
Файлы будут загружены на компьютер в ZIP-архиве. Вы найдете их в папке «AirDroid», которая находится в папке «Документы».
Для выполнения нужных действий, вместо кнопок можно использовать контекстное меню правой кнопки мыши, или перемещать файлы внутри устройства перетаскиванием.
Вам также может быть интересно:
- Как раздать интернет с телефона Андроид на компьютер
- Перевод речи в текст на Андроид — 10 способов
С помощью кнопок «Изображения», «Видео», «Музыка» и «Рингтоны» получите доступ к мультимедиа файлам телефона: откройте просмотр изображений или запустите воспроизведение видео или аудио файлов.
При помощи AirDroid можно скачать приложение с телефона на ПК, удалить или установить приложение на устройстве, выбрав APK файл на компьютере.
Если использовать AirDroid в локальной сети на бесплатном аккаунте, например, в одной сети Wi-Fi, ограничения для одного файла в 30 MB и передачи данных в 200 MB не действуют. Лимит на передачу файлов действует только при нахождении компьютера и телефона в разных сетях. В локальной сети действует обычный протокол HTTP, а при использовании протокола HTTPS сеть будет удаленной, даже, если вы будете пользоваться одной физической сетью.
Управление телефоном Android с компьютера
Разработано несколько приложений, которые предназначены для получения доступа к мобильным устройствам с персонального компьютера. Принцип действия и установки похожи, но различаются по типу подключения и функционалу. Некоторые программы являются бесплатными для частного использования, в других определенные опции предлагаются только в платной версии.
Google аккаунт
Обязательное условия для подключения к ПК при помощи удаленного сервиса Google – наличие учетной записи, ведь в процессе вам потребуется ввести свой логин и пароль на компьютере. Подключение осуществляется через настройки телефона, занимает меньше минуты:
- настройка возможности удаленного доступа;
- подтверждение учетной записи;
- работа с телефоном и ПК.
Встроенное приложение находит телефон на карте, это работает, даже когда в устройство вставлена другая сим-карта. Показывается время и место последней активности телефона. Полезная функция – принудительный звонок, даже если смартфон отключен. Блокировка данных, полный сброс настроек помогает при утере или краже телефона. К плюсам можно отнести доступность, простоту подключения. Минус – усеченный функционал, невозможность удаленного управления данными Android.
Airdroid
Популярное бесплатное приложение, которое предоставляет удаленное управление Android при помощи дистанционного подключения к компьютеру. Существует два способа установки сервиса AirDroid – через аккаунт Гугл, учетную запись на сайте Airdroid или QR-код, но тогда ПК и гаджет должны быть подключены к одной Wi-Fi сети. Для пользования расширенными возможностями необходима дополнительная настройка (предоставление рут-прав).
К плюсам можно отнести простую быструю настройку, удобный функционал, наличие многих функций в бесплатной версии. Минусы – полный вариант требует устанавливать приложение с дополнительными настройками. Некоторые функции доступны за деньги. Возможности работы приложения Airdroid (бесплатно):
- панель управления, работа с данными, музыкой, фото;
- список сообщений;
- поиск телефона при помощи звукового уведомления;
- переключение телефона в беззвучный режим;
- использование фронтальной и обычной камеры (платно);
- передача файлов объемом более 50Мб (платно).
Airmore
Приложение Airmore создано, чтобы предоставить удаленное управление девайсом Android с компьютера. Удаленное подключение не требует сведений об учетной записи, соединение идет через QR-код.Плюсы приложения – программа бесплатна, отсутствует ограничение на размер копируемых файлов, простая установка. К минусам относится отсутствие русскоязычной версии.
Процесс установки несложен: установите через браузер на компьютер, затем нажмите кнопку камеры при сканировании графического кода с окна монитора. Далее скачать приложение с Google Play и поставить его на телефон. Функционал приложения:
- полный доступ к менеджеру файлов, контактами и СМС;
- одновременные оповещения на ПК и мобильник;
- управление камерами блокировка экрана;
- определение местоположение телефона;
- создание резервных копий, передача файлов любого размера.
MobileGo
Функциональная программа для синхронизации мобильных устройств на платформе Android с компьютером. Удобно пользоваться при подключении к ПК при помощи кабеля или соединении по сетям Wi-Fi (понадобится сканирование QR-кода). Нужно скачать приложение на оба устройства, запустить программу. Для некоторых функций могут потребоваться рут-права. С помощью сервиса MobileGo предоставляется:
- работа с контактами, звонки;
- копирование файлов на ПК;
- просмотр и конвертация видеофайлов на мониторе;
- работа с оперативной памятью телефона;
- работа с установленными приложениями и с device manager.
TeamViewer QuickSupport
Популярное приложение для удаленного управления девайсов Android с персонального компьютера, бесплатное для личного использования. Устанавливается на ПК и устройство, затем создается логии и пароль для компьютера. Дополнительно надо ввести идентификационный номер смартфона. Соединение для управления Android-устройством защищено. Работает во всех операционных системах.
Возможности программы TeamViewer QuickSupport:
- работа с файлами, есть опция выбора папки-получателя;
- работа с приложениями;
- трансляция экрана смартфона на монитор, передача скриншотов;
- просмотр сведений о состоянии системы;
- отсутствие лимита на размер передаваемых файлов.
Удалённое управление телефонами на «Android»
Управление телефоном на расстоянии даёт возможность определять его местонахождение, удалять всю информацию личного характера (если телефон оказался в руках злоумышленника), блокировать его и тому подобное. Можно также просто управлять телефоном с компьютера прямо с рабочего стола (как показано на рисунке ниже).
Мы разберём самые эффективные методы удалённого управления смартфонами и представим ещё наиболее приемлемые в этом случае приложения. Эффективность таких приложений определяется:
- Простой работой с приложением (чтобы любой пользователь мог в нём легко разобраться).
- Доступностью приложения (чтобы приложение было бесплатным и широко доступным для скачивания с Интернета).
- Надёжностью приложения (приложение должно работать стабильно, хорошо выполнять все свои функции, не требовать каких-либо дополнительных ресурсов).
Управляйте своим Android-устройством с компьютера с помощью AirDroid и AirMirror
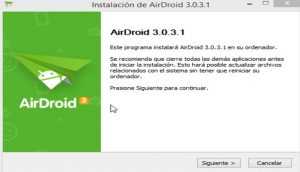
AirDroid — одно из самых эффективных бесплатных приложений, предлагаемых линейкой Android-устройств, что позволяет нам подключить наш телефон через сеть Wi-Fi к нашему компьютеру, чтобы таким образом мы могли получить доступ к каждой информации, которая там хранится, и даже иметь возможность контролировать ее.
Из-за Последняя версия AirDroid, полный экран нашего мобильного телефона можно увидеть на мониторе нашего ПК, однако эта версия вызвала некоторые проблемы в некоторых моделях и, таким образом, была очень несовместима с некоторыми Android 5.0 Lollipop, что означало, что многие пользователи останутся без обслуживания. , отсюда и вариант создания AirMirror.
С другой стороны, в настоящее время можно констатировать, что AirDroid запустил новую версию 3.0.3 своего программного обеспечения, которая позволяет вам управлять любым устройством Android по беспроводной сети, включая те, которые обновлены самой последней версией операционной системы Google. Леденец на палочке.
Как подключить Android-устройство к ПК?
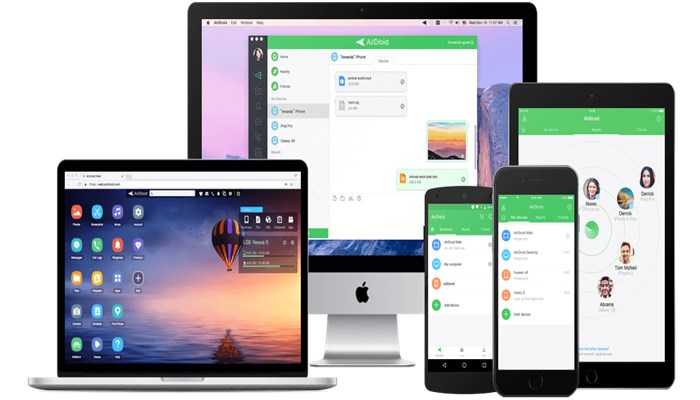
В следующих строках я подробно опишу каждый из шагов, чтобы вы могли подключить свои мобильные устройства к ПК и, таким образом, насладиться тем, что очевидно в нашем маленьком мобильном телефоне. Давайте посмотрим:
Шаг 1. Установите приложение AirDroid на свой телефон.
В качестве первого шага необходимо, чтобы загрузите последнюю версию приложения AirDroid на свой телефон, вы можете найти это в магазине Google Play, это приложение бесплатно. Когда он уже установлен на телефон, пора официально разместить клиент в операционной системе.
ПОСМОТРЕТЬ В GOOGLE PLAY
Шаг 2. Установите приложение AirDroid на компьютер.
Этот шаг очень легко выполнить, просто загрузите последнюю версию клиента с веб-сайта каждого разработчика а затем найдите его в системе приложений.
Важно отметить, что этот клиент совместим только с Windows и Mac OS X, поэтому пользователи Linux не смогут получить доступ к этой функции или использовать ее. После завершения операции сотовый телефон можно подключить к компьютеру
Шаг 3. Способы управления устройством Android с компьютера с помощью AirDroid
Когда программное обеспечение уже установлено в обеих системах, важно, чтобы вы открыли и вошли в систему с одной и той же учетной записью на обеих сторонах. Одна часть информации, которую я вам дам, заключается в том, что начало сеансов аналогично учетным записям Google, что является преимуществом, поскольку вам не нужно регистрироваться с новыми учетными данными, но если у вас есть учетная запись Google, вы уже можете войти на платформу
Одна часть информации, которую я вам дам, заключается в том, что начало сеансов аналогично учетным записям Google, что является преимуществом, поскольку вам не нужно регистрироваться с новыми учетными данными, но если у вас есть учетная запись Google, вы уже можете войти на платформу. .
С другой стороны, когда вы вошли в систему, вы сможете получить доступ к двум основным окнам AirDroid; один расположен на вашем мобильном телефоне, а другой на компьютере.
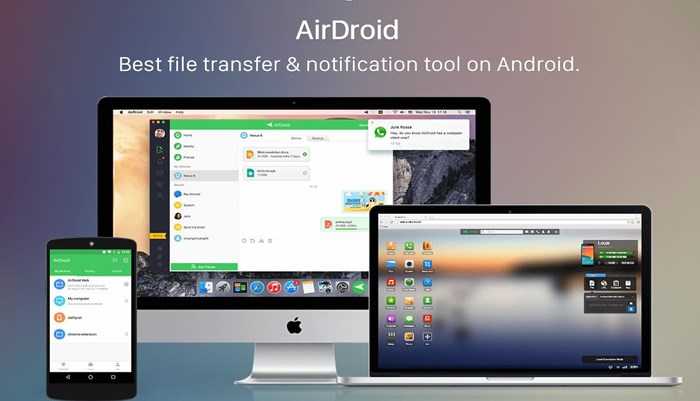
Затем следует, что вы нажимаете кнопку в виде бинокля в меню, расположенном в левой части окна компьютера, которое называется «AirMirror», и инстинктивно программа будет иметь задачу поиска в наш мобильный телефон или планшет и установить автоматическое соединение.
Я надеюсь, что с советами и информацией, которые я дал вам сегодня, вы сможете в полной мере воспользоваться лучшими приложениями для управления другим мобильным телефоном и, таким образом, без каких-либо трудностей установить соединение.
Вы также можете: Как разблокировать телеграм каналы айфонаКак вернуть музыку в InstagramКак активировать NFC на iPhoneКак сердце сделано с помощью клавиатуры мобильного телефонаКак удалить водяной знак с Tik TokКак активировать NFC на iPhoneКак обновить YoutubeКак бесплатно скачать майнкрафт на айфонКак узнать, игнорирует ли кто-то сообщения в MessengerКак узнать IP-адрес человекаКак сохранить истории из Instagram с музыкойКак изменить электронную почту Supercell IDКак удалить заблокированный контакт в WhatsAppКак увидеть скрытую фотографию профиля WhatsApp
Шаг 1 — Гугл в помощь
Сначала обеспечьте себе доступ в «Плей Маркет» — онлайн-магазин приложений для Андроид. Для этого вам понадобится создать Гугл-аккаунт, или же использовать уже существующий. Необходимо пройти простую процедуру регистрации на сайте — и готово.
Давайте попробуем пока обойтись без программ сторонних разработчиков и использовать непосредственно возможности операционной системы Андроид. Для этого в настройках своего девайса, в разделе «Местоположение», разрешите обнаружение устройства (галочки напротив «Поиск в Google» и «Беспроводные сети»). Теперь, зайдя на сайт магазина приложений Google play под своим аватаром, в настройках (изображение шестерёнки) увидите пункт «Удалённое управление Android». Жмите его — и наслаждайтесь!
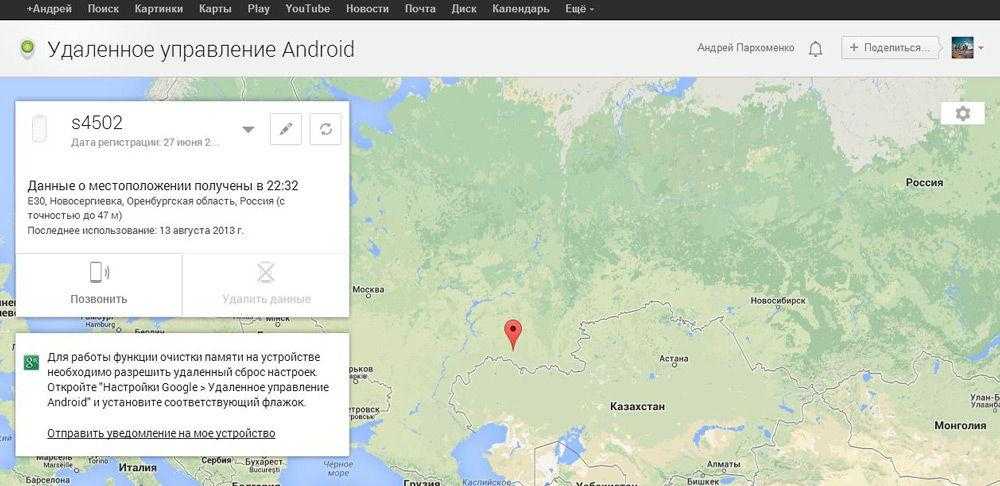
Этот вариант доступа к смартфону с компьютера не поражает своим функционалом. Можете заставить свой телефон подавать звуковой сигнал вызова, стереть на нём все данные или посмотреть на карте его примерное местоположение.
Scrcpy
Scrcpy — еще одно мощное приложение для зеркального отображения экрана с открытым исходным кодом, доступное на множестве платформ, включая Android, Windows, Linux и macOS.
Несмотря на то, что вам нужно иметь некоторый опыт, чтобы запустить приложение, настоятельно рекомендуется это сделать. У вас будет доступ к ряду замечательных функций, которые обычно присутствуют в премиум-версиях приложений.
Например, вы можете управлять экраном Android со своего ПК практически с нулевой задержкой. Кроме того, вы можете записывать экран в различных разрешениях, использовать сочетания клавиш на устройстве Android, передавать аудио через компьютер, отправлять файлы и многое другое.
Проще говоря, если вы ищете бесплатную альтернативу AirDroid, лучшей альтернативы, чем Scrcpy, быть не может.
Доступность: Android, Windows, macOS, Linux ( бесплатно )
Управление телефоном с компьютера в AirDroid
В AirDroid работает удаленное управление телефоном без получения root прав на мобильном устройстве, без доступа к корневым папкам. Функция AirMirror позволяет получить полный доступ к управлению беспроводным устройством, работающим на Андроид. При помощи функции AirMirror поддерживается использование клавиатуры и мыши на компьютере для управления телефоном.
Выполните следующее:
- Установите приложение AirMirror на смартфон из Google Play.
- Войдите в приложение, используя учетную запись AirDroid.
- Вам понадобится подключить телефон к компьютеру и выполнить отладку по USB для включения необходимых разрешений.
После выполнения настройки, вам больше не понадобится использовать USB кабель до того момента, когда вы перезагрузите устройство.
Для запуска функции удаленного управления телефоном пройдите последовательные шаги:
- В программе AirDroid PC, нажмите на боковой панели на кнопку «AirMirror».
- Нажмите на кнопку «Non-Root», выберите устройство.
- Нажмите на «Подключение».
- Затем нажмите на кнопку с именем вашего устройства, которое появится в окне приложения.
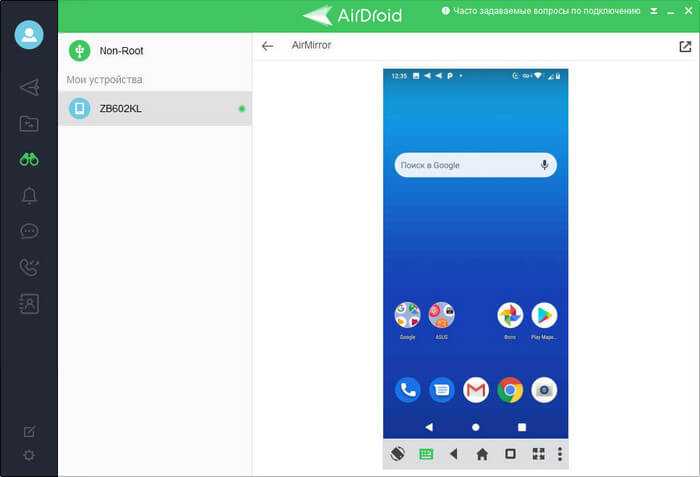
Теперь, вы можете управлять телефоном, например, с помощью курсора мыши. Под экраном телефона находится панель с кнопками (часть кнопок скрыта за тремя точками), при помощи которых выполняются необходимые действия:
- поворот экрана;
- переключение клавиатуры;
- переход назад;
- открытие рабочего стола;
- переключение задач;
- переход в полноэкранный режим;
- создание снимка экрана;
- запись экрана;
- вход в меню;
- контроль громкости;
- блокировка экрана;
- выполнение действия «проведите пальцем вниз»;
- выполнение действия «проведите пальцем вверх»;
- изменить качество.
Подобным способом можно дистанционно управлять телефоном из AirDroid Web.
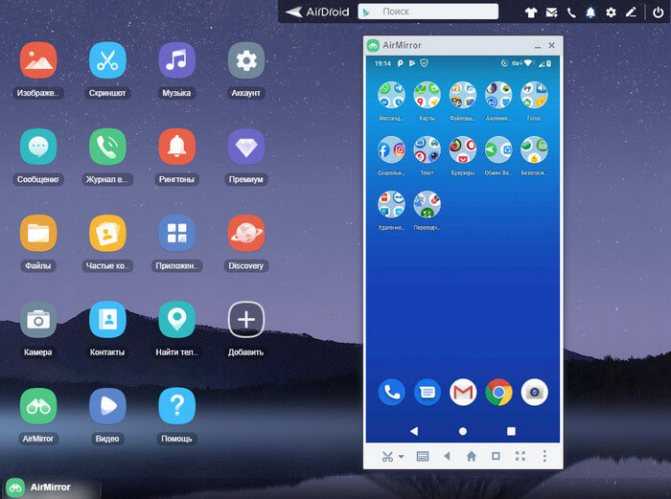
Xender
Если вы использовали AirDroid в первую очередь дляперенести файлы с компьютера на смартфонМожете попробовать Xender. Это популярное приложение для обмена файлами, доступное на нескольких платформах, но отличной альтернативой AirDroid является его веб-приложение. Веб-приложение позволяет пользователям перетаскивать файлы их Windows ПК или Mac на смартфон Android или iPhone / iPad. Пока есть Windows приложение доступно, веб-приложение гарантирует, что вы можете использовать его практически на любой платформе. Приложение является бесплатным и может передавать любое количество файлов любого размера, и хорошей новостью является то, что оно работает довольно хорошо и очень быстро передает файлы без использования полосы пропускания.
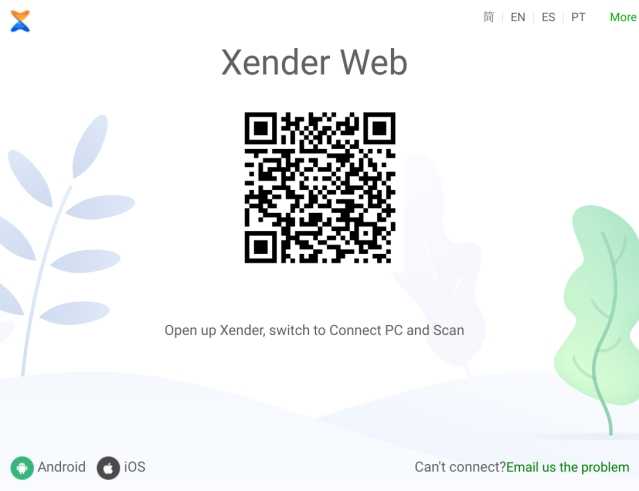
наличие: Android, iOS, Windows, macOS, Web (бесплатно)
Если у смартфона нет ИК-порта
Если у вашего смартфона нет ИК-порта, его можно, условно говоря, добавить. Речь идет об умных универсальных ИК-портах, которые подключаются к смартфону через Bluetooth: например, SkyControl RSC-21S. На момент публикации это устройство стоило менее 2000 руб.
 Преимущество такого вида управления — в том числе и в возможности удаленного управления (вне зоны прямой видимости техники). То есть при такой схеме можно выключить телевизор в детской, не вставая с дивана в гостиной. Или включить музыкальный центр в комнате, находясь при этом на кухне.
Преимущество такого вида управления — в том числе и в возможности удаленного управления (вне зоны прямой видимости техники). То есть при такой схеме можно выключить телевизор в детской, не вставая с дивана в гостиной. Или включить музыкальный центр в комнате, находясь при этом на кухне.
Помимо самого устройства для управления понадобится приложение R4S Home. Сам умный пульт питается от USB-порта и способен работать с устройствами на расстоянии до 15 м. SkyControl RSC-21S и смартфон нужно синхронизировать по Bluetooth, сделать это не сложнее, чем с другими Bluetooth-устройствами. После синхронизации вам предложат выбрать категорию техники и ее производителя, затем при наличии нескольких вариантов «пультов» — небольшой тест на совместимость.
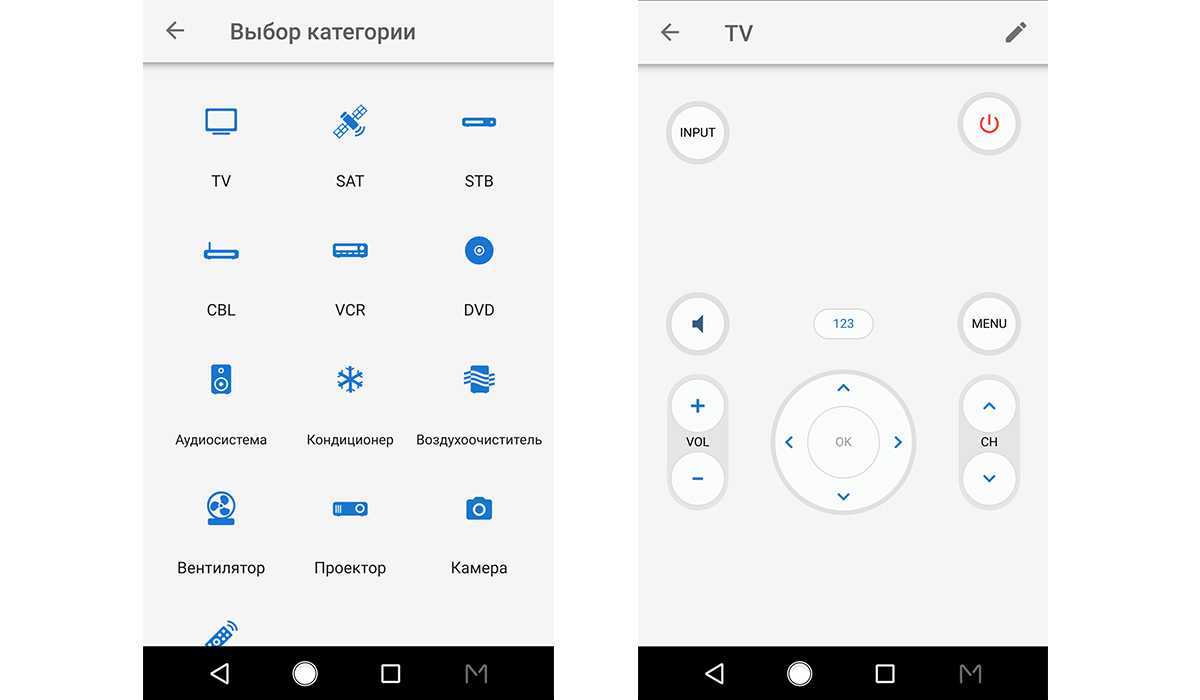
Если устройства нет в списке, можно обучить SkyControl RSC-21S вручную. Эта возможность будет очень кстати, если у вас в доме есть техника малоизвестных китайских брендов.
Еще один интересный факт: с помощью смартфона можно управлять даже той техникой, которая в принципе не рассчитана на дистанционное управление. Не так давно мы тестировали умные розетки — с их помощью можно добавить интеллекта даже банальному чайнику или мультиварке.
Больше интересного об умных технологиях:
- 5 обычных предметов, которые неожиданно стали слишком умными
- Умное освещение квартиры: делаем прямо сейчас
ApowerMirror
ApowerMirror дублирует экран мобильного устройства на ПК. Возможные платформы – iOS, Android (5>), Windows и Mac. Соответственно, на Андроид должна поддерживаться технология Chromecast, а на iOS – AirPlay. По умолчанию все это доступно “из коробки”, ничего дополнительно не нужно устанавливать.
Наиболее оптимальное применение ApowerMirror – презентация мультимедиа на большом экране. При желании, экран можно использовать в портретном или ландшафтном режиме.
Другой вариант – управление Андроид с ПК, в частности, работа с мобильными приложениями. Дело в том, что существует ряд приложений без полноценной настольной версии, включая мобильные игры. Нет необходимости запускать эмулятор, рутировать устройство и т.п., ApowerMirror решает эти задачи намного проще.
Также приложение ApowerMirror удобно использовать для съемки скриншотов и записи происходящего на экране телефона.
Советуем прочитать: Лучшие приложения для записи экрана
Приложение LogMeIn для Android
Приложение позволяет с легкостью управлять устройством, его ресурсами, причем делать это удаленно от другого девайса. Пользователь может быстро понять интерфейс, так как в целом он достаточно интуитивен. Также в программе присутствует специальный параметр, который помогает получить полную информацию компьютеру об удаленном гаджете.
В программе даже можно создать свой личный кабинет, подключать и синхронизировать различные устройства между собой.
Плюсы и минусы
Удобно настроенный стримминг, при этом просмотр видео никак не задерживается.
Пользователь может отправлять смс через разные устройства.
Полная информация с телефона о том, как управлять девайсом, читать оповещения.
Ограниченные возможности по связи – оба устройства должны быть подключены к одной сети.
Услуга отправления смс платная.
Удаленное управление компьютером с телефона или планшета в TeamViewer
Для того, чтобы полноценно использовать TeamViewer, вам потребуется установить его на компьютер, к которому вы планируете подключаться удаленно. О том, как это сделать я подробно написал в статье . Достаточно установить TeamViewer Quick Support, но на мой взгляд, если это ваш компьютер, лучше установить полную бесплатную версию программы и настроить «неконтролируемый доступ», который позволит подключаться к удаленному рабочему столу в любое время, при условии что ПК включен и имеет доступ в Интернет.
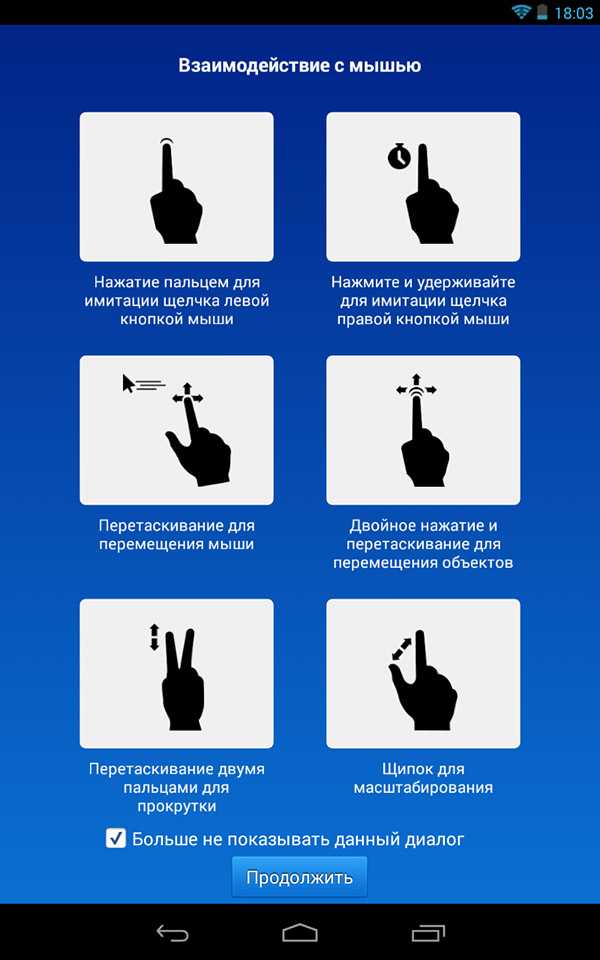
После установки необходимого программного обеспечения на компьютере, запустите TeamViewer на вашем мобильном устройстве и введите ID, после чего нажмите кнопку «Удаленное управление». На запрос пароля укажите либо тот пароль, который был автоматически сгенерирован программой на компьютере, либо тот, который вы установили при настройке «неконтролируемого доступа». После соединения вы увидите сначала инструкцию по использованию жестов на экране устройства, а затем — рабочий стол своего компьютера у себя на планшете или на телефоне.

Передается, кстати, не только изображение, но и звук.
С помощью кнопок на нижней панели TeamViewer на мобильном устройстве Вы можете вызвать клавиатуру, изменить способ управления мышью или, к примеру, использовать жесты, принятые для Windows 8 при подключении к машине с данной операционной системы. Также имеется возможность удаленной перезагрузки компьютера, передачи комбинаций клавиш и масштабирование щипком, что может оказаться полезным для небольших экранов телефонов.
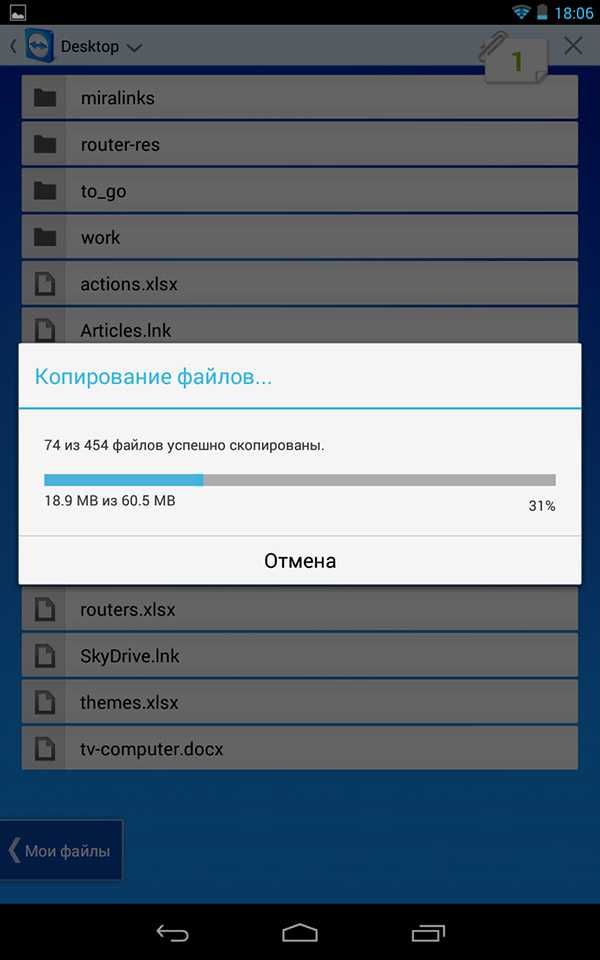
Помимо непосредственно управления компьютером, Вы можете использовать TeamViewer для передачи файлов между компьютером и телефоном в обе стороны. Для этого, на этапе ввода ID для подключения выберите внизу пункт «Файлы». При работе с файлам в программе используются два экрана, один из которых представляет файловую систему удаленного компьютера, другой — мобильного устройства, между которыми можно копировать файлы.
На самом деле, использование TeamViewer на Андроид или iOS не представляет особенных сложностей даже для начинающего пользователя и, немного поэкспериментировав с программой, любой разберется что в ней к чему.
Чем больше умные устройства входят в нашу повседневную жизнь, тем больше появляется способов с ними взаимодействовать. В этой статье пойдёт речь как раз об одном из таких способов, а именно: как управлять андроидом через компьютер.
Если на вашем устройстве установлен root, то это в корне меняет дело, ведь есть множество более сложных, но в тоже время и более удобных способов осуществления вышеописанных действий, использующих права администратора. Однако в нашей статье будут описываться как простые, так и требующие рута методы дистанционного управление андроид с компьютера.
Несмотря на кажущуюся ненужность, описываемая возможность может пригодиться во многих случаях. Например, вы являетесь Андроид разработчиком и вам нужно проверить работу вашей программы без непосредственного взаимодействия с устройством. Или для презентации того же приложения вам нужно показать экран девайса через проектор для презентации. Вариантов множество.
AirDroid
Популярный сервис AirDroid используется для полноценного управления и контроля за ведомым устройством Андроид дистанционно. Возможности у программы огромные:
- Полноценная работа по локальной сети (без регистрации аккаунтов) или в интернете (через единый аккаунт).
- Уведомления на ПК при получении SMS, звонков и прочих оповещений.
- Множественные сведения о смартфоне (заряд аккумулятора, уровень Wi-Fiсигнала, наличие свободной памяти).
- Передача файлов через собственный файловый менеджер ПО.
- Чтение и отправка сообщений с ПК.
- Управление приложениями.
- Также, организовывается доступ к записи экрана, снимкам скриншотов, поиска смартфона, включения опции хот-спот.
Чтобы настроить работу:
- Настройте единый аккаунт, или пропустите шаг и используйте локальную сеть.
- Настройте разрешения на смартфоне.
- Нажмите на смартфоне «AirDroid Web».
- Отсканируйте QR-код на ПК с телефона.
- Кликайте подтверждение.
- Готово, теперь можно управлять с веб-браузера смартфоном.
- На смартфоне будет отображаться информация о сброшенных файлах.
Чтобы работать по локальной сети, используйте не защищенное соединение http перед тем, как отсканируете QR-код. В противном случае понадобится создавать и работать через аккаунт.
Team Viewer
Тяжеловесное кроссплатформенное приложение, дающее возможность для Андроид настроить удаленное управление. Возможности сервиса внушительные:
- Организация передачи файлов. Можно перекидывать файлы с ПК на Android на высокой скорости. Есть возможность выбора, в какую директорию будут сохраняться скопированные файлы.
- Режим демонстрации экрана. Можно установить связь в режиме реального времени и проводить управление смартфоном мышкой, клавиатурой или через тачскрин (если компьютер имеет сенсорный экран и выбран режим работы «планшетный»).
- Работа с приложениями. Когда включена демонстрация экрана разрешается управлять другими опциями и приложениями на смартфоне. Исключения могут быть разве что в приложениях, которые защищены протоколами безопасности.
- Работа с настройками. Вход в настройки смартфона разрешен через демонстрации экрана.
- Чат. Если на другой стороне удаленного устройства есть человек, можно с ним вести диалог через чат.
По сути, с помощью «Team Viewer» можно настроить полноценное управление телефоном, даже не прикасаясь к нему. Главное, чтобы на нем был включен интернет и установлено приложение для Андроида.
Настройка достаточно простая:
- С компьютера скачайте программу с официального сайта (для личного пользования – бесплатно). Установите и запустите.
- На телефоне сделайте все то же самое, установив TeamViewer, QuickSupport.
- Можете создать аккаунт и добавить в него оба устройства для частого сопряжения.
- Или же воспользуйтесь опцией быстрого сопряжения по ID и паролю для единоразовой сессии.
- Запустите на смартфоне установленное приложение и загрузите надстройку «Add-On».
- Затем откройте QuickSupport повторно и на главном экране увидите свой ID.
- Введите этот ID в программу на ПК.
- На смартфоне жмите «Разрешить».
- Готово, соединение установлено.
Если надо подключиться Андроидом к Андроид, на ведущее устройство установите приложение TeamViewer – удаленный доступ. Для ведомого оставьте QuickSupport.

























