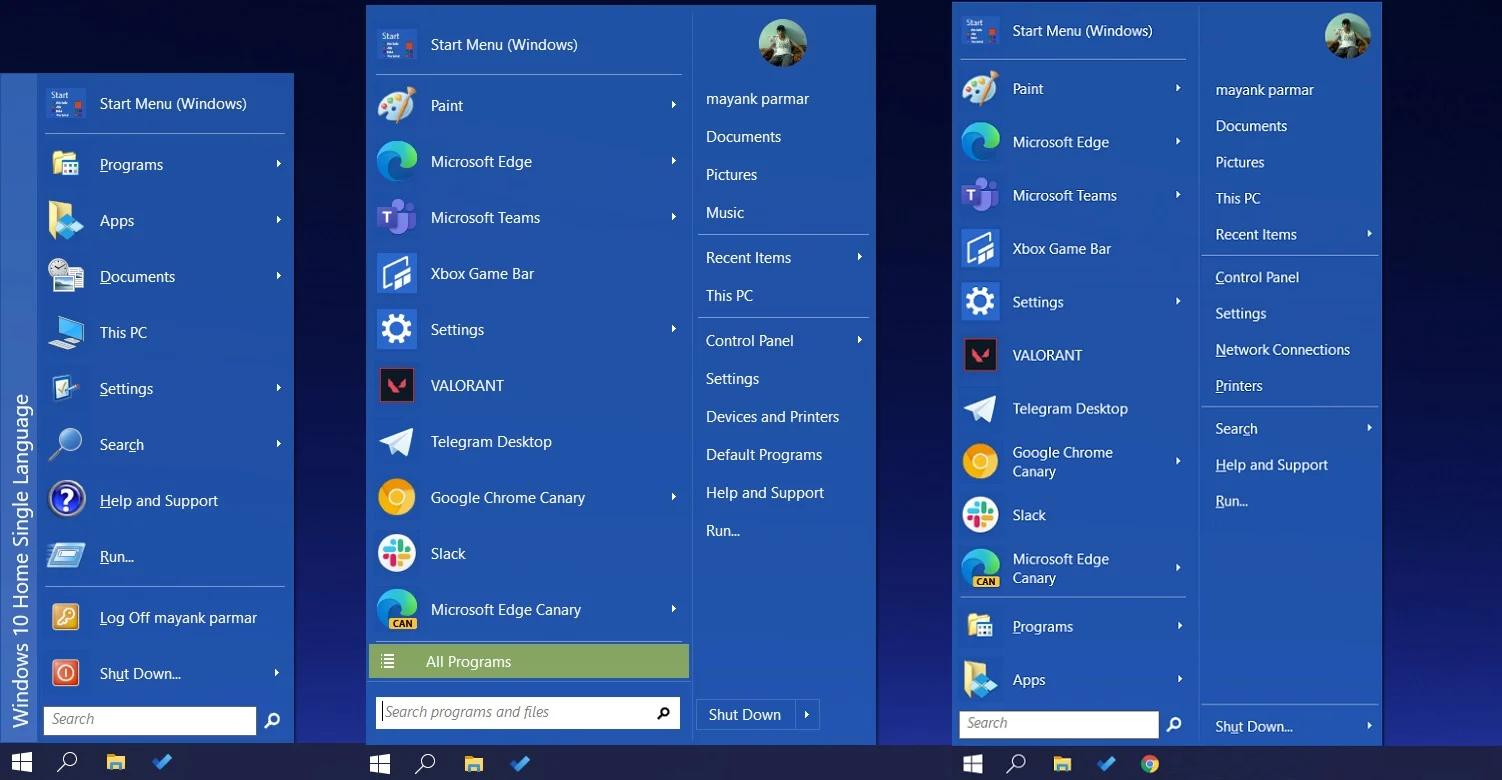Как отредактировать контекстное меню Проводника через реестр
Запускаем редактор реестра:
- Входим в меню П уск.
- Вводим в строку поиска команду regedit и жмем Enter .
Важно! Любые неосторожные и необдуманные операции могут иметь опасные последствия, вплоть до полного отказа загрузки Windows. Чтобы подстраховать себя от ошибок, обязательно сделайте резервную копию реестра перед началом его редактирования!. Порядок действий при создании резервного файла реестра:
Порядок действий при создании резервного файла реестра:
- Заходим в меню «Файл» в отрытом редакторе.
- Выбираем пункт «Экспорт».
- В открывшемся окне, в нижнем поле «Диапазон экспорта», выбираем «Весь реестр».
- Указываем нужное место расположения и имя нового файла и жмем «Сохранить».
Примечание. В случае возникновения проблем после ручного редактирования, реестр можно будет восстановить до его первоначального состояние из резервной копии, используя пункт «Импорт» в меню «Файл» редактора regedit.
Как видим, сам реестр имеет оригинальную древовидную структуру. В левой части редактора отображается само дерево, а в правой – список параметров в выбранной ветке. Для работы с контекстным меню нас интересует один-единственный раздел: «HKEY_CLASSES_ROOT».
Как уже упоминалось, разным объектам (папкам, файлам) соответствуют разные наборы команд, поэтому редактировать в реестре их придется по отдельности. Наши основные цели: очистка контекстного меню папок и общих пунктов меню для всех типов файлов.
Очистка контекстного меню папок
Все настройки контекстного меню директорий хранятся в ветках:
… Directory Shellex ContextMenuHandlers .
… Folder Shell e x ContextMenuHandlers .
Если присмотреться, то среди разветвлений указанных веток легко увидеть знакомые команды. Так, ответвление реестра « Directory Shell » содержит в себе пункты верхней части меню, а « Directory Shellex ContextMenuHandlers » – нижней. « Folder ShellEx ContextMenuHandlers », в основном, повторяет содержание предыдущей ветки, так что одинаковые пункты при необходимости удаляйте из обеих веток.
Осталось только удалить лишние команды. Выбор, что убрать, а что оставить в списке – это уже личное дело каждого. Тем более, что в зависимости от списка установленных приложений, содержание меню будет существенно отличаться. Нажмите правой кнопкой мышки на не нужную запись в реестре и выберите «Удалить». Затем повторите эту операцию для остальных выбранных элементов.
Вот такой аккуратный вид имеют рассматриваемые ветки реестра и само меню после завершения процедуры очистки.
Очистка контекстного меню файлов
Сама процедура ничем не отличается от той, которая проводилась в предыдущем разделе. Изменились только ответвления ветки реестра «HKEY_CLASSES_ROOT», хранящие необходимые параметры.
В них хранятся общие элементы для всех зарегистрированных в системе типов файлов.
По примеру очистки для папок, удаляем все ненужные ветки в реестре и получаем красивое и удобное контекстное меню.
Easy Context Menu
Easy Context Menu (ECM) – это программа для редактирования контекстного меню, она позволяет добавлять и удалять различные команды и настройки в контекстное меню рабочего стола, файлов, дисков и папок. Пользоваться программой очень просто, все операции выполняются буквально в 2 клика.
Easy Context Menu является бесплатной программой и работает без установки. Скачать Easy Context Menu можно на сайте www.sordum.org.
Сразу после запуска перед вами появится основное окно программы Easy Context Menu. Здесь представлен большой список опций, которые можно добавить в контекстное меню. Чтобы добавить пункты из предложенного списка нужно установить отметку напротив элемента и нажать CTRL-S или воспользоваться «Файл – Применить изменения». Но, мы не будем останавливаться на этом подробно, так как тема этой статьи – это удаление ненужных пунктов из контекстного меню, а не добавление новых.
Для того чтобы убрать пункты из контекстного меню Windows 10 при помощи Easy Context Menu вам нужно открыть «Файл — Чистка контекстного меню». Также данный раздел программы можно открыть при помощи комбинации клавиш CTRL-X.
После этого перед вами появится окно «Чистка контекстного меню». В данном окне представлена таблица со списком всех пунктов меню, которые были добавлены сторонними программами.
Для того чтобы убрать какой-либо пункт из контекстного меню Windows 10 вам нужно найти его в этом списке, выделить его мышкой и нажать на кнопку «Отключить».
Предположим, мы хотим отключить элемент меню «Edit with PyCharm», который появляется для текстовых файлов.
Для этого необходимо найти нужный элемент в списке. Как видно на скриншоте внизу, в столбце «Меню», рядом с этим элементом, указано значение «Файл». Это означает, что данный пункт контекстного меню показывается только для файлов. Чтобы его отключить просто нажимаем на кнопку «Отключить».
После этого можно проверять контекстное меню. Если все было сделано правильно, то отключенный элемент должен исчезнуть.
Для того чтобы обратно включить элемент просто выделяем в списке и нажимаем на кнопку «Включить».
Чистка реестра Windows 10
Касательно реестра системы, задаётся множество вопросов: Нужно ли чистить? Чем лучше? Какой «чистильщик» выбрать? Однозначно ответить на них нельзя, потому что Microsoft всячески отговаривает пользователей делать это
Если же требуется чистка реестра Windows 10, то делать это стоит очень осторожно

Как почистить реестр на Windows 10?
Системные настройки, которые содержатся в реестре могут быть нарушены и повреждены одной «чисткой». Чтобы не повредить работе системы в настоящем и будущем, всегда делайте резервные копии при оптимизации реестра. Было очень много случаев, когда после удаления «ненужных и неиспользуемых» веток, переставали работать настройки, элементы интерфейса, приложения, а иногда и система. Желаемой оптимизации это не приносит, как и значительного ускорения системы, так и решения ошибок.
Порой, пользователи при наличии проблемы с системой пытаются её оптимизировать и почистить, что приводит к более плачевным результатам.
Например , «Обновилась система Windows 10, после чего начала тормозить и подвисать
Пользователь, вместо того, что бы обратить внимание на процессы, которые нагружали устройство, выполнил чистку приложением IObit. После оптимизации, компьютер начал работать еще хуже и после нескольких повторных чисток перестал загружаться
Вернуться к точке восстановления и прошлой версии Windows 10 не получилось, так как они были «оптимизированы» и удалены. А проблема оказалась в видеодрайвере, который нужно было переустановить на более раннюю версию, так как был несовместим».
Перед любой оптимизацией системы, следует знать пару важных правил:
- Знай, что ты делаешь – не следует слепо верить приложениям-оптимизаторам, которые волшебным образом ускорят компьютер без лишних проблем.
- Будь готов ко всему – необходимо заботиться о последствиях, создайте точку восстановления или бэкап, чтобы вернуться к состоянию до чистки.
Следуя этим простым правилам, можно приступить к самому главному, как очистить реестр на Виндовс 10; для этого есть 2 варианта:
- Автоматизированный – через приложения «оптимизаторы» (просто);
- Ручной – через редактор Regedit, ручная правка и удаление (сложно).
Разберем по порядку.
Ccleaner
Наиболее оптимальным вариантом является программа для чистки реестра Windows 10 Ccleaner. Если выполнять автоматизированную «чистку», лучше довериться известным и недежным приложениям. Piriform CCleaner подойдёт на эту роль лучше остальных приложений. Бесплатное, функциональное, надежное и простое приложение для Ваших нужд.
Очистка реестра windows 10, используя CCleaner на русском языке
Загрузить бесплатную версию CCleaner можно с официального сайта . После загрузки и установки приложения, откройте его и пройдите в пункт Реестр.
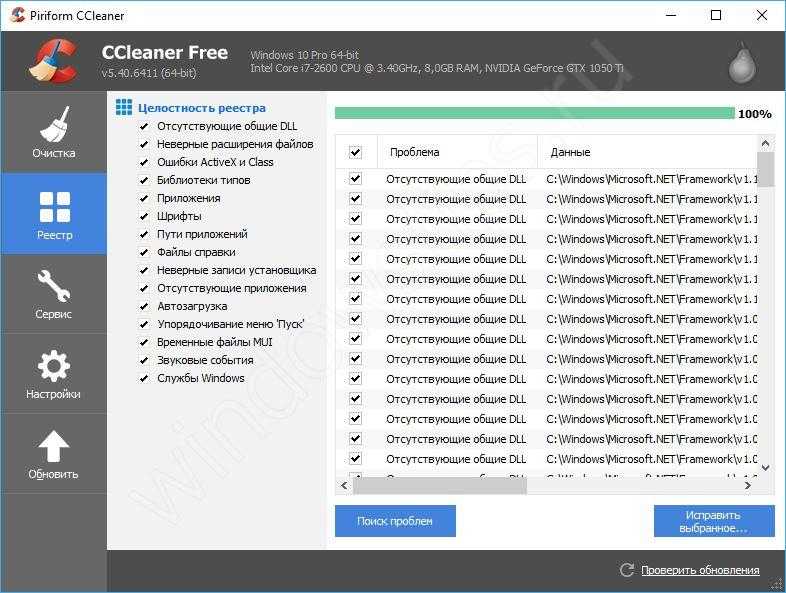
Нажав на кнопку «Поиск проблем» , начнется сканирование на наличие ошибок и повреждений.
Приложение CCleaner выполняет анализ по своему алгоритму и иногда он может посоветовать очистить те ветки, которые в данный момент используются.
После сканирования, будет отображен список «проблем», что бы их исправить, нажмите «Исправить выбранное…» .
Перед исправлением, будет запрос на создание резервной копии, которую необходимо создать, что бы предотвратить дальнейшие ошибки, которые могут возникнуть по причине «очистки».
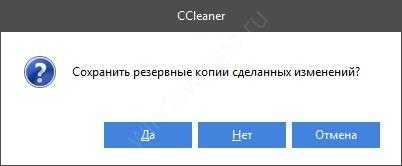
Далее, появится окно с каждой проблемой, где можно получить более подробную информацию по файлам и веткам в целом. Можно исправить конкретные проблемы или все сразу кнопкой «Исправить отмеченные» .
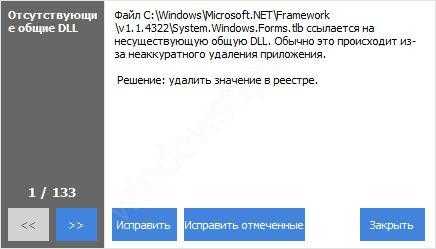
После исправления ошибок, попробуйте просканировать еще раз. С большой долей вероятности, будут найдены еще параметры и значения, которые надо будет удалить.
Как чистить реестр в Windows 10 вручную?
К ручной очистке стоит относится очень аккуратно. Что бы почистить реестр в windows 10 вручную, нужно знать, что нужно очищать! Это могут быть следы программ или приложений, которые остаются после их удаления и иногда мешают корректной работе системы.
Для начала, откроем редактор Regedit, выберем вкладку Правка и нажмем на Найти.
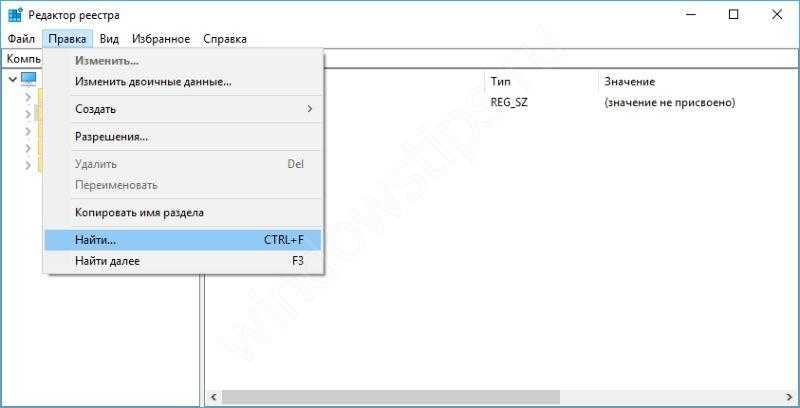
В окне поиска введите нужную программу или утилиту для удаления, например, CCleaner:
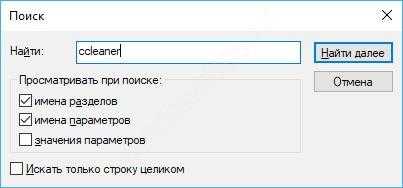
При поиске можно учитывать имена разделов, параметров и значения параметров.
Даже после удаления CCleaner остались от него следы, которые можно смело удалить, но предварительно сделав резервную копию (Файл-Экспорт).
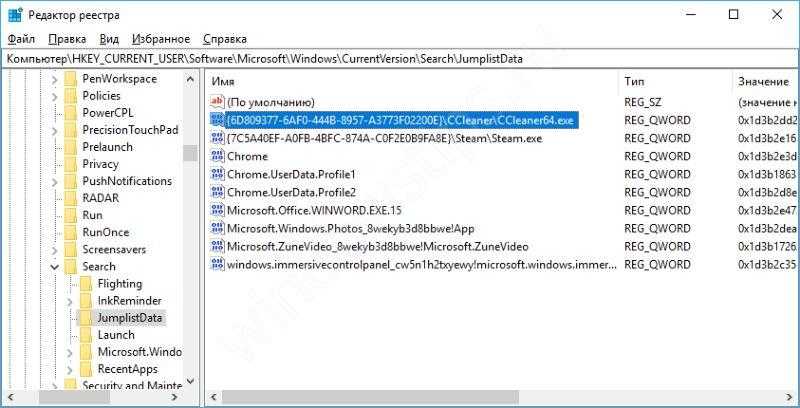
Для дальнейшего поиска по ключевому слову нажимайте клавишу F3 , это позволит удалить все нужные параметры без повторного ввода поискового слова.
Очистка списков недавних мест и программ
Начнем уборку со списков недавних мест и программ. Список недавних (в Windows 10 — часто используемых) программ находится в главном меню, а список недавних мест — в проводнике.
 Список часто используемых программ в Windows 7 и 10
Список часто используемых программ в Windows 7 и 10
Другие статьи в выпуске:
Xakep #208. Атака на сигналку
- Содержание выпуска
- Подписка на «Хакер»-70%
 Список часто используемых папок и последних файлов
Список часто используемых папок и последних файлов
Как отключить это безобразие? В Windows 7 — щелкнуть правой кнопкой мыши на кнопке «Пуск», выбрать «Свойства» и в появившемся окне снять обе галочки в разделе «Конфиденциальность».
Отключаем хранение списка последних программ в Windows 7
Чтобы очистить список последних мест и документов, нужно удалить содержимое каталога . Для этого открой командную строку и выполни две команды:
Также не помешает удалить содержимое каталога . В нем хранятся последние файлы, которые отображаются в списке перехода:
Далее эти строчки пригодятся нам, когда будем писать собственный скрипт для очистки системы от следов нашего пребывания в ней.
Чтобы последние файлы очищались автоматически при выходе, нужно включить политику «Очищать журнал недавно открывавшихся документов при выходе», которая находится в разделе «Конфигурация пользователя\Административные шаблоны\Меню «Пуск» и панель задач».
Теперь переходим к Windows 10. Отключить список недавно добавленных и часто используемых приложений можно через окно «Параметры». Открой его и перейди в раздел «Персонализация», пункт «Пуск». Отключи все, что там есть.
Отключение хранения списка программ в Windows 10
Кажется, что проблема решена, но это, увы, не совсем так. Если включить эти параметры снова, то все списки в таком же составе появятся вновь. Поэтому придется отключать эту фичу через групповую политику. Открой gpedit.msc и перейди в раздел «Конфигурация пользователя\Административные шаблоны\Меню «Пуск» и панель задач». Включи следующие политики:
- «Очистка списка недавно использовавшихся программ для новых пользователей»;
- «Очистить журнал недавно открывавшихся документов при выходе»;
- «Очистить журнал уведомлений на плитке при выходе»;
- «Удалить список программ, закрепленных в меню „Пуск“».
 Групповая политика
Групповая политика
Очистить недавние места в Windows 10 проще, чем в «семерке». Открой проводник, перейди на вкладку «Вид» и нажми кнопку «Параметры». В появившемся окне отключи параметры «Показывать недавно использовавшиеся файлы на панели быстрого доступа» и «Показывать часто используемые папки на панели быстрого доступа». Не забудь нажать кнопку «Очистить».
Параметры папок Windows 10
Как видишь, у такой простой задачи, как очистка последних объектов, довольно непростое решение. Без редактирования групповых политик — никуда.
Изменение системных пунктов контекстного меню
 Заданные Windows пункты контекстного меню разбросаны по реестру, и их довольно сложно найти. Для их отключения необходимо поставить знак минуса, так же, как и со строчкой «Отправить»
Заданные Windows пункты контекстного меню разбросаны по реестру, и их довольно сложно найти. Для их отключения необходимо поставить знак минуса, так же, как и со строчкой «Отправить»
Большинство строчек в контекстном меню создает сама система. Среди них также находятся никем не используемые опции, которые, однако, не хотелось бы случайно активировать ошибочным нажатием. От них невозможно просто избавиться через программу ShellExView — вам придется вручную изменять реестр.
Хорошим примером может послужить пункт «Отправить», которую Windows показывает каждый раз, когда пользователь нажимает на файл или папку. Не забудьте, что некоторые варианты отправки не соответствуют сегодняшним потребностям: по умолчанию вообще задан «Получатель факса».
Чтобы удалить этот пункт из меню, в Regedit перейдите к «HKEY_CLASSES_ROOT | AllFilesystemObjects | shellex | ContextMenuHandlers | SendTo». В правом окне двойным щелчком откройте параметр «Default» и перед длинной последовательностью символов, стоящей в фигурных скобках, поставьте скромный значок минуса «–», чтобы его отключить. Как всегда, необходимо выйти из Windows и зайти снова.
- Как в Windows 10 открывать окно команд из любой папки
- Windows: ТОП-5 клиентов электронной почты
- Как поставить пароль на папку в Windows
Фото: компании-производители
Меняем внешний вид меню «Пуск» в Windows 10
В данной статье будут рассмотрены некоторые приложения, которые меняют внешний вид «Начального экрана», а также будет описано то, как сделать это без лишнего софта.
Способ 1: StartIsBack++
StartIsBack++ — платная программа, которая имеет множество инструментов настройки. Открытие «Рабочего стола» происходит без Metro интерфейса. Перед установкой желательно создать «Точку восстановления».
- Закройте все программы, сохраните все файлы и установите StartIsBack++.
- Через пару минут установится новый интерфейс и вам будет показана краткая инструкция. Перейдите к пункту «Настроить StartIsBack» для изменения параметров внешнего вида.
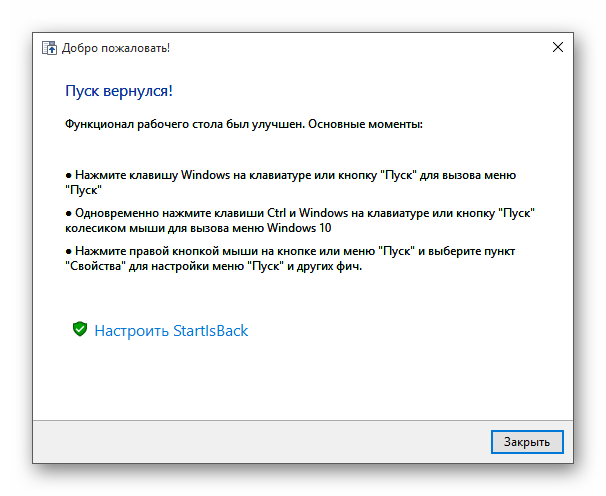
Вы можете немного поэкспериментировать с внешним видом кнопки или меню «Пуск».
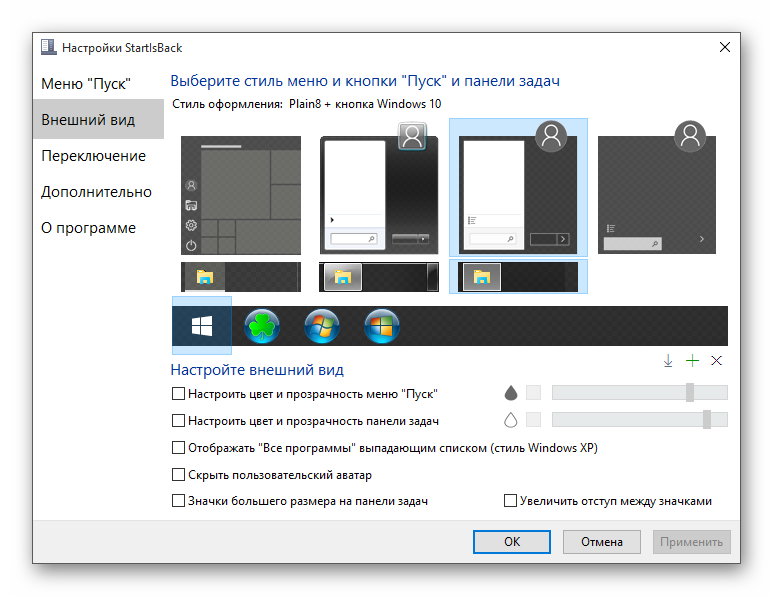
По умолчанию меню и кнопка будут выглядеть так.
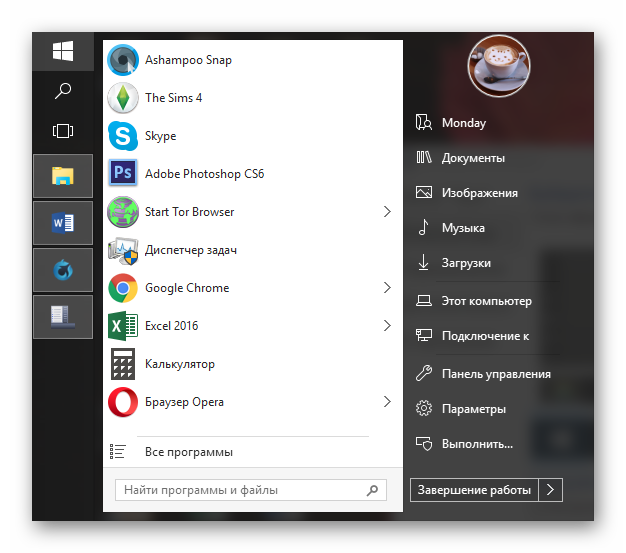
Способ 2: Start Menu X
Программа Start Menu X позиционирует себя как куда более удобное и усовершенствованное меню. Существует платная и бесплатная версии софта. Далее будет рассмотрена Start Menu X PRO.
- Установите приложение. В трее появится его значок. Чтобы активировать меню, нажмите на него правой кнопкой мыши и выберите «Показать меню…».
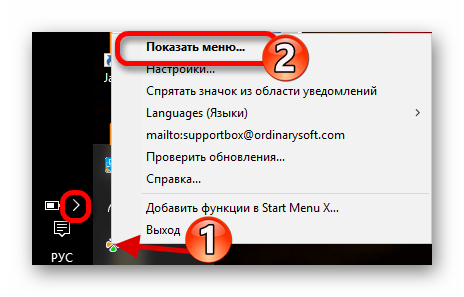
Вот так выглядит «Пуск» со стандартными настройками.
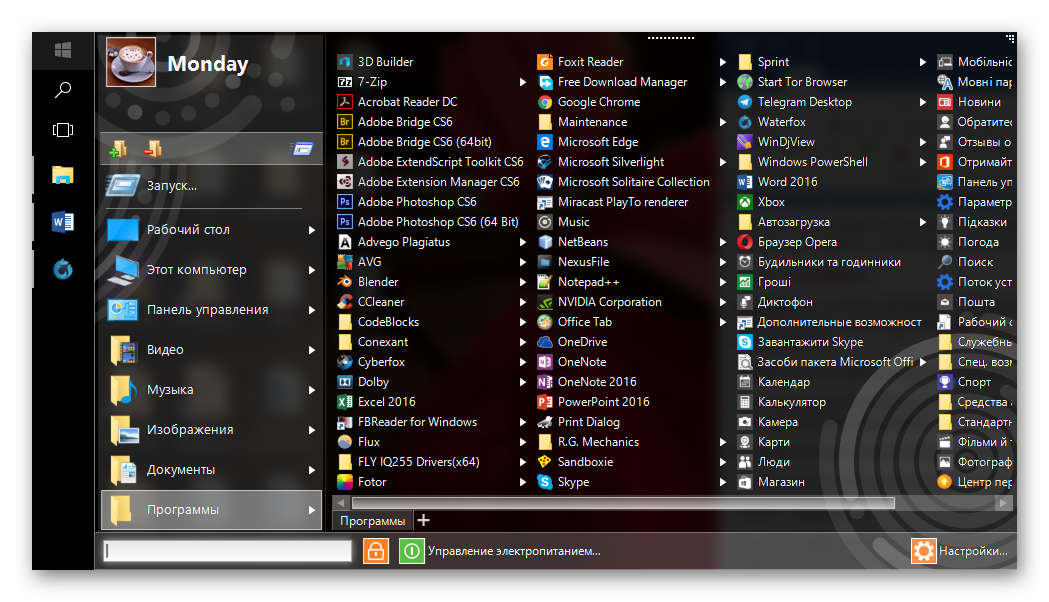
Чтобы изменить параметры, вызовите контекстное меню на значке программы и кликните на «Настройки…».
Здесь вы можете настроить всё по своему вкусу.
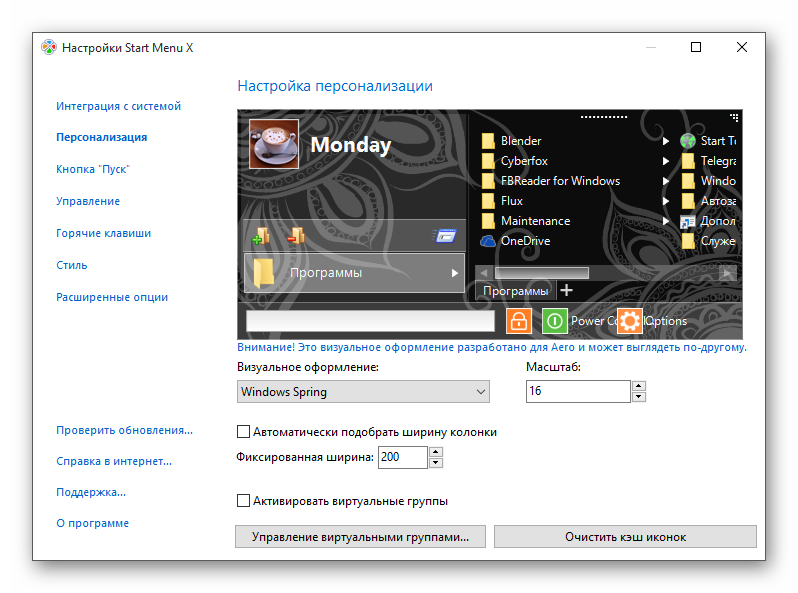
Способ 3: Classic Shell
Classic Shell, как и предыдущие программы, меняет внешний вид меню «Пуск». Состоит из трёх компонентов: Classic Start Menu (для меню «Пуск»), Classic Explorer (изменяет панель инструментов «Проводника»), Classic IE (также меняет панель инструментов, но для стандартного браузера Internet Explorer. Ещё одно преимущество Classic Shell состоит в том, что софт полностью бесплатен.
- После установки появится окно, в котором можно всё настроить.
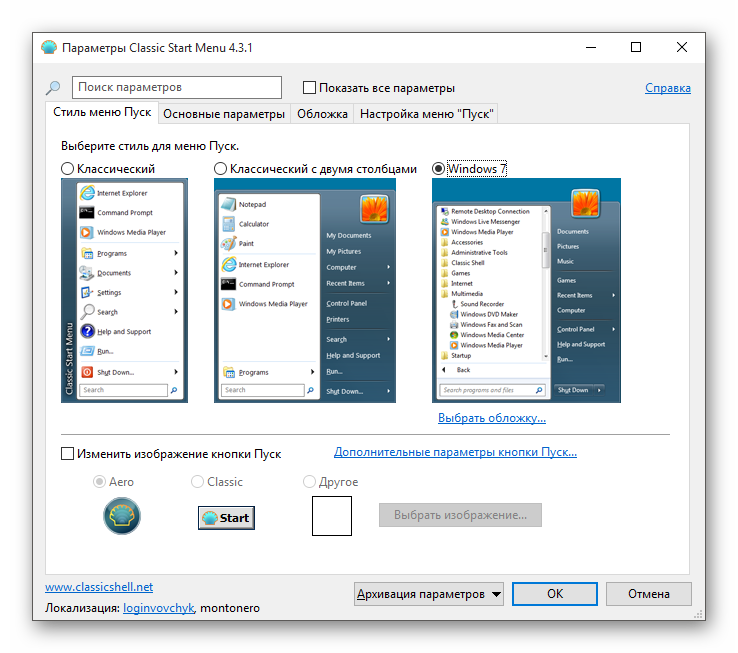
По умолчанию меню имеет такой вид.
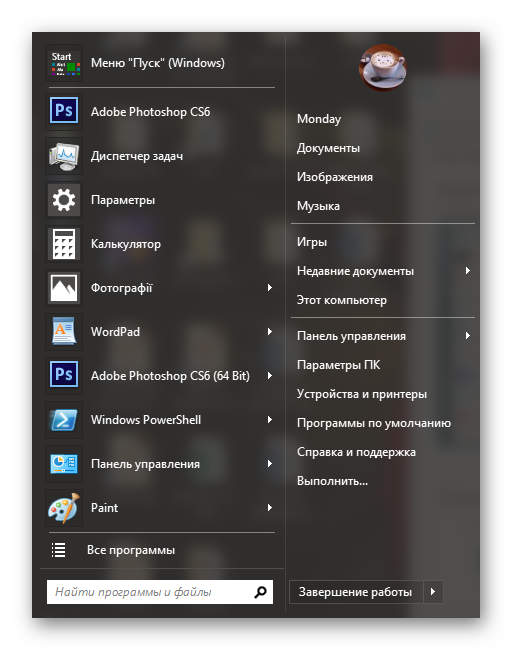
Способ 4: Стандартные средства Windows 10
Разработчики предусмотрели встроенные инструменты для изменения внешнего вида «Начального экрана».
- Вызовите контекстное меню на «Рабочем столе» и кликните на «Персонализация».
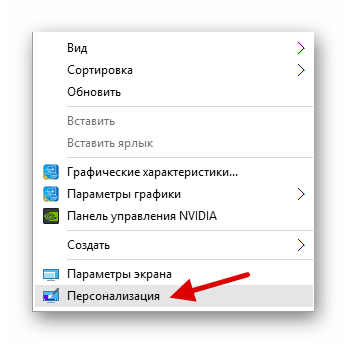
Перейдите во вкладку «Пуск». Здесь есть различные параметры настройки отображения программ, папок и т.д.
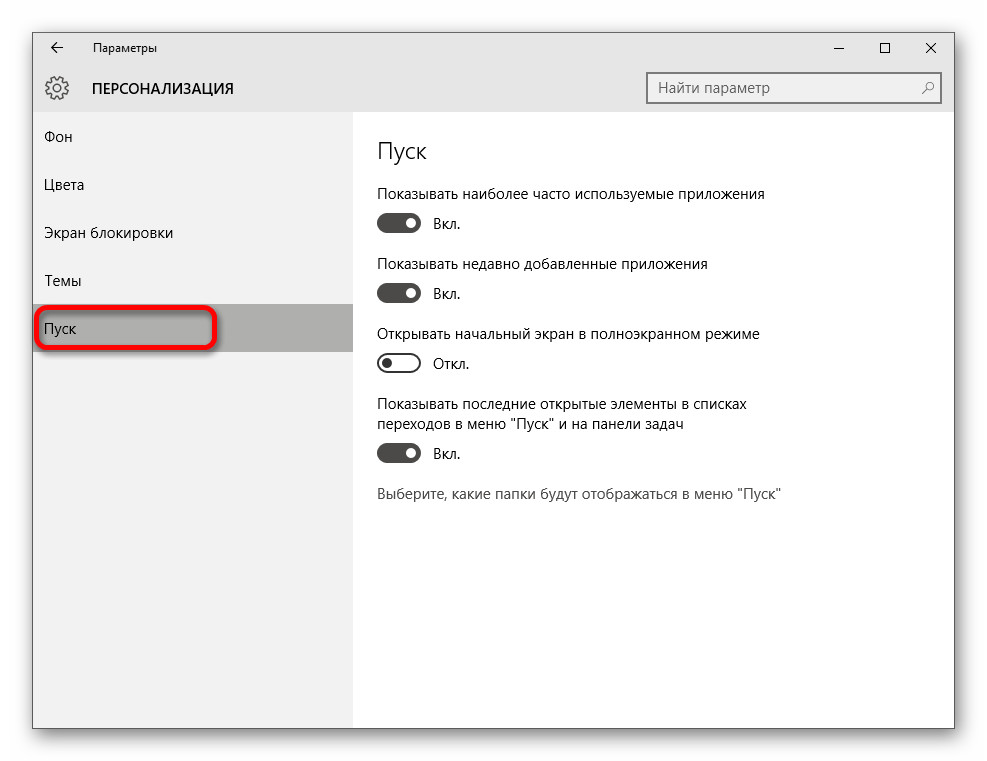
Во вкладке «Цвета» есть параметры изменения цвета. Переведите ползунок «Показать цвет в меню «Пуск»…» в активное состояние.
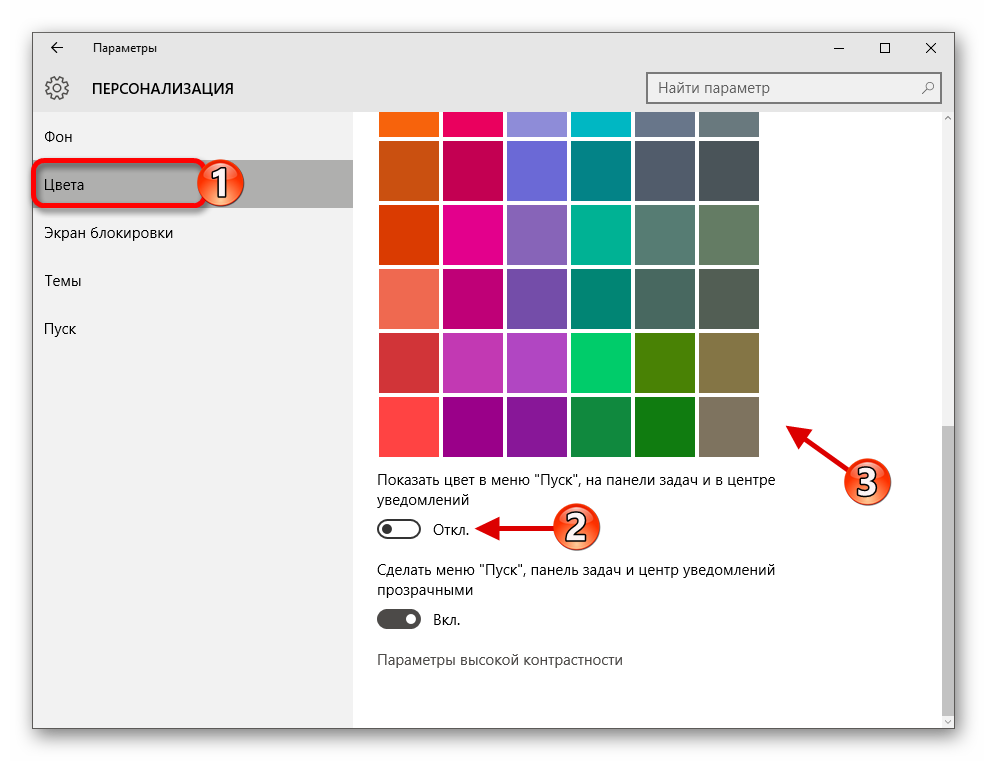
Выберите понравившуюся расцветку.
Меню «Пуск» будет выглядеть так.
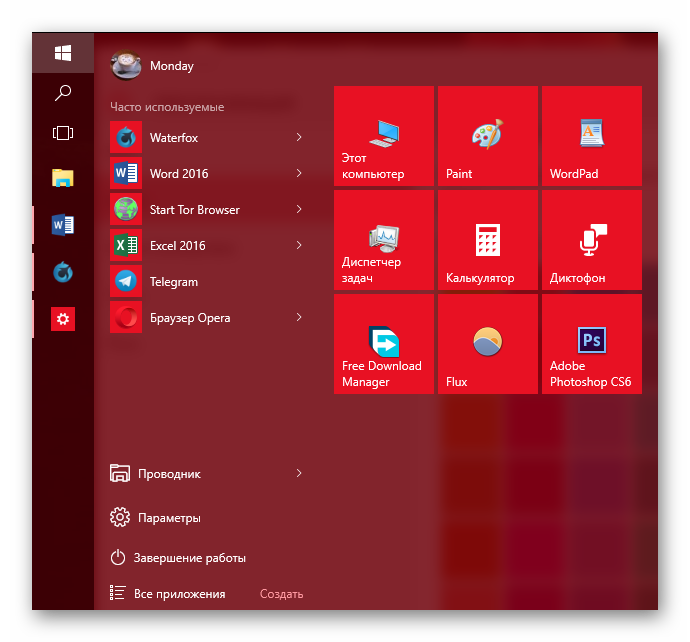
Если вы включите «Автоматический выбор…», то система сама подберёт расцветку. Здесь также есть настройка прозрачности и высокой контрастности.
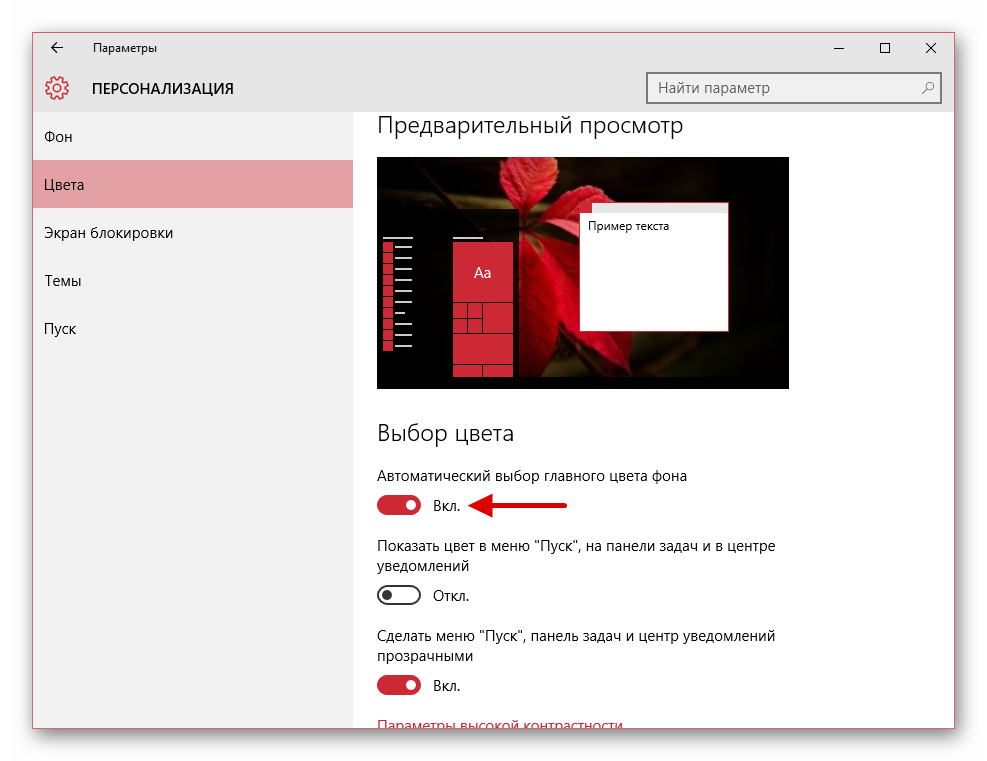
В самом меню есть возможность откреплять или закреплять нужные программы. Просто вызовите контекстное меню на нужном элементе.
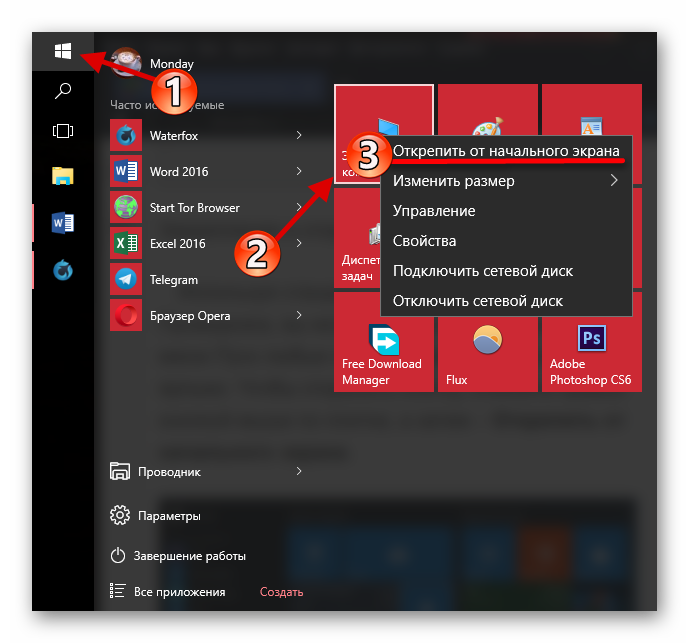
Для изменения размера плитки нужно просто кликнуть по ней правой кнопкой мыши и навести на «Изменить размер».
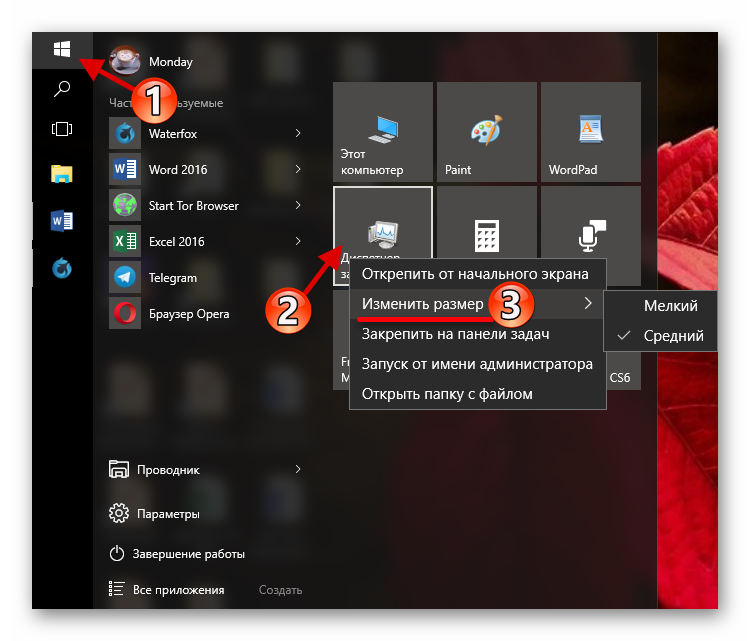
Чтобы переместить элемент, зажмите его левой кнопкой мыши и перетащите в нужное место.
Если вы наведёте курсор на верх плиток, то увидите тёмную полоску. Кликнув на неё, вы сможете назвать группу элементов.
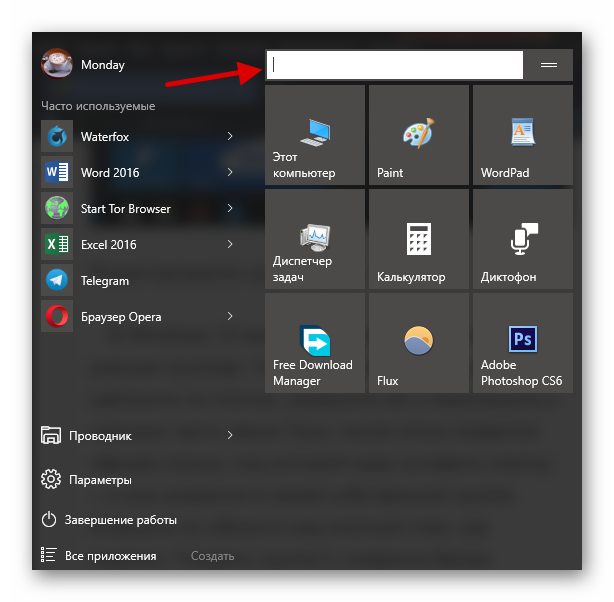
Здесь были описаны основные методы изменения внешнего вида меню «Пуск» в Windows 10.
Опишите, что у вас не получилось.
Наши специалисты постараются ответить максимально быстро.
Вручную
Несмотря на распространённое мнение, действия, производимые пользователем вручную, не всегда дают наилучший эффект. Таким образом можно устранить проблему, из-за которой не загружается Windows 7, выбрать тему рабочего стола или избавиться от лишних программ; однако очистка системного реестра с использованием сторонних приложений будет не в пример эффективнее, да и времени отнимет меньше.
Но если требуется срочно очистить реестр от следов конкретного ПО, а обычно применяемый продукт упорно не замечает «мусорных» записей, стоит попробовать удалить замедляющие работу Виндовс 7 данные вручную. Делается это в несколько этапов:
Пользователю нужно открыть меню «Пуск», щёлкнув по логотипу Windows 7 в левом нижнем углу экрана.
Развернуть список «Все программы».
Перейти в «Стандартные».
Запустить утилиту «Выполнить», кликнув по соответствующей иконке.
В новом окошке ввести команду regedit и нажать на кнопку «ОК» — или воспользоваться клавишей Enter.
Дождавшись запуска «Редактора реестра», прежде всего следует создать резервную копию — в противном случае в результате неосторожных манипуляций владелец компьютера на Виндовс 7, решившийся чистить реестр вручную, получит неработающую систему. Вызвав меню «Файл».
Необходимо выбрать опцию «Экспорт».
И, задав место сохранения и имя файла резервной копии, нажать на кнопку «Сохранить». Как можно видеть на примере, записи экспортируются в формат REG — других вариантов в диалоговом окошке быть не должно.
В целом перед тем, как почистить системный реестр Windows 7, пользователю достаточно сохранить таким образом только ветку HKEY_LOCAL_MACHINE. Тем не менее во избежание возможных проблем рекомендуется выбрать для создания резервной копии весь реестр — благо много места на жёстком диске он не займёт.
Получив «запасной» файл, юзер должен удостовериться, что его размер отличен от нулевого.
А при двойном щелчке появляется предложение внести данные в реестр Windows 7, а не уведомление об ошибке — лучше потратить несколько секунд на проверку, чем впоследствии мучиться от невозможности восстановить работоспособность системы.
Отлично! Теперь очистить реестр будет проще, чем поменять пароль на компьютере. Владельцу следует последовательно развернуть ветки HKEY_LOCAL_MACHINE.
И SOFTWARE.
После чего найти во вложенном списке каталоги «лишних», удалённых или вредоносных приложений.
Каждую такую папку следует выделить щелчком правой клавишей мыши, а затем выбрать в меню опцию «Удалить».
Подтвердив своё решение, пользователь получит актуальную версию реестра Виндовс 7 без «мусорных» записей.
Если уверенности в правильности очистки каталога нет, имеет смысл сделать его отдельную резервную копию, вызвав в том же контекстном меню опцию «Экспортировать». В этом случае, как показано на примере, на жёстком диске сохраняется только отмеченная папка с записями.
Удостоверившись, что лишние данные больше не представлены в общем списке, можно приступать к следующему этапу очистки.
Если отыскать папку той или иной программы вручную не получается, следует открыть меню «Правка».
И перейти к пункту «Найти».
Введя в текстовом поле название приложения и кликнув по кнопке «Найти далее», юзер легко сможет справиться с поставленной задачей.
Следующий шаг — очистка раздела «Автозагрузка». Вернувшись в раздел SOFTWARE, пользователь должен последовательно открывать подкаталоги Microsoft.
Windows.
CurrentVersion.
И Run.
Остаётся найти в правой панели ненужные записи, относящиеся к удалённым программам.
И удалить их стандартным способом.
Владелец компьютера под управлением Windows 7, испытывающий сложности с полным удалением гаджетов рабочего стола, может, оставаясь в каталоге CurrentVersion, открыть подпапки Component Based Servicing.
PackageDetect.
И, наконец, подкаталог с названием, начинающимся с Microsoft-Windows-Gadget-Platform-Package.
В правой панели указанной папки следует очистить все содержащиеся записи; далее — закрыть «Редактор реестра» и перезагрузить компьютер.
О чем стоит задуматься перед очисткой
Ведь с параметрами, установленными разработчиками, приложение удаляет очень много информации, часть которой может еще пригодится, поэтому стоит заняться предварительной настройкой утилиты.
Стоит начать с того как с помощью CCleaner, а точнее кэш браузеров, который представляет собой совокупность элементов уже посещенных сайтов, применяемых интернет обозревателями для ускорения повторной загрузки этих ресурсов. Конечно, очистка этого параметра освободит много места на системном диске, ведь находится кэш на компьютере именно в этом разделе. Но в то же время, если удалить кэш с компьютера, то скорость загрузки веб-страниц значительно упадет, поэтому рекомендуется проводить очистку кэша как можно реже и в случаях крайней необходимости, например, когда заканчивается место на системном диске.
Вторым пунктом, который чистит CCleaner, еслииспользовать по умолчаниювыставленные параметры, является кэш эскизов. Он отвечает за сохранение миниатюрных копий изображений, содержащихся в папках компьютера, в файлы «Thumbs.db» при первоначальном их показе в проводнике. Удаление данных электронных документов вынудит систему создавать их заново, что плохо повлияет на ее производительность при работе с каталогами, содержащими изображения.
Очистка реестра
Очистить реестр Windows 7 с помощью CCleanerможно посредством манипуляций, в отдельной вкладке меню, имеющей название «Реестр». Это позволит исправить некоторые проблемы связанные с этим параметром операционной системы, но ускорить работу ПК вряд ли поможет. Ведь реестр содержит не одну сотню тысяч ключевых записей, а его чистка удалит сотню или две ключей и то если почистить реестр после удаления программы.
Перед тем как очищать реестр обязательно сделайте копии стираемых ключей, данное действие будет предложено самой утилитой, ведь нередко уничтожаются ключи, которые требуются для функционирования установленных приложений.
Программа ССклинер – описание и возможности
CCleaner («Сиклинер») – программа для очистки операционной системы, которая находит и удаляет ненужные файлы реестра, кэш приложений и программ и другие ненужные данные, тормозящие работу компьютера. Пользователю достаточно нажать на «Начать очистку», и утилита сама найдет устаревшие, неиспользуемые и ненужные файлы, которые выведет на экран, чтобы затем чистить.
Если пользователь сочтет нужным оставить что-то из найденного, он может снять с них галочку, и тогда очистка их не затронет. Оставив все как есть или выбрав конкретные разделы, нужно почистить систему. Очистка займет от нескольких секунд до нескольких минут – в зависимости от количества и объема удаляемых файлов. После этого компьютер начнет работать быстрее, так как различный мусор не будет занимать его ресурсы.
Всего существует 4 версии «Сиклинера»:
- Free Edition – самая простая версия, подходящая для новичков и тех, кто использует немного функций компьютера. Обновляется по сравнению с другими версиями в последнюю очередь, имеет упрощенный интерфейс, но функционал практически не урезан.
- Home Edition – самая популярная версия, подходящая для домашнего пользования. Обновляется регулярно, обладает полным функционалом.
- Business Edition – версия для корпоративного использования, работающая на нескольких компьютерах офиса или целого здания. Регулярно обновляется.
- CCleaner Network Edition – сетевая версия, предназначенная для крупных корпораций. Может работать на неограниченном количестве компьютеров. Регулярно обновляется.
В настройках можно отметить галочками те программы, которые необходимо проверять – тогда утилита не будет затрагивать другие. Также можно проводить проверку в целом, а затем снимать отметки с тех программ и файлов, которые очищать не надо. Это актуально как для общей очистки, так и для очистки реестра.
Внимание! CCleaner также может очистить диски – удалить свободное место либо весь диск полностью и безвозвратно
Этой функцией следует пользоваться с осторожностью: новички могут по ошибке стереть нужные данные, а восстановить их будет нельзя. Для продвинутых пользователей эта функция зачастую оказывается полезной.
Для продвинутых пользователей эта функция зачастую оказывается полезной.
Есть ли русская версия и где скачать
Программа была создана в Великобритании и вскоре получила популярность во всем мире, появились ее версии на разных языках, в том числе на русском. Она является бесплатной (но имеются платные дополнительные функции), а скачать ее можно на официальном сайте, выбрав необходимую версию из четырех представленных.