Как сделать скриншот в Инстаграм
На IOS (Айфон, Айпад)
Как сделать скриншот на Айфон:
- Откройте фото в ленте или в сторис Инстаграма.
- Одновременно зажмите клавишу выключения и возвращения на главный экран.
Фото сохранится в памяти устройства. Информация о том, что фото сделано, появится в панели задач. Его можно будет найти в галерее. Изображение сохранится в формате .png.
Важно! Если вы сделаете скриншот чужих сторис, то автор получит сообщение, в котором будет указано, что именно вами сделан снимок. Другой способ: ios наделён меню быстрого доступа к системным функциям – AssistiveTouch
Она позволяет сделать снимок с экрана. Для этого необходимо:
Другой способ: ios наделён меню быстрого доступа к системным функциям – AssistiveTouch. Она позволяет сделать снимок с экрана. Для этого необходимо:
- Откройте «AssistiveTouch».
- Выберите «Одно касание».
- Назначьте опцию «Снимок с экрана».
На Android
На устройствах, на базе операционной системы Android идентичный процесс создания скринов. На всех моделях, позднее 4 версии данная функция может отсутствовать.
Порядок создания скриншотов на Андроид:
- Для смартфонов от Huawei: нажмите одновременно клавиши блокировки дисплея и уменьшения громкости.
- Если вы используете телефон Samsung, необходимо нажать на кнопку блокировки экрана и кнопку возвращения назад. Для серии HTC порядок действий аналогичен.
- На некоторых моделях смартфонов снимок с экрана возможно сделать с помощью встроенной программы. Для этого, откройте меню быстрого доступа, проведя пальцем вниз экрана. Затем вы увидите значок «Снимок с экрана».
- Использование «умной функции». На многих смартфонах есть «Умная функция». Она позволит с помощью определенных жестов сделать снимок с экрана. У Хонор – двойное постукивание по экрану костяшками пальцев. У Самсунг –проведение ладонью по экрану от одного края к другому. Xiaomi – проведение по экрану тремя пальцами сверху вниз. Данные функции доступны в расширенных настройках (настройки жестов). По умолчанию эти функции могут быть неактивными. На некоторых гаджетах предусмотрено сразу несколько умных функций.
Единой инструкции о том, как сделать скрин, для всех марок и моделей телефонов не существует. Для каждого телефона комбинация клавиш будет разной. Также на некоторых телефонах устаревшая версия операционной системы. Поэтому, возможно, что по описанным выше способам, скрин сделать не получится. В этом случае забейте в поисковую систему наименование модели вашего телефона. Рядом напишите слово «Скриншот».
На компьютере
На ПК скриншот в Инстаграме можно сделать несколькими способами:
- Нажмите на клавиатуре клавишу «PrtSc». Фотография сохранится в буфер обмена. Ее можно вставить в любой редактор. Например, в Paint. Для этого нажмите комбинацию клавишу «Ctrl+V». Скопирован будет весь рабочий экран ПК. Если желаете, чтобы скопировались сведения только открытом окне, нажмите одновременно «PrtSc+Alt». В этом случае в редакторе отобразится только необходимая область.
- Зайдите в свою учетную запись Инстаграм. Нажмите на рабочем столе кнопку «Пуск». Затем откройте раздел стандартных утилит и кликните на функцию «Ножницы». Данная опция позволит копировать часть экрана и сохранять ее в стандартном формате изображения.
- Установите дополнительное программное обеспечение. С помощью него возможно выделить необходимую область на экране и, в случае необходимости, отредактировать результат. Наиболее известными приложениями являются: «Скриншотер», «Snagit».
Как быстро сделать длинный скриншот на iOS
В iOS 13 разработчики Apple добавили массу полезных нововведений, которые хоть и незаметны на первый взгляд, по большому счету и отвечают за положительный опыт использования. Я говорю о таких фишках, как коррекция взгляда в FaceTime, удобная настройка приложений рабочего стола и, конечно же, пролистываемые скриншоты. Появления последней функции ждали многие пользователи, даже не догадываясь о том, что воспользоваться ей можно и на iOS 12. Главное – провести небольшую подготовку.

В создании пролистываемых скриншотов нам поможет приложение «Быстрые команды». По неизвестной для меня причине оно является одним из самых недооцененных продуктов Apple. То ли из незнания, то ли из нежелания разбираться с «Быстрыми командами» многие пользователи пренебрегают им и следовательно широчайшим спектром функциональных возможностей, доступ к которым оно открывает.
Как сделать скриншот всего сайта на iOS
- Чтобы начать делать длинные скриншоты, установите «Быстрые команды» и команду WebSaver+;
- Откройте в браузере веб-страницу, скриншот которой хотите сделать, и скопируйте её URL-адрес;
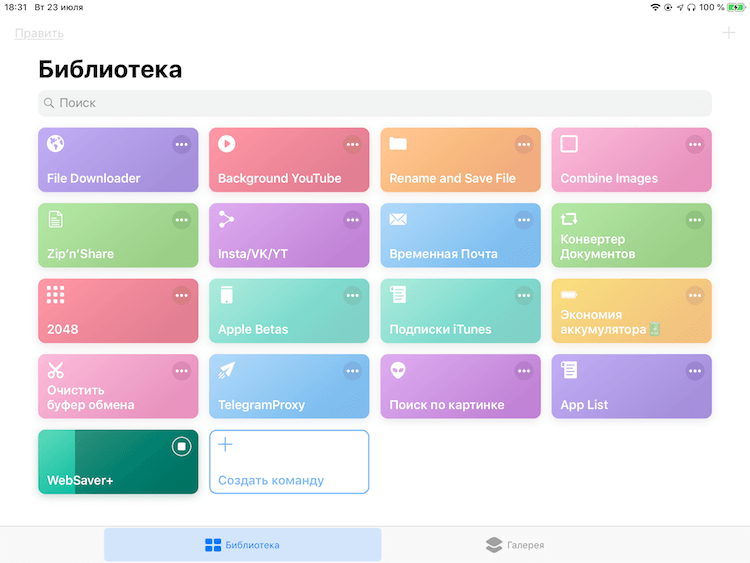
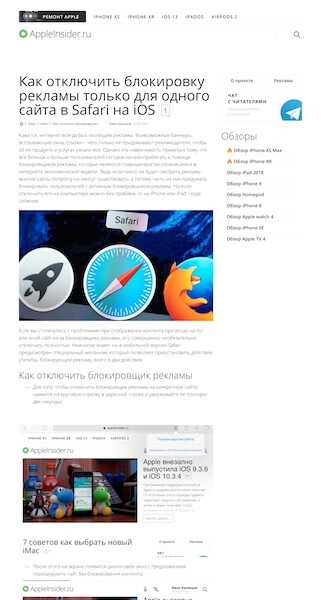
К сожалению, функциональность команды WebSaver+ ограничивается только веб-сайтами. Иными словами, сделать с ее помощью длинный скриншот чата или, скажем, приложения с рецептами уже не удастся. Кроме того, в отличие от штатного инструмента создания скриншотов на iOS, команда не позволяет вручную выбрать его границы. Поэтому единственная возможность обрезать скриншот так, как нужно именно вам, появится только после его создания. Тем не менее, это куда лучше, чем пользоваться платными утилитами для создания пролистываемых скриншотов, чья цена в App Store начинается от 15 рублей.
Новости, статьи и анонсы публикаций
Свободное общение и обсуждение материалов
Лонгриды для вас

Apple Watch — самые популярные часы во всем мире. Однако «считанные единицы» используют для своего устройства сторонний софт. Постараемся доказать, что существуют действительно качественные приложения.

Многие родители сталкиваются с вопросом покупки топовой техники для своих детей. Одни считают, что дорогой телефон ребенку не нужен, другие покупают лучшие гаджеты. О том, стоит ли покупать топовую технику для своих детей постарались рассказать в нашей статье.

Продуктивность — один из главных трендов в 2021 году, а менеджер задач является отличным способом контроля дисциплины, ведь смартфон всегда под рукой. В нем можно записывать все свои планы, чтобы оставлять голову свободной для новых идей. Мы подобрали для вас лучшие приложения.
А зачем доступ оно просит к моим командам? Удалил огрызок строк. Все и так работает
Как сделать скриншот в Инстаграме, чтобы не было видно
Есть несколько способов того, как сделать так, чтобы в Инстаграме скриншот не было видно:
- Использование веб–версии. Инстаграм имеет свою веб–версию. Она отличается от мобильного приложения тем, что в ней нельзя отправлять личные сообщения. Однако здесь возможно проверять свою ленту, выкладывать фото и просматривать истории. В веб–версии есть возможность делать скрины. Их количество не ограничено. Пользователь об этом не узнает. Чтобы зайти в веб–версию зайдите на сайт Instagram.com, откройте истории делайте скрины.
- Применение авиарежима. Зайдите в Инстаграм и откройте историю. Включите функцию «Авиарежим» через настройки. При его включении не будут работать Интернет, Wi-Fi, Bluetooth и все подключенные беспроводные устройства. Затем откройте Инстаграм, откройте необходимую историю и сделайте снимок. Через несколько секунд выключите авиарежим. Перед этим закройте Инстаграм.
- Применение приложения Story Saver для Android. После установки и авторизации приложения Story Saver, откроется список историй друзей. Выберите необходимого пользователя, после этого откроется перечень его историй. Кликните на превью и выберите необходимую функцию: «Save». После этого история появится в галерее устройства.
- Использование приложения Chrome IG Story. Это приложение – расширение для Chrome. После того, как вы его установите в Инстаграм в верху ленты появится новый раздел Chrome IG Story. С его помощью можно скачивать из Инстаграм истории друзей на ПК или Mac. По умолчанию в нем установлен режим «Инкогнито». Никто не узнает, что вы сделали скрин. Нажмите по профилю пользователя правой кнопкой мыши и выберите «Скачать». После этого загрузятся все доступные истории в виде zip- архива. Также можно загрузить истории, кликнув по ним правой кнопкой мыши.
- Использование приложения Repost. Это ios–приложение для сохранения историй из Инстаграм в «Фотоплёнку» на устройстве. Сначала зайдите в приложение. Затем выберите необходимого пользователя и кликните по интересующей истории. Нажмите на три точки и нажмите «Сохранить». После этого фото и видео сохранится в «Фотопленке». Автор об этом не узнает.
- Применение камеры с другого устройства. Если нет времени на установку приложения, то возьмите другое устройство с камерой и сфотографируйте экран.
Важно! Перед тем, как делать сериншот в Инстаграм, стоит позаботиться о том, чтобы в памяти телефона было свободное место. В противном случае, изображение не сохранится
Как сделать скриншот на Айфоне 11
Когда возникнет необходимость создать скриншот Айфоне 11, необходимо точно знать, что для этого нужно сделать. Далее рассмотрены пошаговые процедуры, которые позволят получить копию экрана в нужный момент времени.
Разработчики предоставляют возможность делать скриншоты Айфоне 11 встроенными средствами. Это позволяет обойтись без использования специализированных утилит.
iPhone 11 pro впервые поступил в продажу в 2019 году. В нём были сделаны нововведения, изменившие в некоторых случаях интерфейс. Те, кто перешли на новый гаджет с iPhone 6s или других моделей, должны освоить произошедшие изменения и привыкнуть ими пользоваться.
Посмотрев этот видеоролик, можно увидеть, как получить скриншот на Айфоне 11
В этом Айфоне отсутствует кнопка «Домой». Раньше именно она использовалась для одного из способов создания скриншота на Айфоне 11. Вместо прежнего способа, в новой модели предложен другой вариант получения скриншота.
Чтобы получить снимок экрана, нужно выполнить такие действия:
- Необходимо нажать и держать кнопку для блокировки. Она расположена на боковой стороне Айфона.
- Нужно также сделать нажатие на кнопку увеличения громкости. В этот момент будет выполнен снимок экрана. Он должен сопровождаться характерным звуком. При этом на короткое время изображение на экране станет белесым.
Готовый скрин будет показан в виде миниатюры в нижней левой части экрана. Она продержится несколько секунд и затем исчезнет. Если нажать на неё, то появится меню. Здесь имеется опция iPhone, при выборе которой, изображение откроется в графическом редакторе. Другие варианты предусматривают удаление, сохранение или просмотр скриншота. При этом в изображение экрана можно будет внести нужные коррективы. При выполнении сохранения будут оставлены оба изображения — оригинальное и отредактированное.
После создания скриншота на Айфоне 11 в левом верхнем углу экрана iPhone появится кнопка «Готово». В нём будет предложено только два варианта: сохранить или удалить картинку. Если не нажимать на эту кнопку или на миниатюру в нижней части экрана, то сохранение фото произойдёт в автоматическом режиме.
На устройстве Apple опускается выполнение нескольких скриншотов подряд. Для этого не требуется ждать, пока исчезнет миниатюра ранее сделанного изображения. Каждый раз эта миниатюра будет относиться только к последнему снимку.
Как на iPad и iPhone сделать длинный скриншот
Иногда пользователям одного снимка экрана бывает мало, и нужно создать пролистываемое изображение. Разработчики доработали функцию скриншота и уже начиная с версии iOS 12 ей можно пользоваться. А в iOS 13 эта функция дополнительно усовершенствована.
Самый простой метод – сохранение длинного скриншота электронной страницы в PDF-файле. Для этого откройте браузер Safari и в верхней части интерфейса нажмите на значок «Поделиться», а затем «Создать в PDF». Этот метод не очень удобен, так как файл такого формата может вызвать сложности с открытием на некоторых мобильных устройствах. Второй минус этого варианта – сделать длинный скрин можно только в браузере Safari. 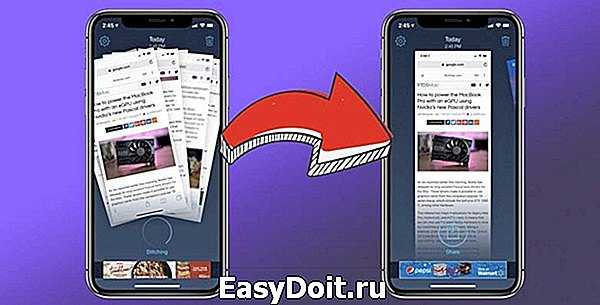
Следующий вариант бесплатен и подойдет для всех браузеров. Вам нужно будет скачать фирменное приложение в App Store «Быстрые команды». Также нужно будет скачать дополнительную команду – «WebSaver+». Чтобы сделать снимок веб-страницы, нужно скопировать ее адрес URL и запустить WebSaver+ в приложении быстрых команд. Далее все произойдет автоматически – адрес будет скопирован из буфера обмена, а электронная страница преобразуется в jpg-рисунок.
Если вам нужно сделать длинный снимок нескольких экранов, но вся страница будет слишком длинной, то единственный выход – графические редакторы, которые помогут составить из нескольких скринов одно длинное изображение. Принцип их работы должен соответствовать составлению панорамы. Для этого нам подойдет условно бесплатное приложение Tailor. Установите его на своем iPhone и дайте ему необходимые доступы к устройству. Затем сделайте нужные скриншоты, нажатием комбинации клавиш, о которых мы рассказывали ранее. Учтите, что каждый новый скрин должен содержать около 20% предыдущего, чтобы приложение могло склеить их максимально корректно. Только после этого зайдите в приложение. Оно автоматически распознает последние сделанные фото и соединит все в единую картинку. Вам останется только нажать «Save Image» для сохранения файла. Еще одно похожее приложение, но уже с платным функционалом – PicSew. Его можно использовать на всех устройствах на iOS 10.0 и выше. Оно отлично подходит для склеивания скриншотов.
strana-it.ru
Как найти и опубликовать снимки экрана на всю страницу на iPhone и iPad
В отличие от обычных снимков экрана, которые сохраняются в приложении «Фото» в виде файла PNG, снимки экрана «Полная страница» сохраняются в виде файла PDF, к которому можно получить доступ с помощью приложения «Файлы» на вашем iPhone и iPad. Просто следуйте инструкциям ниже, чтобы найти и поделиться своими снимками экрана.
-
Откройте приложение «Файлы» с главного экрана вашего iPhone и iPad.
-
Перейдите в каталог, в котором вы сохранили полный снимок экрана. В этом случае мы сохранили его в папке загрузок iCloud Drive. Нажмите на «iCloud Drive».
-
Теперь перейдите в папку, в которой вы сохранили свой снимок экрана. В этом случае нажмите «Загрузки».
-
Здесь вы сможете просмотреть свой снимок экрана. Нажмите на него, чтобы просмотреть PDF-файл.
-
Открыв снимок экрана, вы сможете прокручивать всю страницу и добавлять пометки. Однако, если вы хотите поделиться этим снимком экрана с другими, нажмите значок «Поделиться», расположенный в нижнем левом углу экрана.
-
Появится типичное меню iOS «Поделиться», где вы можете выбрать из ряда социальных сетей, чтобы поделиться снимком экрана, или просто отправить его другому пользователю iOS или Mac через AirDrop,
Это шаги, которые вам нужно выполнить, чтобы делать снимки экрана, находить и публиковать их.
Краткое видео ниже показывает процесс создания полноэкранных снимков экрана на iPhone; сделав снимок экрана, коснувшись миниатюры, выбрав «Полная страница» в параметрах вкладки, затем нажав «Готово», чтобы вы могли сохранить полный снимок экрана веб-страницы в виде файла PDF на своем устройстве или в другом месте (вы также можете поделиться им прямо с этого экран).
До того, как эта функция была встроена в снимки экрана в последних выпусках iOS и iPadOS, единственным вариантом было захватить несколько снимков экрана и сшить их вместе с помощью стороннего приложения из App Store, но иметь эту встроенную функцию было гораздо удобнее.
Apple потребовалось некоторое время, чтобы принести эти полные скриншоты с прокруткой страницы на устройства iOS, но теперь, когда они здесь, они весьма полезны, особенно для всех, кто работает с Интернетом, или даже если вы просто хотите сохранить веб-страницу локально.
Однако эта функция не идеальна, так как пока она применима только к Safari, и вы не можете использовать другие сторонние веб-браузеры, такие как Chrome, Firefox, Firefox Focus и т. Д., Для создания снимков экрана с полной страницей с помощью этой техники. Таким образом, если вы не используете Safari для просмотра веб-страниц на iPhone или iPad, вам не повезло с простыми полноэкранными снимками экрана.
Кроме того, хотя вы можете делать полные скриншоты веб-страниц, вы не можете делать полные скриншоты в других приложениях, таких как Mail, Facebook, Instagram и т. Д. (По крайней мере, но, возможно, это появится в будущих версиях iOS и iPadOS?).
Наконец, помните, что все эти полные снимки экрана на самом деле не являются изображениями, а вместо этого сохраняются в виде файлов PDF. Это может быть неудобно для доступа и совместного использования по сравнению с файлами JPEG и PNG, такими как обычные снимки экрана, но это также может быть необходимостью для захвата всей длины веб-страницы и возможности ее правильного просмотра.
Что вы думаете о полноэкранных снимках экрана в Safari на iPhone и iPad? Вы видите, что используете эту функцию для захвата целых веб-страниц? Сообщите нам свои мысли, опыт и мнения в разделе комментариев ниже.
Программы для Windows, мобильные приложения, игры — ВСЁ БЕСПЛАТНО, в нашем закрытом телеграмм канале — Подписывайтесь:)
Создание скриншота экрана на iPhone SE
iPhone работает на операционной системе iOS, в которую встроена функция создания снимков . Воспользоваться этим можно в момент выполнения Айфоном любых задач (принятие звонка или смс-сообщения, просмотр фотографий или видеозаписей).
Способ 1: Функциональные клавиши
Создание скриншота при помощи клавиш является одним из популярных и простых способов. Аналогичным образом делают скрин на смартфонах, имеющих операционную систему Android.
Для получения снимка с Айфона нужно следовать пунктам ниже:
- Снимите блокировку с телефона.
- Одновременно нажмите на клавишу «Домой» и «Кнопку блокировки». Держать надо буквально секунду. О том, что скрин получился можно понять по звуковому сигналу и мерцанию экрана.
- Для просмотра снимка войдите в раздел телефона с названием «Фото».
Способ 2: Функция “Assistive Touch”
Этот способ не получил широкого распространения, как первый, поэтому о нем мало кто знает и редко кто этим пользуется. Алгоритм очень прост и доступен. Для создания снимка нужно проделать следующие шаги:
- Нажмите на значок с названием «Настройки».
- На открывшемся рабочем столе мобильного телефона выберите раздел «Основные».
- После его открытия, со всего списка выберите пункт, называющейся «Универсальный доступ».
- Из открывшегося перечня разных функций, нажмите на «Assistive Touch».
- На экране откроется раздел по настройке данной функции. Нажмите на «бегунок» напротив названия «Assistive Touch», тем самым опция активируется.
- Теперь в правом нижнем углу экрана появится значок «Меню». Он выглядит как серый квадрат с белым кругом внутри.
- Перейдите на то место, откуда нужно сделать скриншот.
- После этого нажмите на значок «Меню».
- На рабочем столе откроется дополнительное окошко, в котором перечислены различные команды для управления телефоном.
- Выберите значок с надписью «Аппарат».
- Появится следующее окно, нажмите в нем на значок «Еще».
- Всплывет еще одно окно, в нем выбери кнопку «Снимок экрана».
- После нажатия готовый скрин ищите в разделе «Фото».
Заключение
Считается, что Айфон в управление тяжелее, чем любой другой смартфон на Android. Но функция съемки скриншота доказала обратное. Да, Айфон имеет меньше способов получения скрина, но это никак не отражается на качестве снимков и простоты их получения.
xn--e1affnfjebo2dvb.xn--p1ai
Программные альтернативы
Если универсальный метод кажется вам неудобным или на устройстве не работает одна из кнопок, сделать скриншот можно иными способами: с помощью средства операционной системы — AssistiveTouch, или сторонних приложений.
Как сделать скриншот с помощью AssistiveTouch
AssistiveTouch — это стандартная функция iOS, предназначенная для управления устройством при помощи жестов. По умолчанию она неактивна.
Для включения AssistiveTouch зайдите в настройки айфона или айпэда, откройте раздел «Основные» и следом — «Универсальный доступ». Возле пункта «AssistiveTouch» (в разделе «Физиология и моторика») о.
Когда вы это выполните, на дисплее появится плавающая кнопка AssistiveTouch (ее можно расположить в любом месте экрана и свободно перемещать по нему). Касанием данной кнопки открывается меню доступных действий, в числе которых есть команда «Сделать скриншот».
Awesome Screenshot
Awesome Screenshot — это бесплатное расширение мобильного веб-браузера Safari. С его помощью можно делать снимки всей страницы открытого в браузере сайта или только его видимой части.
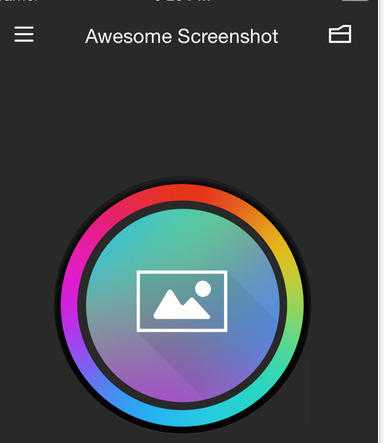
После установки иконка программы не появится на рабочем столе — она будет скрыта в разделе «Actions» (действия) браузера Safari. Чтобы активировать функцию создания скриншотов, зайдите в указанный раздел и передвиньте ползунок «Screenshot» в положение «Включено».
Как только снимок будет готов, он сразу отправится во встроенный в программу мини-редактор. С помощью этого редактора вы сможете обрезать края изображения, отметить нужные места стрелками и добавить на картинку текстовые надписи.
Awesome Screenshot официально поддерживается устройствами, которые работают под управлением iOS 8: iPhone 4s, iPhone 5, iPhone 5s, iPad, iPad Air и Air2, iPad mini, iPod Touch и других. Поддержка iOS 9, 10 и более ранних версий производителем не заявлена.
Activator из Cydia (для «джейлбрейкнутых» айфонов)
Activator — еще одно бесплатное приложение, точнее, твик для iPhone с джейлбрейком, который позволяет делать скриншоты без кнопки блокировки. Вернее, создание скринов не является его основной функцией: он просто дает пользователю возможность назначить это действие, например, кнопке «Home». И при «фотографировании» экрана нажимать только ее. Кстати, вместо кнопок эту операцию допустимо назначить какому-либо жесту (проведению пальцем по экрану, щипку, растягиванию и т. д.) или движению (встряхиванию телефона).
Activator официально поддерживает iOS 9 (iPhone 6s) и более ранние выпуски системы. Поддержка iOS 10 пока не заявлена, но, вероятно, будет реализована в ближайшее время.
Что делать, если кнопки не срабатывают или возникают проблемы
Давайте рассмотрим, как сделать скриншот на 11 айфоне, если создать скрин кнопками не получается. В этом случае на помощь придут скрытые функции смартфона, которые не очевидны неопытным пользователям.
Фотографирование экрана функцией AssistiveTouch
На новых версиях iPhone встроено приложение-скриншотер под названием AssistiveTouch. Этот инструмент позволяет делать снимки экрана при помощи специальной кнопки, но по умолчанию он находится в спящем состоянии. Чтобы сделать с помощью этой опции скрин, предварительно потребуется ее включить.
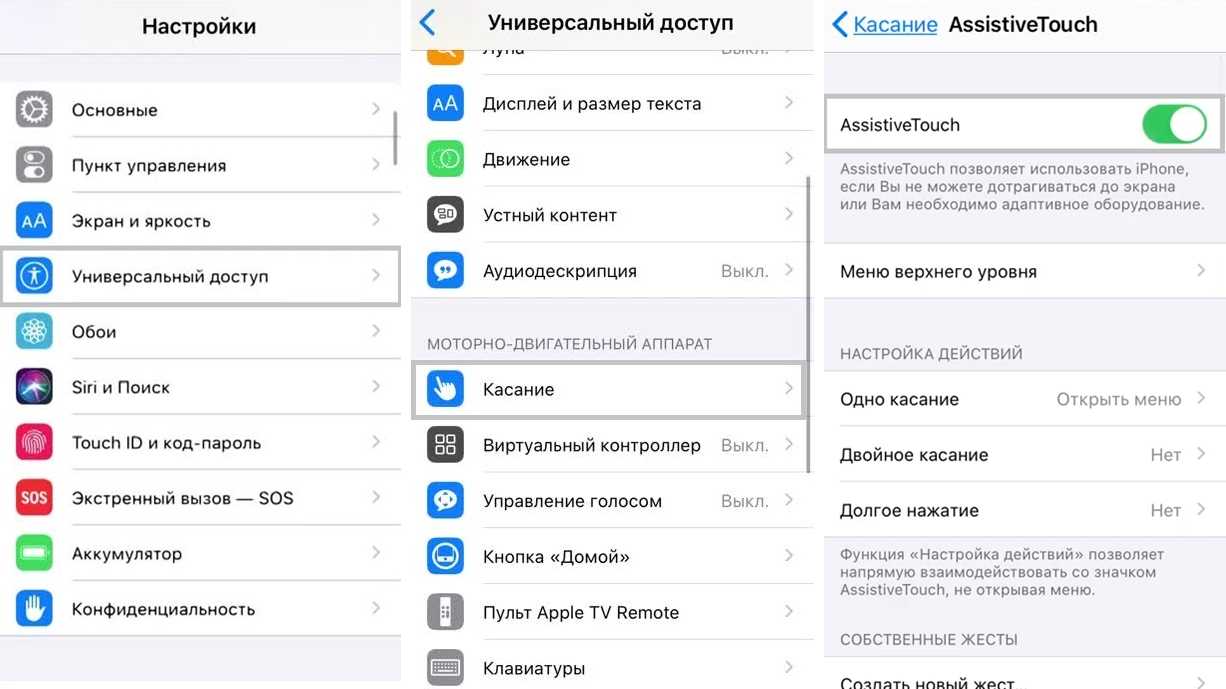
Пошаговое включение нужной опции
- Откройте настройки вашего телефона.
- Найдите раздел «Основные», затем «Универсальный доступ».
- Отыщите опцию «Моторно-двигательный аппарат» и в списке функций найдите «Касание».
- Переведите тумблер напротив функции «AssistiveTouch» в состояние «Вкл».
Когда вы включите этот инструмент, справа сборку появится плавающая иконка. Зажав кнопку, вы можете переместить ее в любое место экрана.
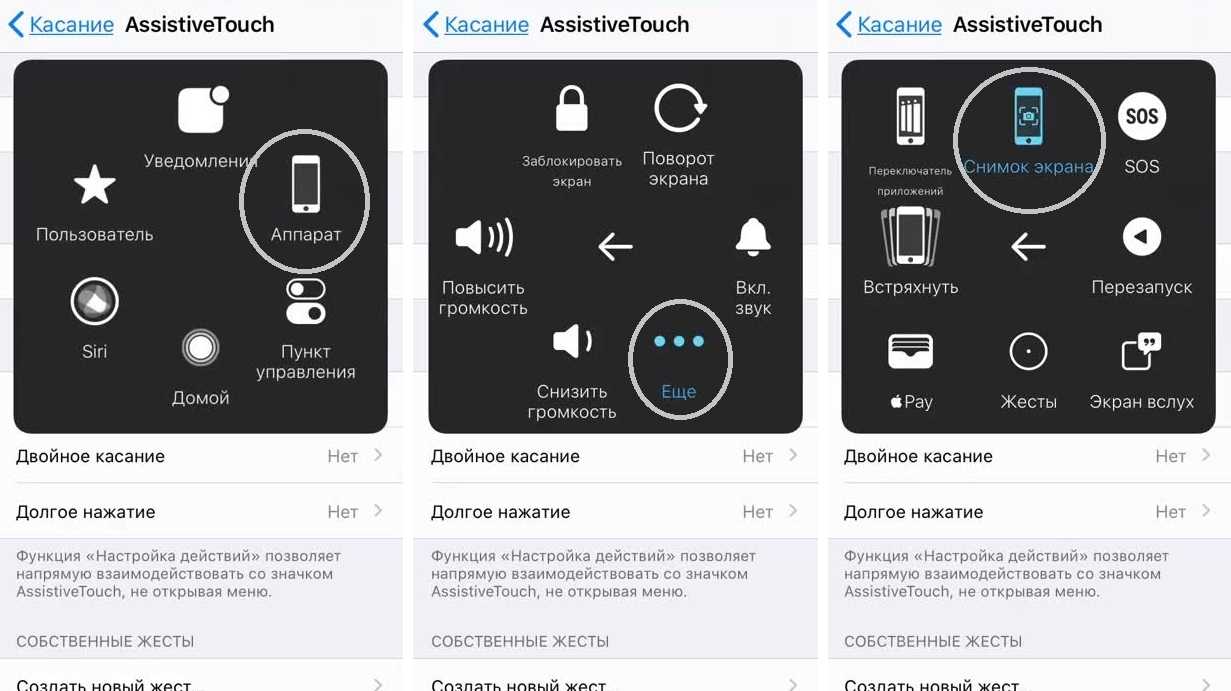
Принцип действия AssistiveTouch
- Откройте нужное приложение или сайт.
- Чтобы вызвать меню опций, коснитесь иконки и кликните «Аппарат».
- В новом окошке раскройте кнопку «Еще».
- Среди инструментов найдите опцию «Снимок экрана».
Кликнув на эту кнопку, вы получите фотографию открытой в данный момент области, после чего можете изменить скриншот или поделиться им в интернете.
Двойное постукивание
Еще один весьма удобный, но почему-то по умолчанию скрытый от пользователей способ сделать скриншот на iphone 11 – двойным стуком по корпусу айфона. Как и в предыдущем варианте, эту функцию сначала нужно активировать.
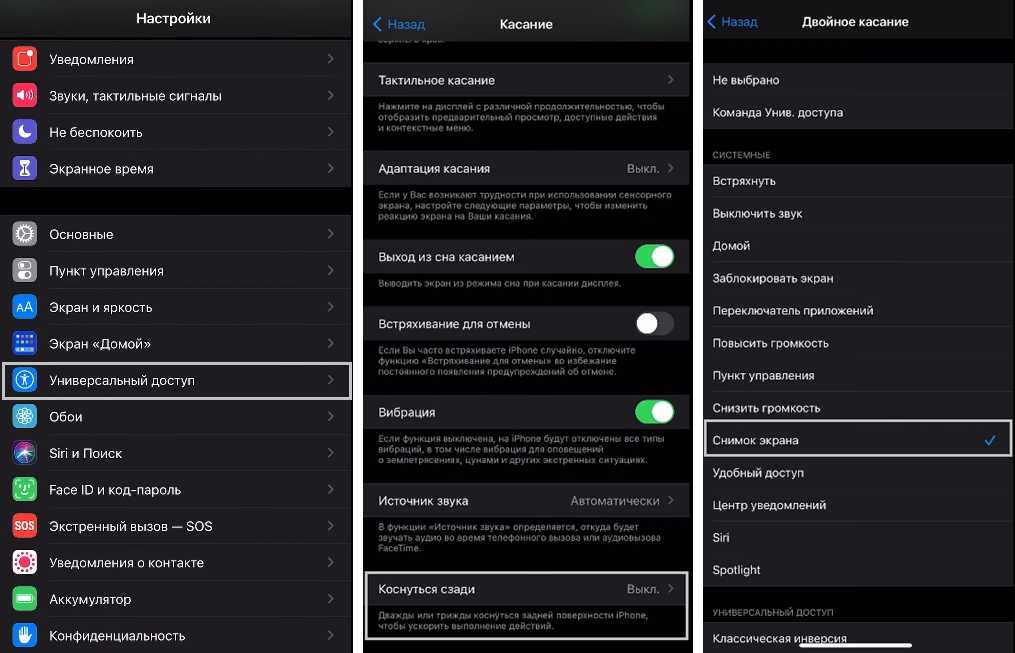
Включение функции скриншотинга при помощи касания
- Зайдите в настройки смартфона и раскройте раздел «Универсальный доступ».
- Выберите инструмент «Касание». Прокрутите страницу вниз и найдите пункт «Коснуться сзади».
- Откроется окошко настроек инструмента. Вы можете выбрать создание скрина двойным или тройным касанием по задней крышке устройства.
- На новой странице найдите и отметьте пункт «Снимок экрана».
Теперь для создания изображения вам нужно просто дважды тапнуть на задней крышке смартфона, например, по логотипу яблока. После этого устройство автоматически сфотографирует экран и сохранит снимок. Этот вариант будет действовать не только в 11 версии айфона, но также в 12 и в более ранних моделях.
Дополнительные программы для создания скриншотов
Microsoft Snip
Этот менеджер скриншотов является бесплатным. Его можно скачать с официального сайта компании Майкрософт.
Он позволяет делать снимки как отдельных окон и всего экрана, так и выборочных фрагментов.
с его помощью вы сможете записывать даже видео с отображением различных пометок.
Это очень полезно при создании обучающих видеороликов и различного рода презентаций.
К ним можно добавлять и звуковое сопровождение.
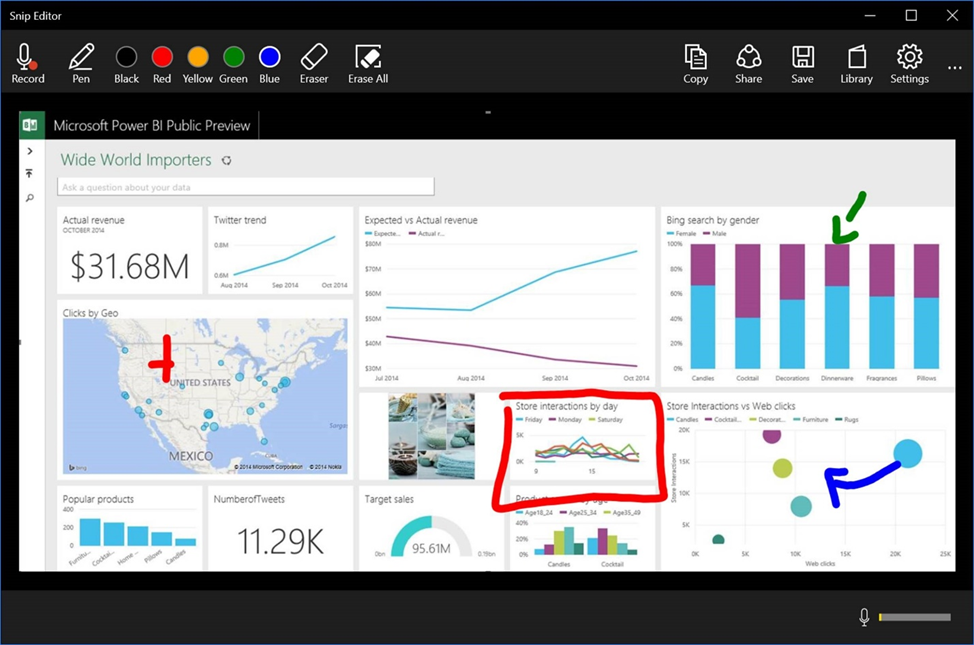
Рабочее окно приложения Microsoft Snip
Скачать
Lightshot
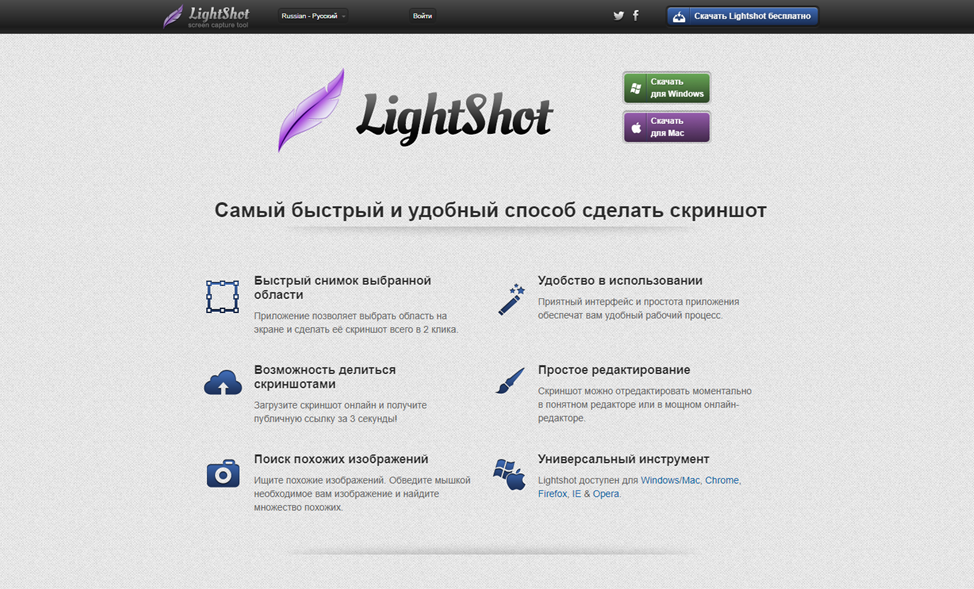
Рабочее окно сервиса Lightshot
«Лайтшот» поможет без труда сделать скриншот.
После скачивания и установки в правой нижней части экрана появится логотип программы в виде пера.
Теперь после нажатия клавиши Print Screen она будет автоматически запускаться.
Экран монитора немного потемнеет, а вам останется лишь обвести сохраняемую область.
Для этого установите курсор в какое-либо место на экране и, зажав левую кнопку мыши, растяните пунктирное выделение.
Обозначенный участок можно изменять в размере, а инструмент выделения можно произвольно перенести по экрану монитора.
После того, как вы отпустите кнопку мыши, на границе выделения появится панель с инструментами и доступными действиями.
Благодаря этим инструментам вы сможете добавить к скрину рисунок, фигуру или текст.
Выбрать для них цвет, если нужно — отмените свои предыдущие действия.
Из возможных действий вам будет доступно следующее:
Программа очень простая и не требует специальных навыков.
Скачать
FastStone Capture

Назначение кнопок рабочей панели
Простая в использовании программа позволяет делать снимки экрана, а также записывать видео.
После запуска откроется рабочая панель с инструментами.
Созданный скриншот можно открыть в редакторе программы для последующей коррекции и сохранения.

Редактор FastStone
Скачать
Приложение SnagIt
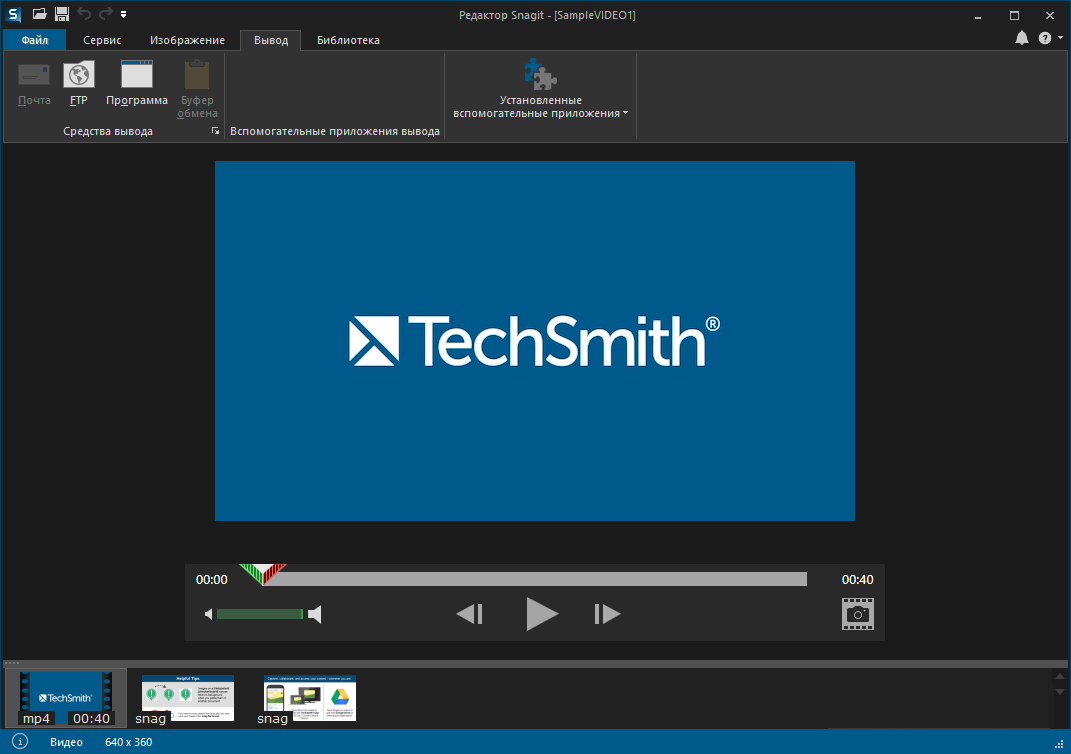
Редактор программы
Замечательно подходит для создания скринов как всей области экрана, так и его отдельных участков.
Позволяет применять к изображению различные эффекты.
Можно добавить различные фигуры, рамки и иконки, а также включать или выключать тень.
Имеет свой собственный встроенный редактор.
Скачать
Инструмент для создания снимков Screenshot Captor
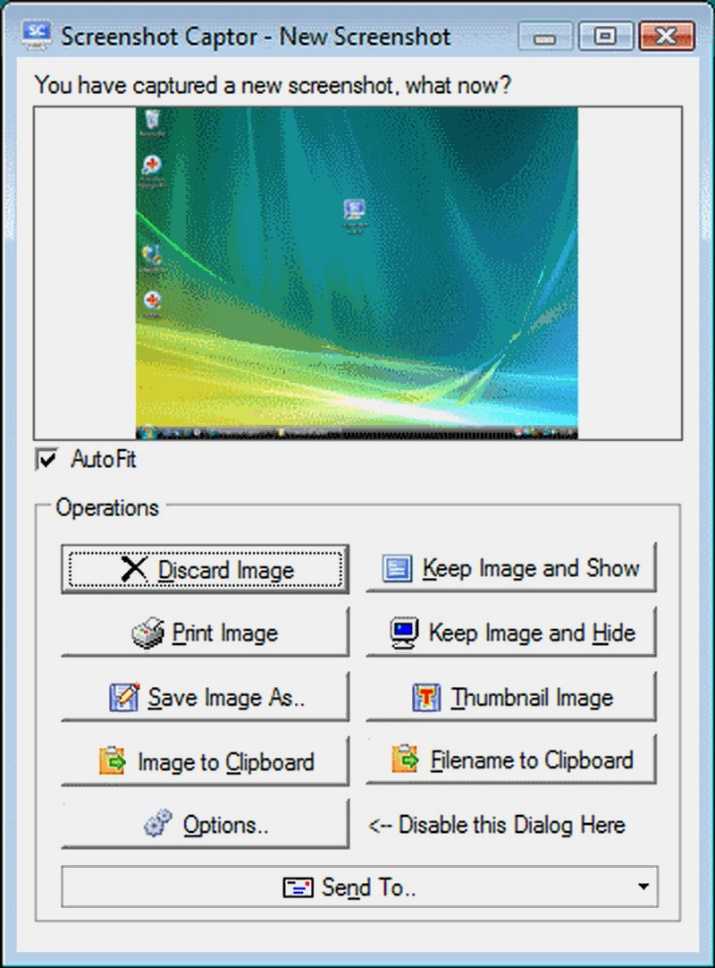
Окно программы
Позволяет делать различные скриншоты — всего экрана, активного окна, произвольной формы и многое другое.
Имеет много полезных настроек. С ее помощью вы без труда сможете делать скрины сразу нескольких экранов.
Полученное изображение можно редактировать, применив к нему обрезку, изменение размера и имеющиеся эффекты.
Скачать
Создание скриншотов на iPhone
Для создания экранных снимков предусмотрено несколько простых способов. Причем такое изображение может быть создано как непосредственно на самом устройстве, так и через компьютер.
Способ 1: Стандартный способ
Сегодня абсолютно любой смартфон позволяет моментально создавать скриншоты и автоматически сохранять их в галерею. Подобная возможность появилась на Айфон в самых ранних релизах iOS и оставалась неизменной на протяжении многих лет.
iPhone 6S и младше
Итак, для начала рассмотрим принцип создания экранных снимков на яблочных устройствах, наделенных физической кнопкой «Домой».
- Нажмите одновременно клавиши питания и «Домой», а затем сразу же отпустите их.
- В том случае, если действие будет выполнено верно, на экране произойдет вспышка, сопровождаемая звуком затвора фотокамеры. Это означает, что изображение было создано и автоматически сохранено в фотопленку.
- В 11 версии iOS был добавлен специальный редактор скриншотов. Получить к нему доступ можно сразу после создания снимка с экрана – в левом нижнем углу появится миниатюра созданного изображения, которую и необходимо выбрать.
- Чтобы сохранить изменения, кликните в левом верхнем углу по кнопке «Готово».
- Дополнительно в этом же окне скриншот может быть экспортирован в приложение, например, WhatsApp. Для этого кликните в левом нижнем углу по кнопке экспорта, а затем выберите приложение, куда и будет перемещено изображение.
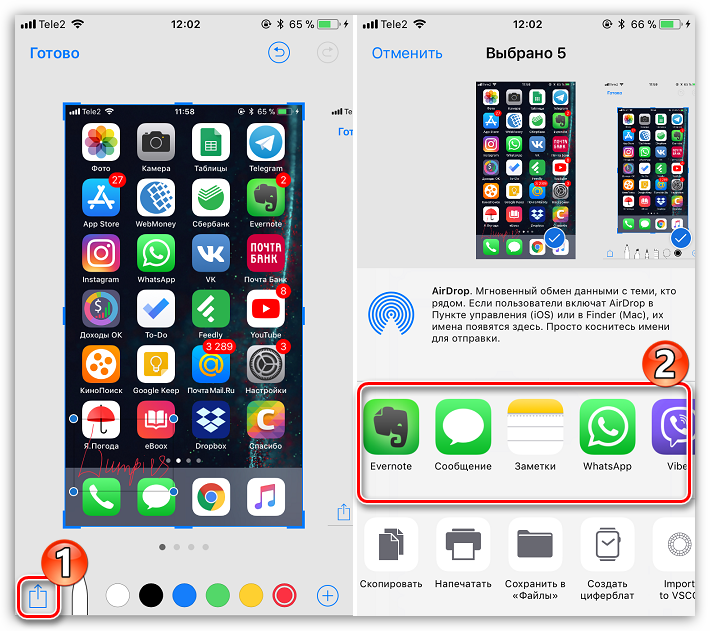
iPhone 7 и старше
Поскольку последние модели Айфон лишились физической кнопки «Домой», то и описанный выше способ к ним неприменим.
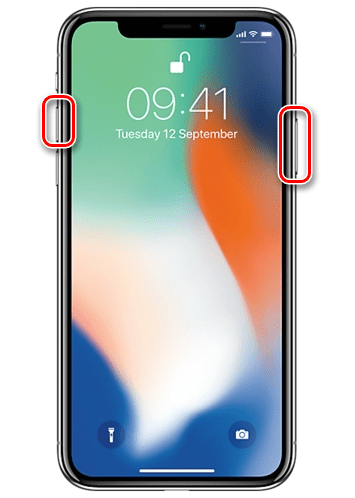
А сфотографировать экран iPhone 7, 7 Plus, 8, 8 Plus и iPhone X можно следующим образом: одновременно зажмите и сразу отпустите клавиши увеличения громкости и блокировки. Вспышка экрана и характерный звук дадут вам понять, что скрин создан и сохранен в приложение «Фото». Далее, как и в случае с остальными моделями Айфон, работающими под управлением iOS 11 и выше, вам доступна обработка изображения во встроенном редакторе.
Способ 2: AssastiveTouch
AssastiveTouch – специальное меню быстрого доступа к системным функциям смартфона. Эту функцию можно использовать и для создания скриншота.
Откройте настройки и перейдите к разделу «Основные». Следом выберите меню «Универсальный доступ».
В новом окне выберите пункт «AssastiveTouch», а затем переведите ползунок около данного пункта в активное положение.
На экране появится полупрозрачная кнопка, нажатие по которой открывает меню. Чтобы сделать скриншот через данное меню, выберите раздел «Аппарат».
Тапните по кнопке «Еще», а затем выберите «Снимок экрана». Сразу за этим произойдет создание скриншота.
Процесс создания скриншотов через AssastiveTouch можно заметно упростить
Для этого вернитесь к настройкам данного раздела и обратите внимание на блок «Настройка действий». Выберите желаемый пункт, например, «Одно касание».
Выберите действие, непосредственно нас интересует «Снимок экрана»
С этого момента после единичного клика по кнопке AssastiveTouch система сразу сделает скриншот, который может быть просмотрен в приложении «Фото».
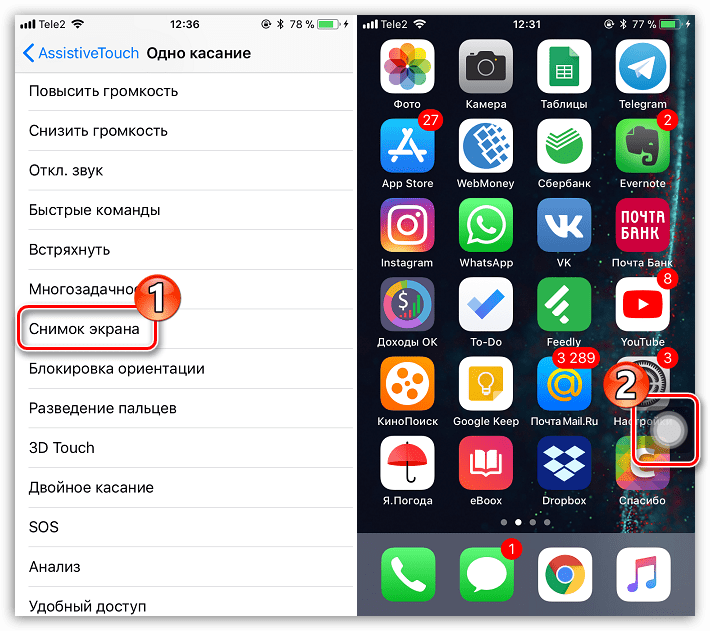
Способ 3: iTools
Легко и просто скриншоты можно создать через компьютер, но для этого необходимо использовать специальное программное обеспечение – в данном случае мы обратимся к помощи iTools.
- Подключите iPhone к компьютеру и запустите iTools. Убедитесь, что у вас открыта вкладка «Устройство». Сразу под изображением гаджета имеется кнопка «Скриншот». Правее от нее располагается миниатюрная стрелка, нажатие по которой отображает дополнительное меню, где вы можете установить, куда будет сохранен скриншот: в буфер обмена или сразу в файл.
- Выбрав, например, пункт «В файл», кликните по кнопке «Скриншот».
- На экране отобразится окно Проводника Windows, в котором вам остается лишь указать конечную папку, куда будет сохранен созданный скриншот.
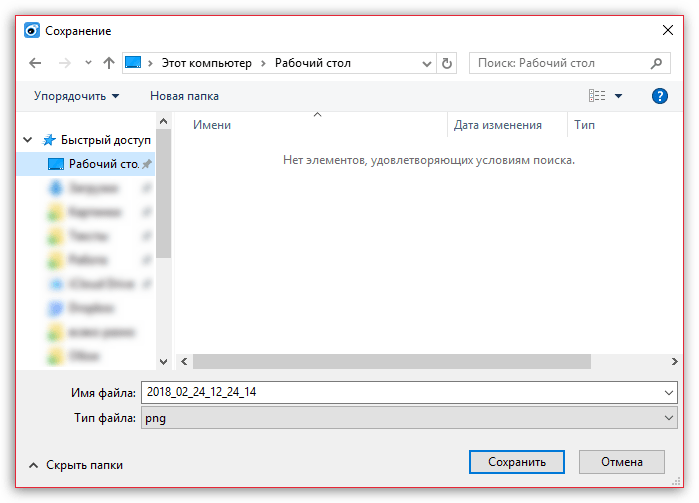
Каждый из представленных способов позволит быстро создать снимок экрана. А каким методом пользуетесь вы?


















![Как сделать скриншот с прокруткой на windows и mac [решено]](http://zoomobi.ru/wp-content/uploads/2/0/8/208924a0e1398b9edeefd1c58ad916cf.png)











