Частичная прошивка с SP Flash Tool
Если обойти запрос на подтверждение Гугл-аккаунта очень нужно и ни один из ранее приведённых вариантов не помогает, стоит попробовать прошить телефон, предварительно отредактировав scatter-файл. В результате пользователь с большой вероятностью потеряет ранее сохранённые на устройстве данные, зато получит «чистое» устройство.
Владельцу смартфона на ОС Андроид понадобится:
Скачать и распаковать универсальную программу для прошивки SP Flash Tool (скачать — flash-tool.ru) в любой удобный каталог на жёстком диске — так, чтобы был доступен исполняемый файл flash_tool.exe.
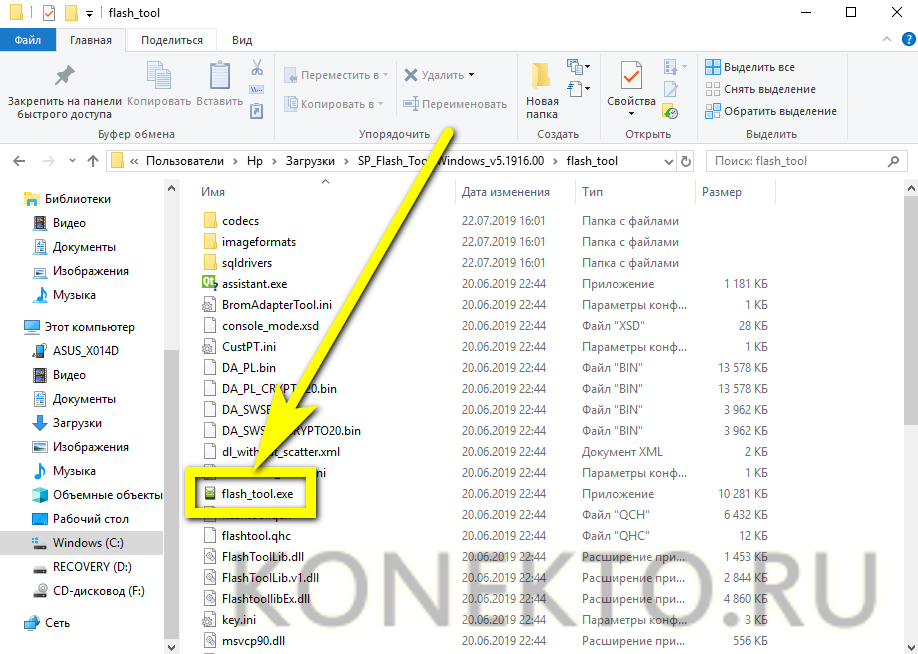
Скачать и распаковать прошивку для своей модели смартфона на Андроиде, перейти в каталог target_bin.
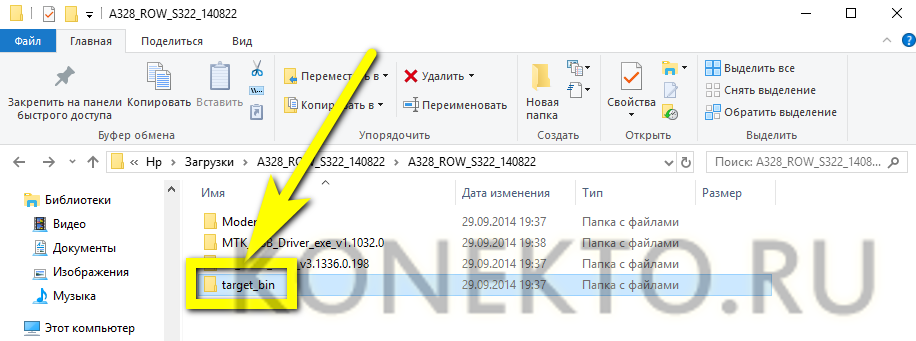
И открыть в нём scatter-файл, имеющий расширение TXT. В примере искомый документ называется MT6582_Android_scatter.txt; на практике пользователю нужно ориентироваться на указанное ключевое слово.
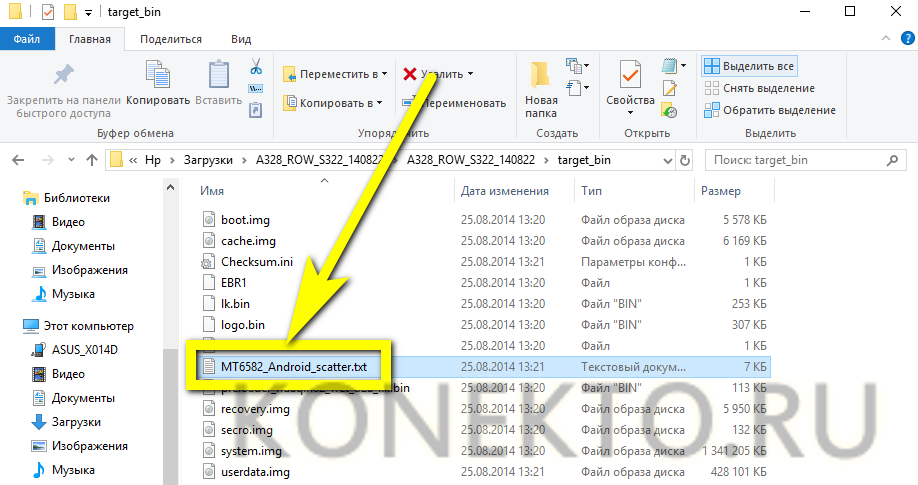
Для работы с документом, содержащим ряды данных, гораздо удобнее будет использовать не стандартный «Блокнот», а встроенную утилиту Windows — WordPad — или любое стороннее приложение, разрешающее построчный просмотр информации, например Notepad ++.
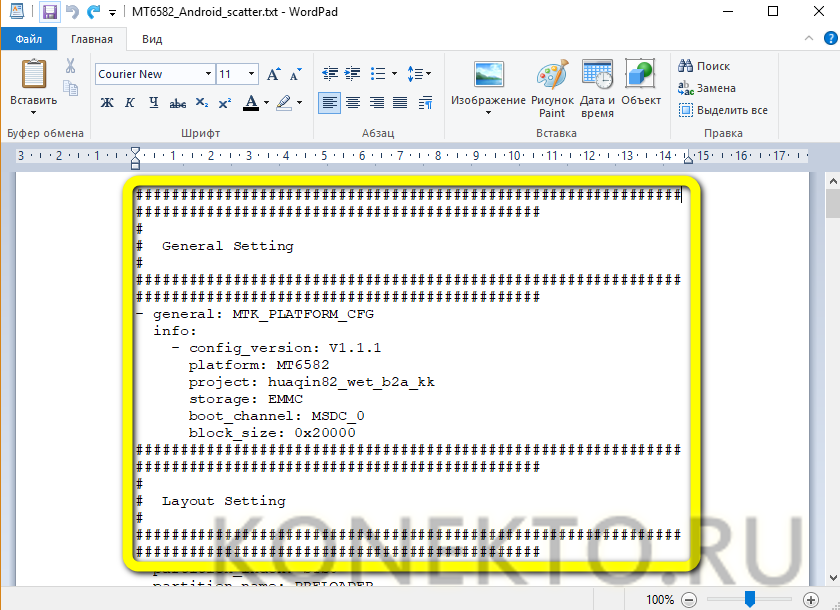
Вызвать строку поиска, ввести в ней frp и нажать на кнопку «Найти далее».
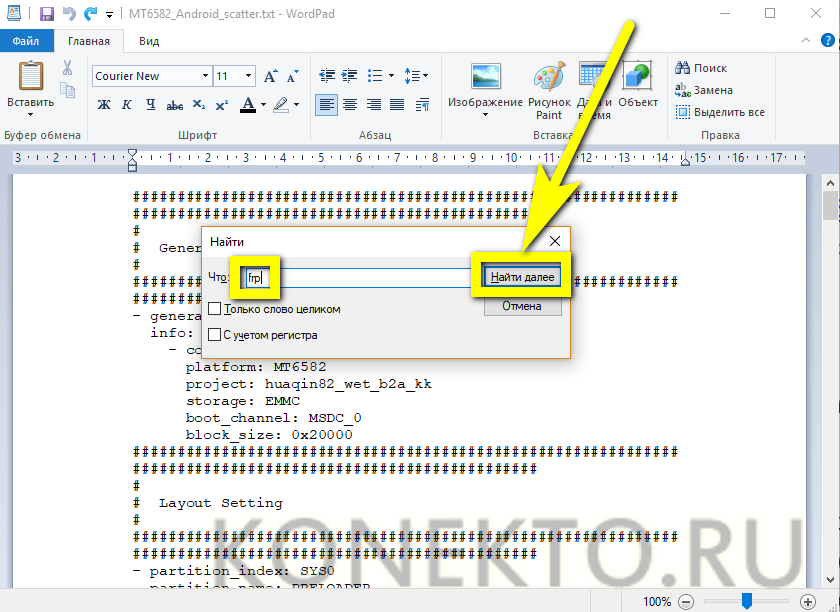
В столбце, содержащем строку partition_name: frp.
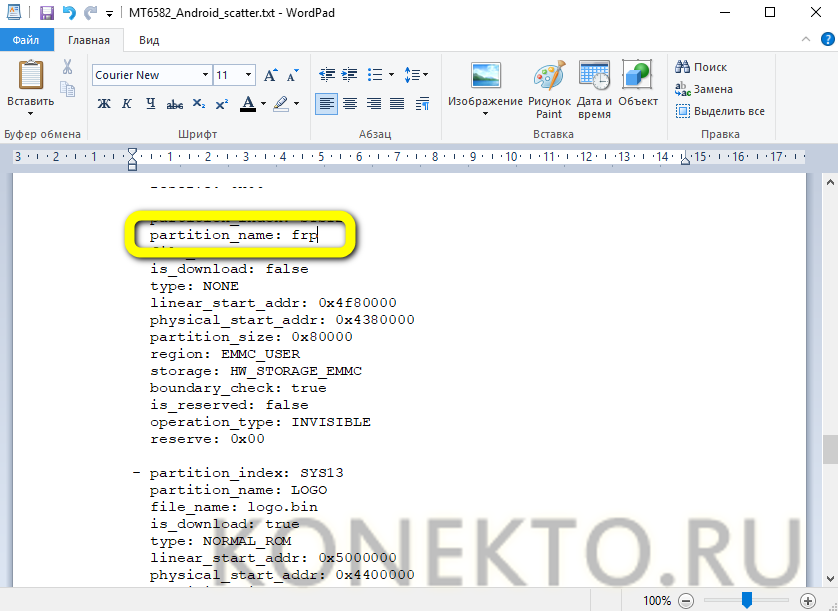
Для строки linear_start_addr указать значение 0x4fa0000.
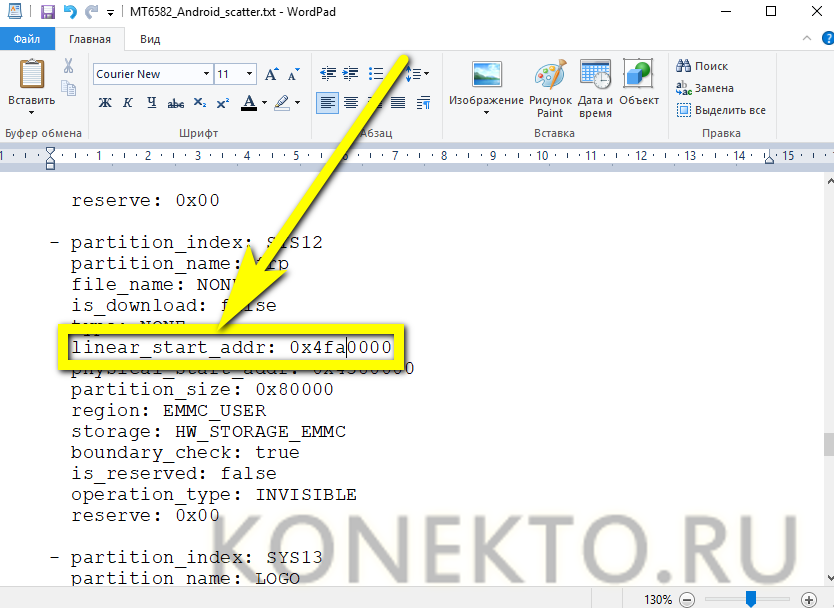
А для строки partition_size — 0x10000. Закрыть файл, подтвердив внесённые коррективы.
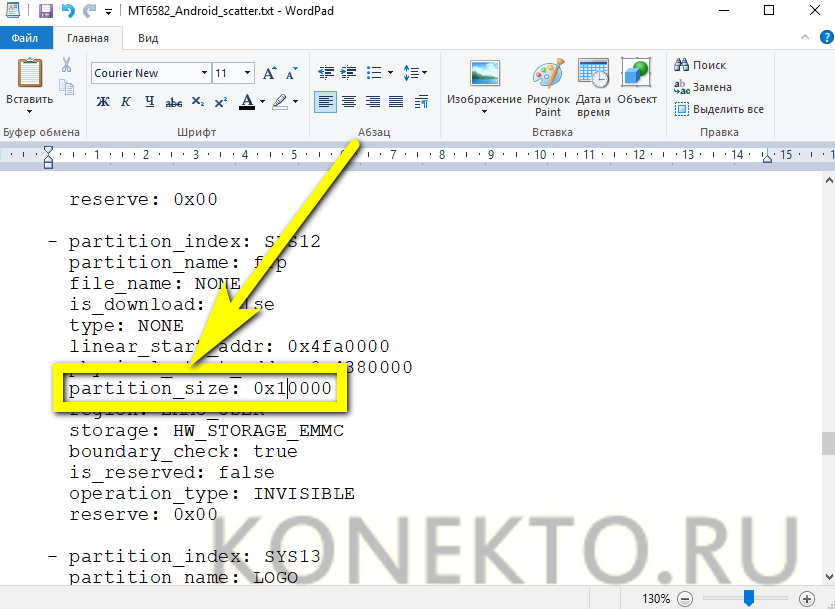
Запустить flash_tool.exe и напротив строки Scatter-Loading File нажать на кнопку Scatter-Loading (в новых версиях — Choose).
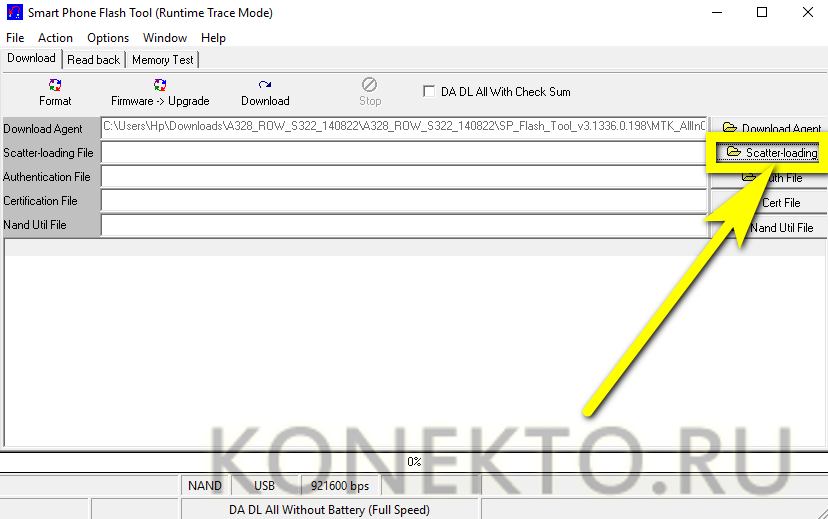
Выбрать только что отредактированный файл.
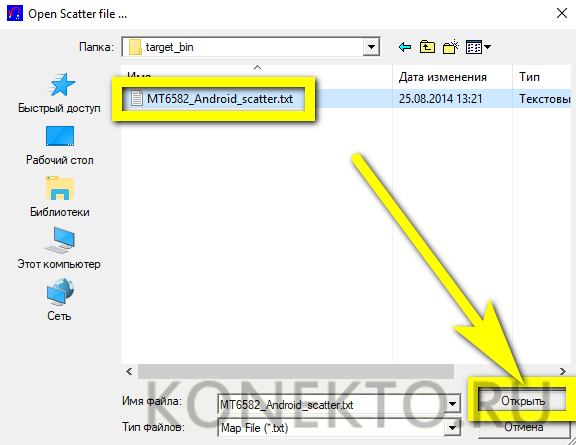
И кликнуть по кнопке Format.
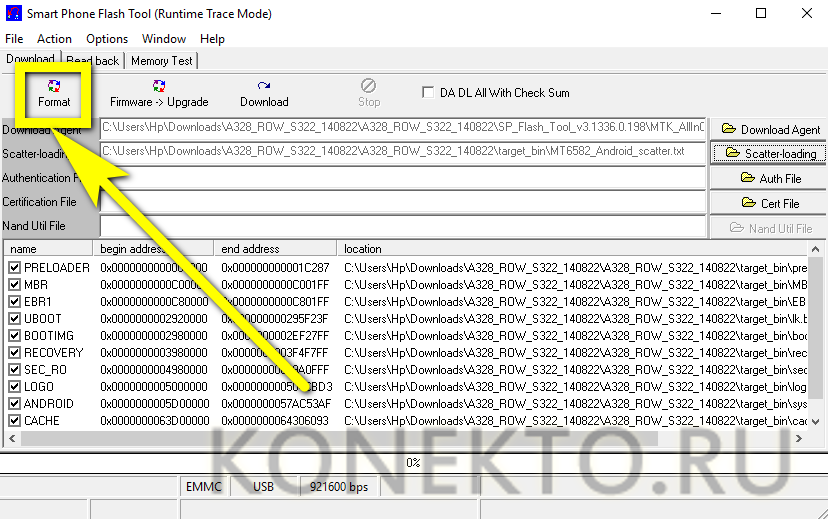
Переключиться в режим Manual Format.
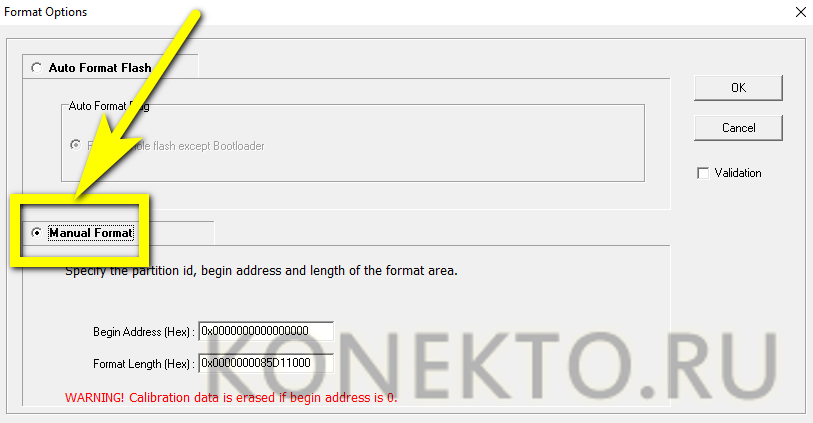
И ввести в верхнем и нижнем текстовых полях те же значения: 0x4fa0000 и 0x10000 соответственно. Нажать «ОК».
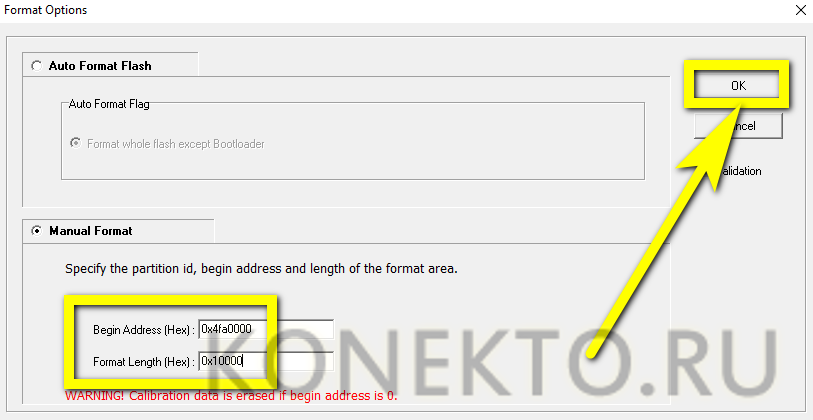
Форматирование начнётся автоматически; по завершении владелец получит смартфон на Андроиде с полностью очищенной историей FRP — а значит, просьбу о подтверждении аккаунта Google успешно удалось обойти.
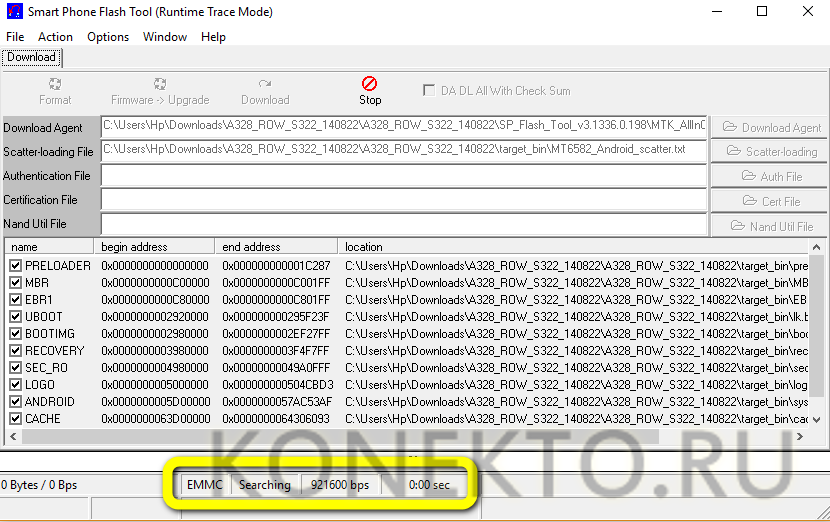
Как скинуть Гугл аккаунт, если вы не готовы к столь сложным манипуляциям?
Есть сразу несколько вариантов. Понадобится телефон и ваши руки.
Сброс через встроенную клавиатуру
Включаем телефон, доходим до пункта выбора WI-Fi сети.
Далее выбираем любую сеть, нужно появление клавиатуры.
С клавиатуры вызываем настройки.
2. В клавиатуре нужно вызвать настройки, как это сделать зависит от клавиатуры, есть несколько вариантов:
- Зажать пробел
- Нажать «Смена языка»
- Зажать иконку «Swype»
- Зажать знак цифровой клавиатуры
- Нажать на шестеренку
- Зажать запятую
Затем переходим другое окно. Например, в справочную систему (дополнительное меню в правом верхнем углу).
Следующим шагом надо выйти на окно поисковика. Для этого переходите по окнам, например в недавние приложения.
Как только оно появится – ищите приложение “настройки”. Выбираете удалить аккаунт Гугл и сбросить настройки.
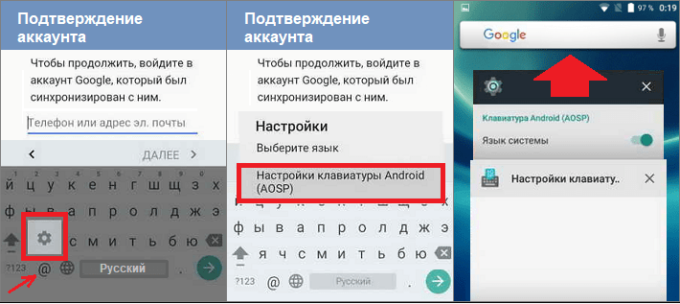
Используем собаку для сброса
Включаем телефон без сим-карты. Доходим до момента ввода электронной почты.
Удерживаем кнопку @ до появления меню настроек.
Заходим в меню настроек клавиатуры.
Нажимаем кнопку на смартфоне “ назад” и покойно переходим к функции восстановления.
Сброс с помощью вызова
Немного необычный вариант. Однако иногда только он может помочь.
Звоните на заблокированный телефон. Отвечаете на звонок, и не “вешая трубку” вызываете дополнительное меню. Добавляете еще один вызов, при этом можно указать любой номер. Этот номер добавляете в контакты, и привязываете к аккаунту Гугл. Таким образом у вас появится второй аккаунт, под которым вы сможете зайти после перезапуска устройства.
Используем комбинацию: *#*#4636#*#*»
Код открывает дополнительное меню. Меню разработчика.
Звоним на заблокированный телефон. Принимаем вызов и в доп. меню выбираем “добавить новый вызов”. Вписываем туда наш код. Вас перебросит в новое меню. Затем плавненько нажимаете “назад” пока не попадете в знакомую среду. Дальше уже стандартным путем – в раздел восстановление и сброс.
Через телефон и резервную почту
Сначала вам необходимо зайти в настройки телефона и открыть раздел «Аккаунты». Здесь необходимо нажать на кнопку «Добавить аккаунт» и из списка вариантов выбрать Google. Так вы сможете перейти к странице авторизации.
Сначала сервис попросит вас ввести электронную почту, которая и является логином. Поскольку у вас его нет, необходимо нажать на ссылку «Забыли адрес эл. почты?».
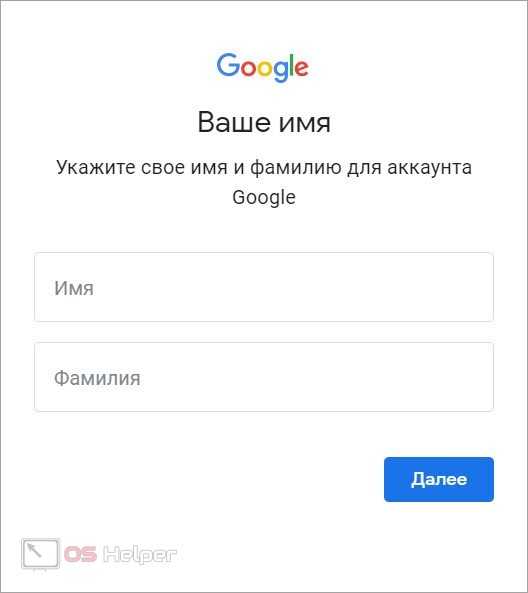
Теперь впишите мобильный номер или электронную почту, которые использовались в качестве резервных контактных данных. Попробуйте вспомнить, какие сведения вы указывали при регистрации. Никто не мешает протестировать несколько вариантов. Возможно, при создании аккаунта Google вы указывали свой номер, рабочую почту или адрес родственника и так далее. На следующем этапе сервис попросит указать имя и фамилию, которые привязаны к учетной записи. При вводе необходимо соблюдать регистр и языковую раскладку. Если это ваш основной аккаунт, то с указанием личных данных проблем возникнуть не должно.
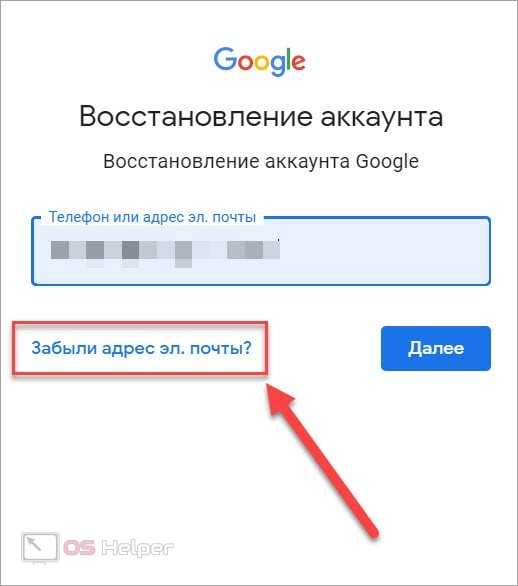
После этого система проверит, имеется ли профиль с подобными признаками. Если сервис найдет ваш аккаунт в базе, то появится предложение проверить владение с помощью кода подтверждения на телефон или почту (зависит от того, какие контактные данные вы ввели ранее).
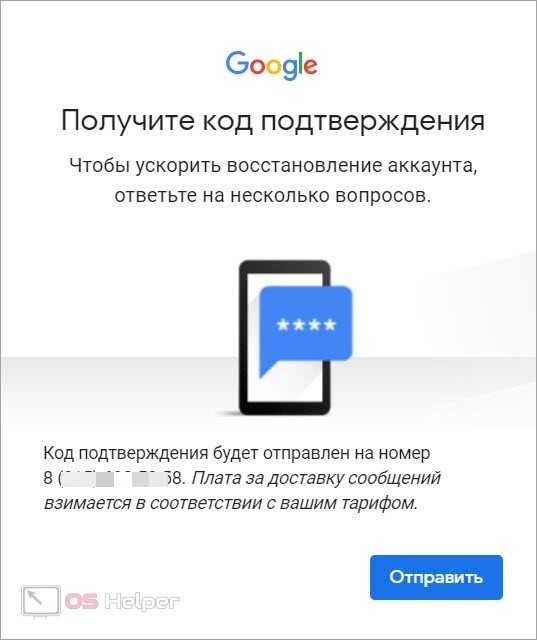
Нажмите на кнопку «Отправить». Дождитесь СМС или письма с кодом, а затем введите его в соответствующее поле. После чего Google убедится в том, что вы являетесь владельцем учетной записи и попросит выбрать новый пароль.
Сброс настроек с помощью компьютера
Мало кому известно, что сбросить пароль можно с помощью компьютера. Простая на вид программа Adb Run способна сбросить пароль самым безобидным способом. Тогда пользователю не придется посещать сервисный центр и платить за это деньги. Для этого понадобится USB кабель и сама программа, которую без труда можно скачать в интернете. Если все это есть, то нужно сделать следующие действия:
- запустить программу;
- в появившемся окне нажать цифру 6;
- далее выбрать один из методов. Ввести 1 или 2.
Ограничение должно быть снято при введении этих двух способов. Если что-то пошло не так, то всегда для этого есть ручной вариант отладки. Таким образом, сбросить пароль даже на самом последнем смартфоне не составит особого труда. Главное делать все по инструкции и тогда пользователю удастся избежать посещения сервисного центра, а также он сэкономит свои деньги.
Часто владельцы смартфонов южнокорейского бренда не знают, как разблокировать телефон Самсунг. Случается это в силу разных причин:
- Забыли рисунок блокировки.
- Все попытки ее снятия уже использованы.
- Ошибки в системе.
- Кто-то из посторонних (часто ребенок) изменил ключи доступа.
- И множество других.
Поэтому в Сети все чаще появляются записи отчаянных владельцев samsung galaxy и тех, кто не знает, как разблокировать гаджет без графического ключа.
В этой статье мы собрали самые распространённые методы решения таких ситуаций, которые помогут быстро восстановить доступ, и в некоторых вариациях – без потери данных.
Удаленное управление
Этот способ подойдет для тех, кто управляет приложениями через аккаунт Гугл. Эта удобная функция, которая помогает не только если пользователь забыл пароль или графический ключ, но и когда техника украдена или утеряна. Позволяет дистанционно звонить на телефон, стирать данные и оставлять сообщение, которое будет высвечиваться при включении смарта посторонним человеком.
Чтобы на расстоянии управлять экранами, необходимо с компьютера зайти в свой Гугл-профиль, выбрать графу «Мои устройства» и провести с ним необходимые действия.
Через безопасный режим
Безопасный режим используется для исправления неисправностей и ошибок операционной системы, в том числе и для смены пароля (или графического ключа) разблокировки.
Вход осуществляется следующим образом:
- На включенном телефоне необходимо удерживать кнопку питания до тех пор, пока не появится вариант «Отключить».
- Этот вариант нужно зажать тапом на несколько секунд.
- Появится сообщение о переходе в безопасный режим (влечет за собой отключение административных прав). То есть, после соглашения через кнопку Окей, Самсунг запустится без установленных приложений – в чистом виде.
- Далее, необходимо зайти в Настройки и отключить вход по паролю, или изменить его на тот, что вы точно будете помнить.
- Стандартный вид операционной системы вернется после перезагрузки.
Хард ресет с помощью клавиш
Хард ресет – откат до заводских настроек с последующим стиранием всех данных, содержащихся во внутренней памяти. Если последняя синхронизация с облачным хранилищем была давно, то есть риск потерять контакты, медиа и достижения в разных приложениях.
Как правило, hard reset инициируется из Настроек, но в случае острой необходимости его можно выполнить с помощью кнопок – зажав определенную их комбинацию.
Для этого нужно:
- Выключить смартфон.
- Одновременно зажать качельку увеличения громкости, кнопки «Домой» и «Отключение питания». На некоторых новых моделях не предусмотрена клавиша, возвращающая на рабочий стол, тогда нажимаются все остальные.
- Кнопку питания нужно отпустить сразу же, как на дисплее появится логотип компании, остальные необходимо держать еще 15 секунд.
- При правильном выполнении на экране должна появиться надпись «Recovery».
- Далее, качелькой громкости выбирается пункт Factory Reset.
- Выбор подтверждается клавишей включения.
- Как только все данные будут стерты, выбирается Reboot System Now для перезагрузки Самсунга.
Перепрошивка с компьютера
Доверять перепрошивку лучше квалифицированному мастеру из сервисного центра. Самостоятельные манипуляции могут сжечь внутренние детали, ОС может «криво» работать, или вовсе гаджет превратится в безжизненный «кирпич» без возможности восстановления.
Однако те, кто готовы рискнуть, должны воспользоваться специальной программой для компьютера – Odin. Перепрошивка, как и откат до заводского состояния, удалит всю информацию, хранящуюся на телефоне.
Подробный гайд по прошивке можно найти на сайте разработчика утилиты Odin, и провести процедуру на свой страх и риск.
В работе с этим ПО есть множество нюансов, которые невозможно охватить в рамках этого подраздела.
10). Программное обеспечение для обхода GSM Flasher FRP
Он использует самый простой метод обход FRP устройств Android через USB-кабель, так как установка занимает несколько минут , Даже Android Debug Bridge помогает в общении с устройством пользователя. Рэй Марм Аунг разработал этот инструмент, и он доступен бесплатно. Его основными особенностями являются:
- Это хорошо работает со всеми операционными системами.
- Этот мигалка проста в эксплуатации.
- Это предлагает средство замка образца.
- Применяется для повторной активации снятия блокировки.
Преимущество заключается в том, что оно используется для всех типов устройств Android, и единственное условие заключается в том, что он работает для активации снятия блокировки.
В заключение
Несмотря на использование упомянутых десяти программ обхода FRP, пользователи также могут использовать iMyFone LockWiper (Android) or dr.fone — Разблокировка Android, Эти две программы оснащены универсальными функциями для снятия экрана блокировки на устройстве Android, предотвращения потери данных, просты в использовании, безопасны на 100% и отлично подходят для устройств LG и Samsung.
Кроме того, если вы предпочитаете онлайн-сервис, DirectUnlocks должен быть вашим лучшим выбором. С его помощью вы можете легко и легально разблокировать свой телефон для любой сети по всему миру. Кроме того, вот лучшие приложения блокировки экрана отпечатков пальцев можешь попробовать.
Способы обхода аккаунта Google FRP после сброса для продвинутых пользователей
Эти способы обхода аккаунта Google FRP после сброса не рекомендованы пользователям, которые ни разу не пользовались SP Flash Tool или кастомным рекавери. Эти способы подходят только для смартфонов на чипе MTK!
Обход FRP Lock с помощью SP Flash Tool
Установите драйвера, SP Flash Tool и скачайте scatter-файл от вашей прошивки (можно скачать полную прошивку, разархивировать и взять оттуда scatter)
Важно! Нужен scatter-файл из текущей прошивки! Если у вас установлена ОС Android 5.1, то scatter от Android 6.0 может не подойти!
- В scatter-loading укажите ваш scatter
- Перейдите во вкладку Format – Manual Format Flash
- Теперь нужно указать, по какому адресу записан Google FRP Lock, для этого откройте ваш scatter.txt любым текстовым редактором (удобнее будет в NotePad++) и запустив поиск (Ctrl+f) найдите frp, должно найти что-то подобное:
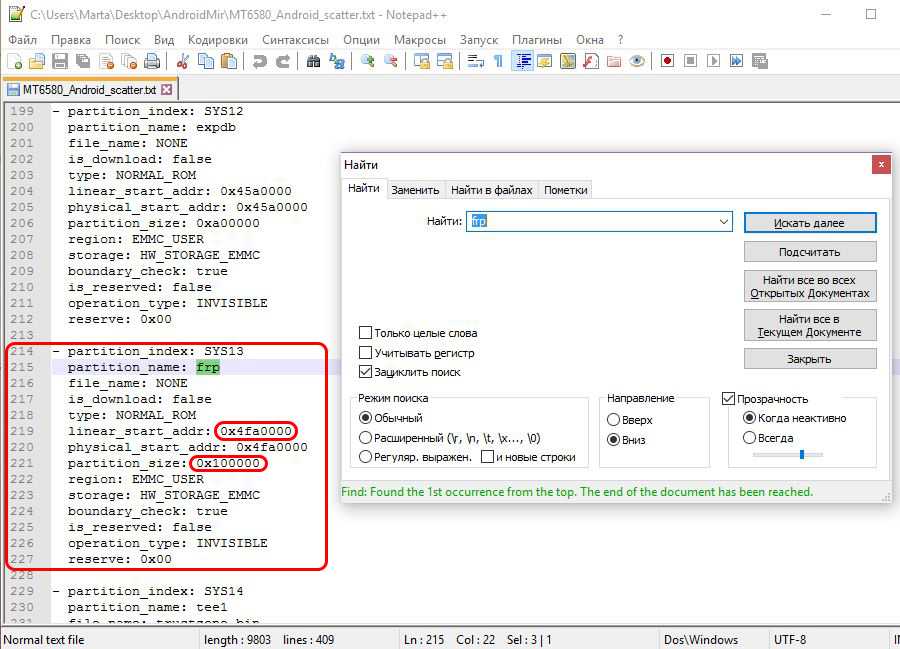
Теперь переносим значение «linear_start_addr» из scatter.txt в «Begin Adress » в SP Flash Tool, также «partition_size:» в «Format Length», именно здесь находится Google FRP Lock
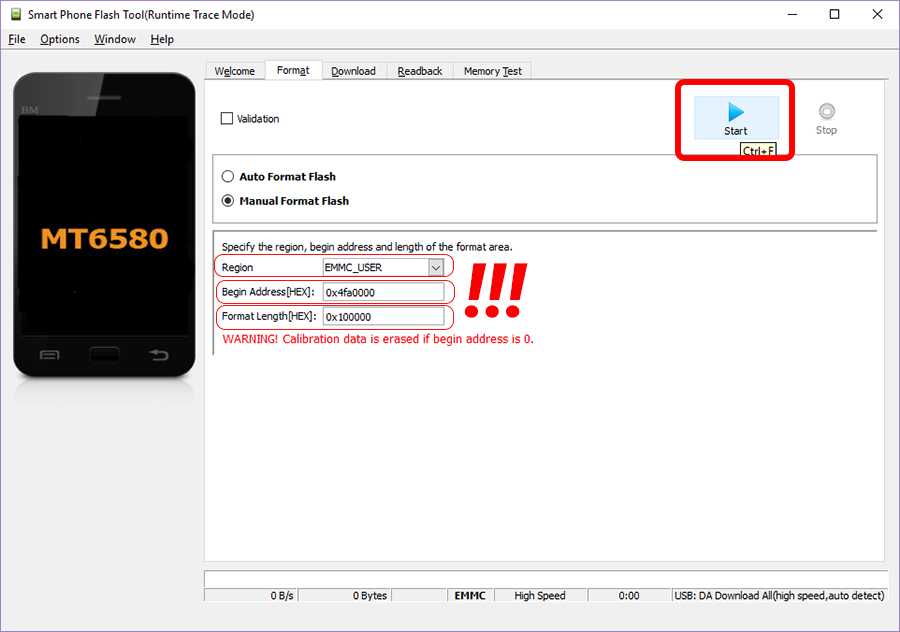
- Нажмите Start и подключите выключенный телефон к ПК, дождитесь окончания очистки
- Включайте устройство, больше никаких FRP Lock нет!
Установка паролей на устройстве
Установить блокировку можно не только на устройство, но и на отдельные приложения и папки. Это позволит дополнительно обезопасить себя.
Блокировка устройства
Установить блокировку на устройство можно в настройках. В разделе «Безопасность» или «Безопасность и конфиденциальность» можно выбрать способ блокировки: PIN-код, графический ключ или использование биометрических данных (сканер отпечатка пальца или распознавание лица).
Защита папки
Как и при блокировке девайса, нужно зайти в приложение «Настройки», раздел «Безопасность». В разделе «Безопасность и конфиденциальность» есть подпункт «Защита личных данных», в котором идёт процесс защиты отдельных папок. Зайдя в ранее указанный пункт, необходимо выбрать нужные папки, которые хотим дополнительно обезопасить, и параметры защиты. Если хотите защитить определённое приложение, его нужно поместить в папку, на которую вы раньше поставили блокировку.
Защита файлов, которые хранятся на устройстве, стала первоочередной задачей для каждого человека. Пользователи пытаются максимально обезопасить себя от утечки данных и личной информации. Разработчики предлагают больше и больше вариантов защиты, но при этом и предусматривают вариант снятия кода при необходимости. Сбросить пароль с устройства довольно просто. Есть масса вариантов от самых простых до сложных. Даже человек, который не силён в IT-сфере, сможет найти вариант разблокировки устройства, который он точно сможет осуществить.
часть 1 , Что такое учетная запись Samsung?
Сегодня обслуживание клиентов и пользовательский опыт так же важны, как и продукты для технологических компаний. Samsung осознал такую тенденцию и разработал серию приложений и сервисов для пользователей, таких как S Health, Find My Mobile, Galaxy App Store и многое другое. Для работы всех этих приложений и служб требуется учетная запись Samsung. Когда вы купили устройство Samsung, вы можете бесплатно зарегистрировать учетную запись на свой адрес электронной почты. После настройки учетной записи Samsung на телефоне или планшете все услуги Samsung будут открыты для вас. Ключевые особенности учетной записи Samsung включают в себя:
1. Ищите и загружайте приложения или приобретайте контент в Galaxy App Store.
2. Найди мой мобильный. Это очень полезный метод для удаленного поиска и управления вашим устройством. Вы можете отслеживать ваше мобильное устройство на карте в режиме реального времени, когда ваш телефон был украден или потерян. И это позволяет вам блокировать, звонить, разблокировать, сбросить настройки устройства удаленно. Кроме того, вы можете позвонить или отправить сообщение без использования телефона.
3. Семейная история. Эта социальная сеть позволяет вам делиться фотографиями, событиями или заметками с членами вашей семьи и друзьями, у которых тоже есть устройства Samsung. Вы можете создать сообщество с участием людей из 20 и поделиться замечательными моментами в частном порядке.
4. Galaxy Apps. Это отдельный магазин приложений для устройств Galaxy и Gear. Здесь вы можете искать и загружать мобильные приложения, не беспокоясь о проблемах совместимости и безопасности.
5. Samsung Hub. Подобно Google Play Store, Samsung Hub – это цифровой развлекательный магазин, принадлежащий Samsung. Здесь вы можете найти и получить доступ к разнообразной музыке, фильмам, электронным книгам, образовательным материалам и играм. А некоторые материалы являются эксклюзивными для устройств Samsung.
В любом случае, все услуги Samsung доступны только с учетной записью Samsung. Если у вас его нет, вы можете перейти на https://account.samsung.com и следуйте инструкциям на экране, чтобы зарегистрировать учетную запись Samsung прямо сейчас.
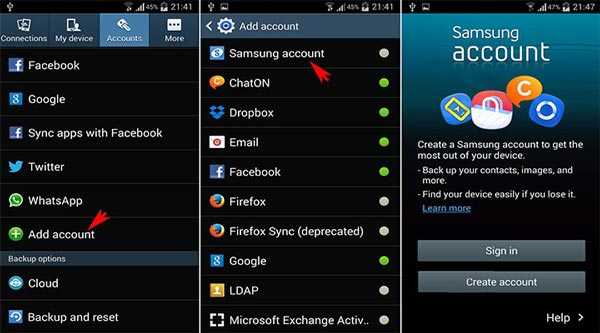
Обход во время звонка
Один из самых простых способов сделать полный сброс аккаунта Гугл и обойти FRP — позвонить на частично заблокированный телефон с любого номера, после чего:
Принять звонок.
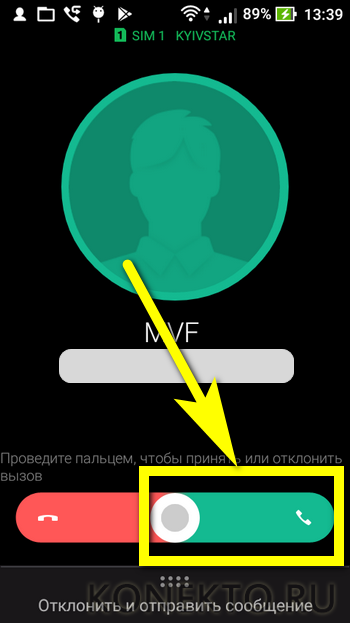
Не сбрасывая, выбрать опцию «Подключить абонента / Новый вызов» или с аналогичным названием.
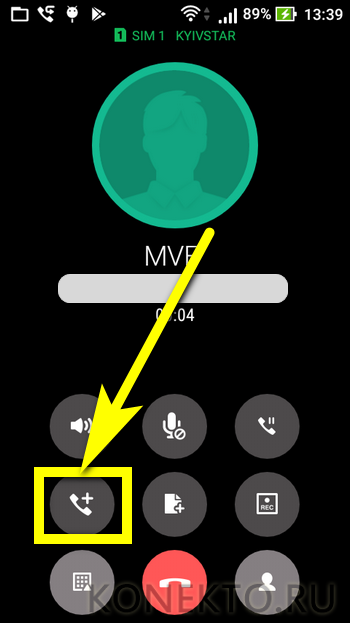
На новой странице открыть виртуальную клавиатуру.
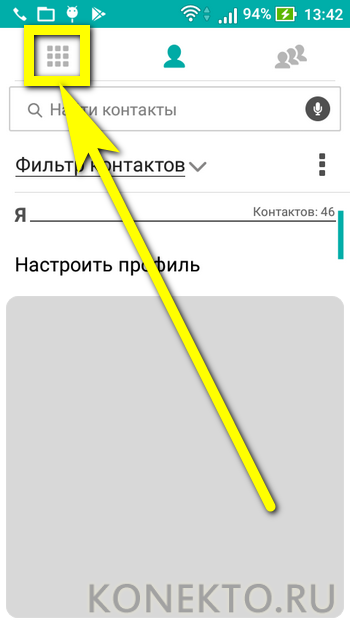
Тапнуть, если требуется, по полю ввода данных.
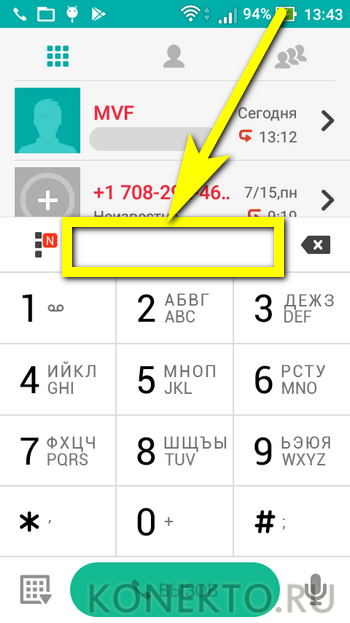
И набрать комбинацию *#*#4636#*#*.
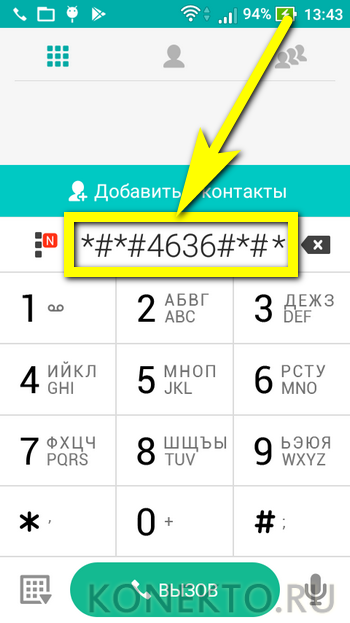
На экране смартфона автоматически появится расширенное меню. Его нужно закрыть, нажав кнопку «Назад».
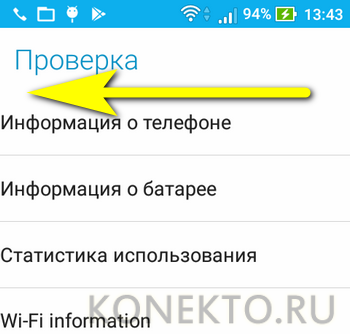
И в появившемся меню настроек спуститься вниз до пункта «Восстановление и сброс».
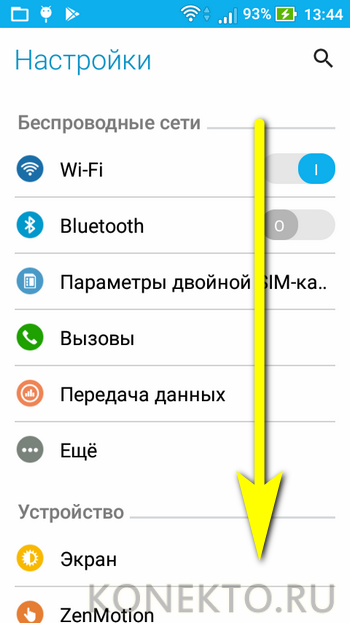
Войти в указанный раздел.
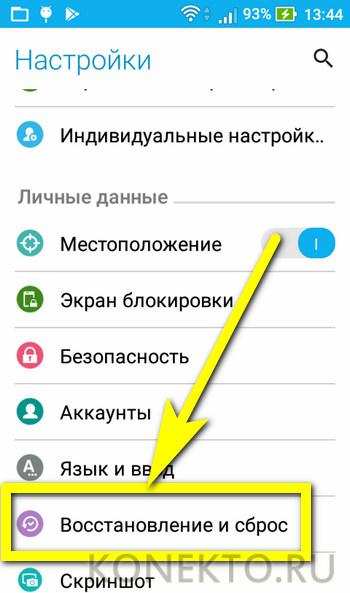
И отключить резервное копирование данных.
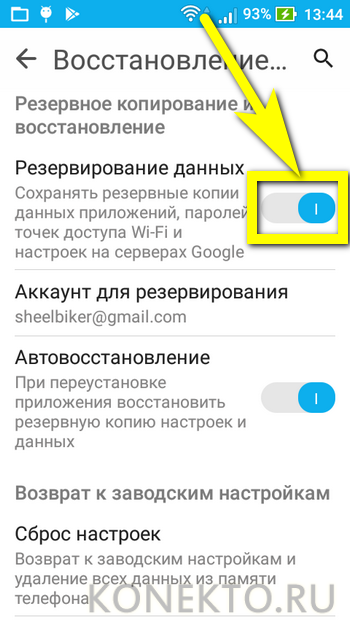
Подтвердить действие — на этом этапе Андроид не должен запрашивать имя или пароль привязанной учётной записи.
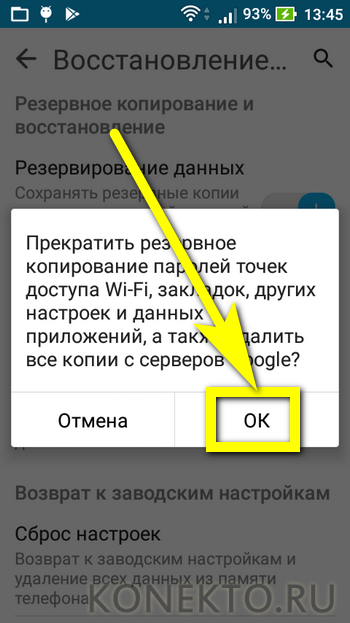
Перейти к пункту «Сброс настроек».
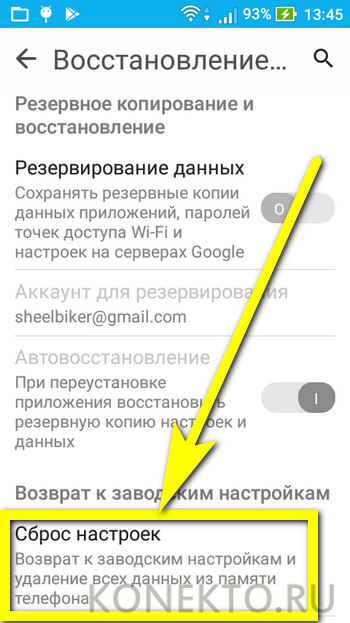
Нажать на кнопку «Сброс устройства».
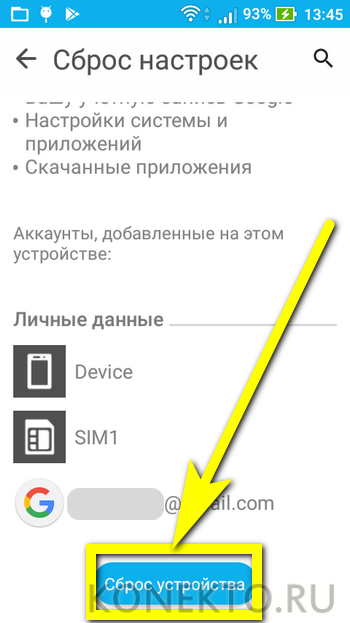
И, введя код, подтвердить действие.
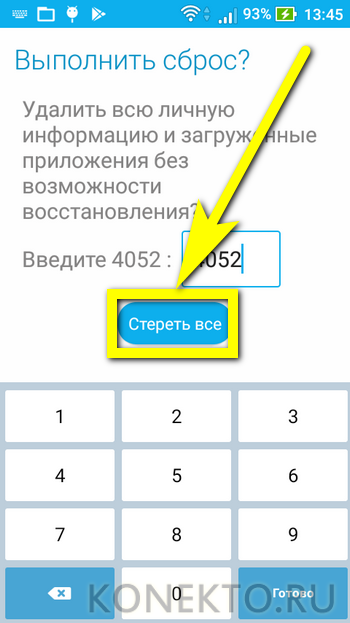
Альтернативный способ, не предполагающий полного сброса телефона, — выбрать в разделе «Восстановление и сброс» Гугл-аккаунт для резервирования.
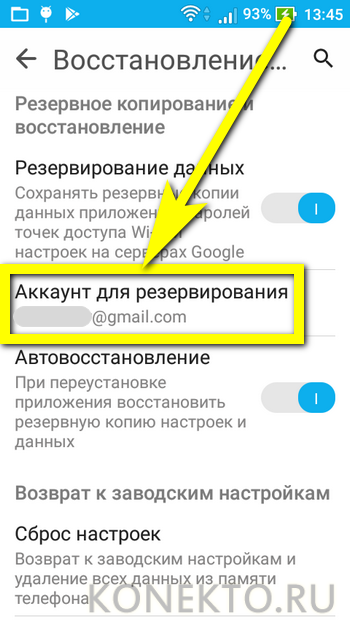
Тапнуть по кнопке «Добавить».
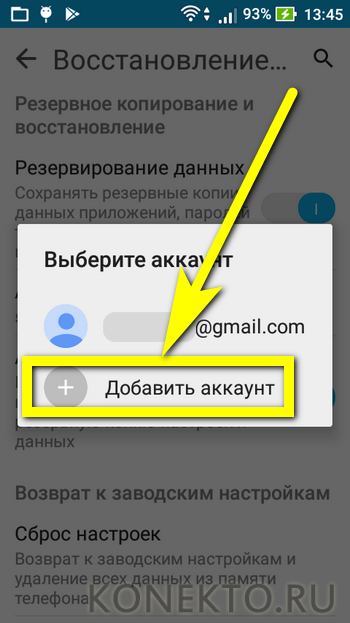
И привязать к устройству свою учётную запись.
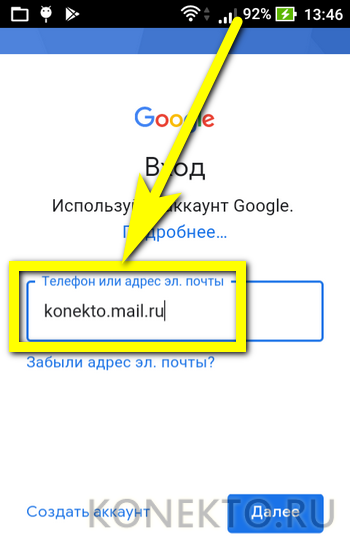
По выполнении указанных манипуляций пользователь получит возможность обойти подтверждение Google-аккаунта, указав в окошке первичных настроек данные только что привязанного профиля — это будет не сложнее, чем заблокировать номер телефона.
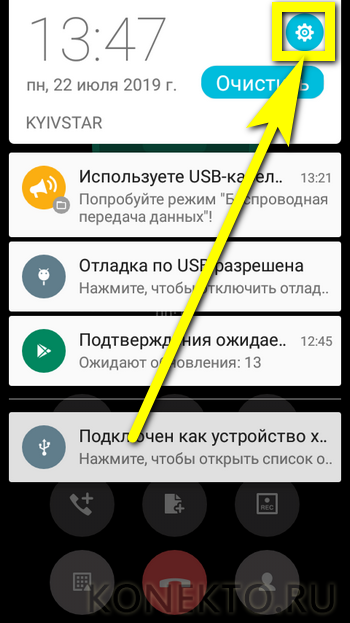
Что нужно делать если у Вас заблокирован смартфон
Есть три способа решения данной проблемы. Первый из них — используя инструмент для восстановления аккаунта Google. Он будет работать только если у Вас есть время и другой смартфон, ведь нужно переставить SIM-карту, чтобы получить подтверждение или восстанавливать доступ через адрес электронной почты аккаунта. Убедитесь в том, что телефон заряжается и включен, и у Вас есть полный доступ к телефону для получения СМС подтверждения или учетной записи электронной почты
Не важно каким способом Вы изменили пароль Google аккаунта, следующим шагом будет просто ждать 24 (или 72 — смотри выше) часа, прежде чем пытаться использовать новый пароль. Вы можете оставить смартфон включенным или выключить его, просто не пытайтесь сделать что-нибудь с ним, пока ждете чтобы не сбросить отсчет
Ожидать целые сутки (или три) действительно не хочется, но это лучше, чем не иметь никакого доступа к учетной записи и превратить свой гаджет в ненужное железо.
Если Вы купили используемый смартфон, то лучшим способом будет связаться с прошлым владельцем, чтобы получить от него его логин и пароль.
Третий вариант предназначен для опытных пользователей, и может не работать на Вашей конкретной модели. Вы можете попробовать стереть данные телефона и разделов кэша через восстановление устройства. Это дает результат на некоторых моделях, однако может не работать на других. Но если Вы не боитесь трудностей и готовы даже смириться с возможной неудачей, тогда стоит попробовать. Другое дело, это попытаться перепрошить операционную систему. Используя любые из приложений с помощью компьютера (FastBoot, Odin, LG Flash Tool и т.д.) и правильного заводской образа, чтобы полностью стереть все данные и начать с нуля. Это тоже работает не на 100%.
Если ни одно из этих решений не работает, Вы можете попробовать получить помощь через меню обслуживания клиентов учетных записей Google. Также можно связаться с компанией в которой Вы покупали смартфон, возможно они имеют опыт в решении такого рода вопросов.
Точно не поможет если устройство заблокировано с помощью FRP:
- Прошивка модифицированного рекавери (если OEM-разблокировки разрешена, мошенники могут взыскать информацию)
- Изменение программного обеспечения и прошивка сервисного
- Прошивка модифицированного программного обеспечения с вырезанными сервисами Google (опять же, если не выключен OEM)
- Wipe data / factory reset — сброс к заводским настройкам с Android Recovery запустит защиту FRP
Что делать, если забыл пароль от аккаунта Гугл
Ситуации бывают разные, но и способов восстановить пароль тоже несколько. Вся процедура восстановления может быть выполнена с компьютера, при помощи браузера.
Если есть телефон Андроид с привязанным аккаунтом – хорошо. Уже потом, восстановив доступ и придумав новый пароль, его вводят в смартфоне или планшете.
Сброс пароля
Самый простой способ. Вернуть старый пароль не получится, зато его можно сбросить и придумать новый. Порядок действий:
- Открывают браузер на компьютере.
- Заходят на главную страницу Google.
- Для входа в аккаунт жмут кнопку «Войти».
- В поле «Логин» вводят адрес почты (e-mail) или привязанный номер телефона, жмут «Далее».
- Дальше просят ввести пароль, но если он забыт, жмут «Забыли пароль?».
- Здесь действует один лайфхак – если пароль недавно менялся, и он был забыт, вводят старую комбинацию и жмут «Далее».
- На следующем этапе система должна удостовериться, что тот, кто хочет получить доступ к аккаунту – действительно его владелец. Для этого она отсылает уведомление на прикрепленное устройство, то есть смартфон. Бывает, с первого раза ничего не приходит, поэтому жмут «Отправить еще раз».
- На телефон придет уведомление с текстом «Вы пытаетесь восстановить аккаунт?» и указанным адресом – выбирают «Да».
- Все, старая комбинация букв/цифр сброшена, теперь следует ввести новую, дважды, чтобы подтвердить и выбрать в окне «Изменить пароль».
Резервный адрес электронной почты
В ходе восстановления сервис может затребовать и другие данные (в зависимости от того, что указывал пользователь в ходе регистрации):
- чтобы ускорить процесс, могут попросить ввести резервный адрес электронной почты, куда будут высланы дальнейшие указания;
- если к учетной записи прикреплен номер мобильного телефона, система автоматически предлагает выслать на него смс-сообщение или сделать голосовой вызов с кодом подтверждения;
- иногда для подтверждения принадлежности аккаунта просят ввести информацию о времени его создания (месяц, год).
Если все ответы верны – система просит ввести новую защитную комбинацию и открывает доступ к учетной записи.
Нередко бывает ситуация, когда владелец не помнит электронный адрес. Рекомендации тут аналогичны. Но для этого понадобится мобильный номер или резервная почта. Правда, если таковые имеются и были привязаны к аккаунту.
Как Обойти Подтверждение Аккаунта Гугл После Сброса Самсунг Или Android
Вы столкнулись с той же проблемой,как обойти гугл аккаунт. Чтобы продолжить вход с обходом учетной записи Google? В таком случае эта статья будет вам полезна.
Часть 1. Обход Гугл Аккаунта После Перезагрузки Устройства
Защита от сброса к заводским настройкам предназначена для защиты вашего Android-устройства от воров, но пользователям очень легко застрять на странице «Подтвердите свою учетную запись» после сброса настроек. Далее мы расскажем, как обойти подтверждение аккаунта гугл после сброса.
Случай 1.
- Шаг 1: Выберите язык и подключите устройство к сети (обычно Wi-Fi).
- Шаг 2: Нажмите там, где требуется ввести адрес электронной почты, чтобы клавиатура появилась.
- Шаг 3: На клавиатуре удерживайте символ «@», чтобы открыть меню настроек.
- Шаг 4: Нажмите «Настройки клавиатуры Google».
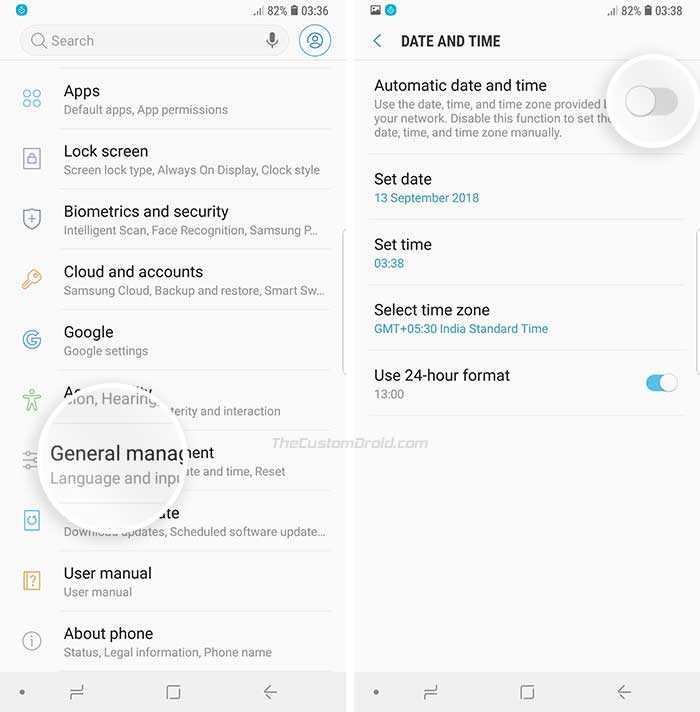
Важное: Теперь вы обошли это устройство, сбросив его, чтобы продолжить вход с учетной записью Google. Вы можете запустить свое устройство и добавить новую учетную запись Google!
Случай 2.
Шаг 1. Подключите устройство к сети (обычно Wi-Fi).
Шаг 2. Вернитесь на экран приветствия и выберите Специальные возможности.
Шаг 3. Выберите Vision в меню специальных возможностей.
Шаг 4. Нажмите Talkback, чтобы войти в меню.
Шаг 5. Выберите Преобразование текста в речь.
Шаг 6. Щелкните значок настроек в Google Text-to-Speech Engine.
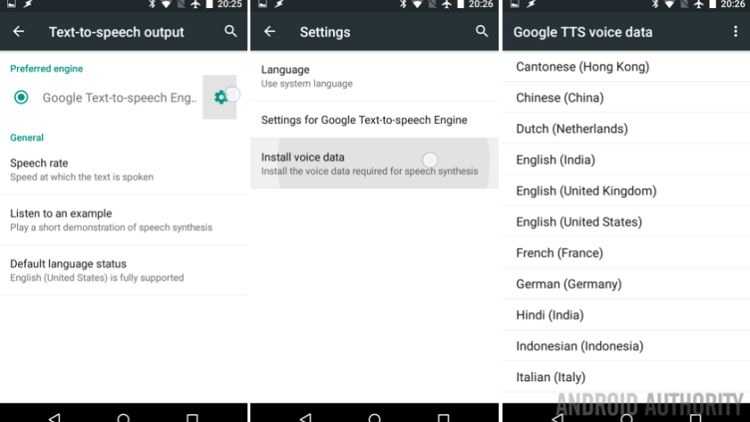
Шаг 7. Выберите «Настройки для Google Text-to-Speech Engine».
Шаг 8. Нажмите «Отзыв» в параметрах Google TTS.
Шаг 9. Под тем местом, где напишите отзыв, есть абзац. Щелкните последние три слова условия обслуживания в абзаце.
Шаг 10. После этого появится окно Google Chrome, когда вас попросят войти в систему, выберите Нет, спасибо.
Шаг 11. Затем вы войдете на страницу условий обслуживания, щелкните логотип Google на главной странице.
Шаг 12. Найдите тест в поле поиска.
Шаг 13. В качестве первого результата будет показан тест из Википедии. Держите слово «тест» в описании. Затем появятся всплывающие варианты, нажмите три точки справа.
Шаг 14. Выберите «Помощь» из трех вариантов.
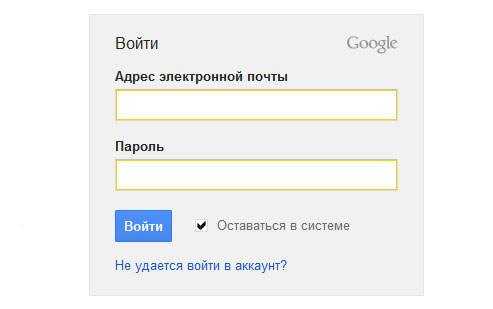
Шаг 15. Нажмите Нет, спасибо, когда вас попросят войти в систему.
Шаг 16. Найдите настройки в окне поиска и откройте его.
Шаг 17. Выберите «Приложения» в настройках.
Шаг 18. Нажмите на три точки справа и выберите «Показать систему».
Шаг 19. Найдите в списке Мастер установки и коснитесь его.
Шаг 20. Щелкните Force Stop.
Шаг 21. Нажмите «Хранилище», и вы увидите «Очистить кеш», нажмите его.
Шаг 22. Дважды нажмите кнопку возврата, чтобы вернуться в Приложения.
Шаг 23. Выберите сервисы Google Play, затем повторите вышеуказанные шаги: нажмите «Остановить принудительно», «ОК» и «Отключить».
Шаг 24. Нажмите кнопку «Назад», чтобы вернуться к настройкам.
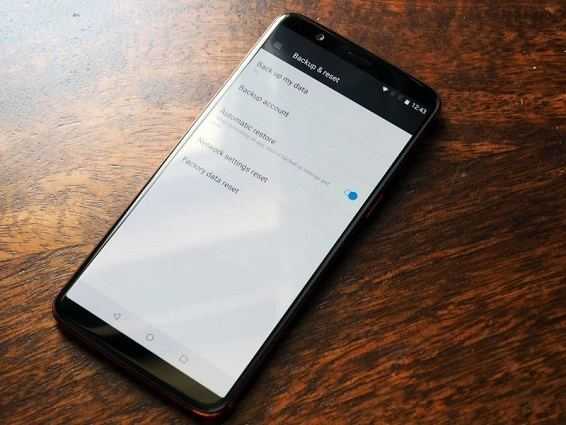
Примечание: Перезагрузите устройство и не подключайтесь к сети. Зайдите в настройки и выберите Общие, выберите Резервное копирование и сброс. Затем выберите Factory reset. Сбросить телефон и удалить все, затем сбросить. Теперь вы успешно можете обход гугл аккаунта!
Часть 2: Обход Гугл Аккаунта С PassFab Android Unlocker
Обход аккаунта Google — действительно хлопотный процесс. Вот замечательный инструмент PassFab Android Unlocker для снятия блокировки FRP на Samsung. Просто следуйте простым инструкциям ниже.
PassFab Android Unlocker — это универсальный инструмент для Android, который может дать вам несколько преимуществ:
Подведение итогов
В статье описаны эффективные и самодостаточные способы, позволяющие обойти защитную блокировку аккаунта Google FRP (Factory Reset Protection), в случае, когда после «обнуления» гаджета до заводских настроек пользователь столкнулся с проблемой из-за забытого пароля или его незнанием, при приобретении устройства с рук.
Воспользовавшись любым из методов, следуя описанным инструкциям, пользователь сможет вернуть работоспособность смартфону или планшету и возможность его эксплуатации согласно предназначению. С другой стороны, наличие «неофициальных» возможностей обхода блокировки являются перспективными и выгодными для мошенников, поэтому рассчитывать исключительно на защиту FRP от разработчиков смартфонов против «карманников» на 100% не стоит, необходимо внимательно относиться к своим вещам, следить за их сохранностью. Что касается логинов и паролей, то их сохранность гарантирует не «отличная» память, а сохранение паролей в записанном виде в укромном месте.

















![Как разблокировать google аккаунт на андроиде – пошаговое руководство [2020]](http://zoomobi.ru/wp-content/uploads/2/a/8/2a8d3b5b78f3c17c2f61ef0e60f78ca0.png)















