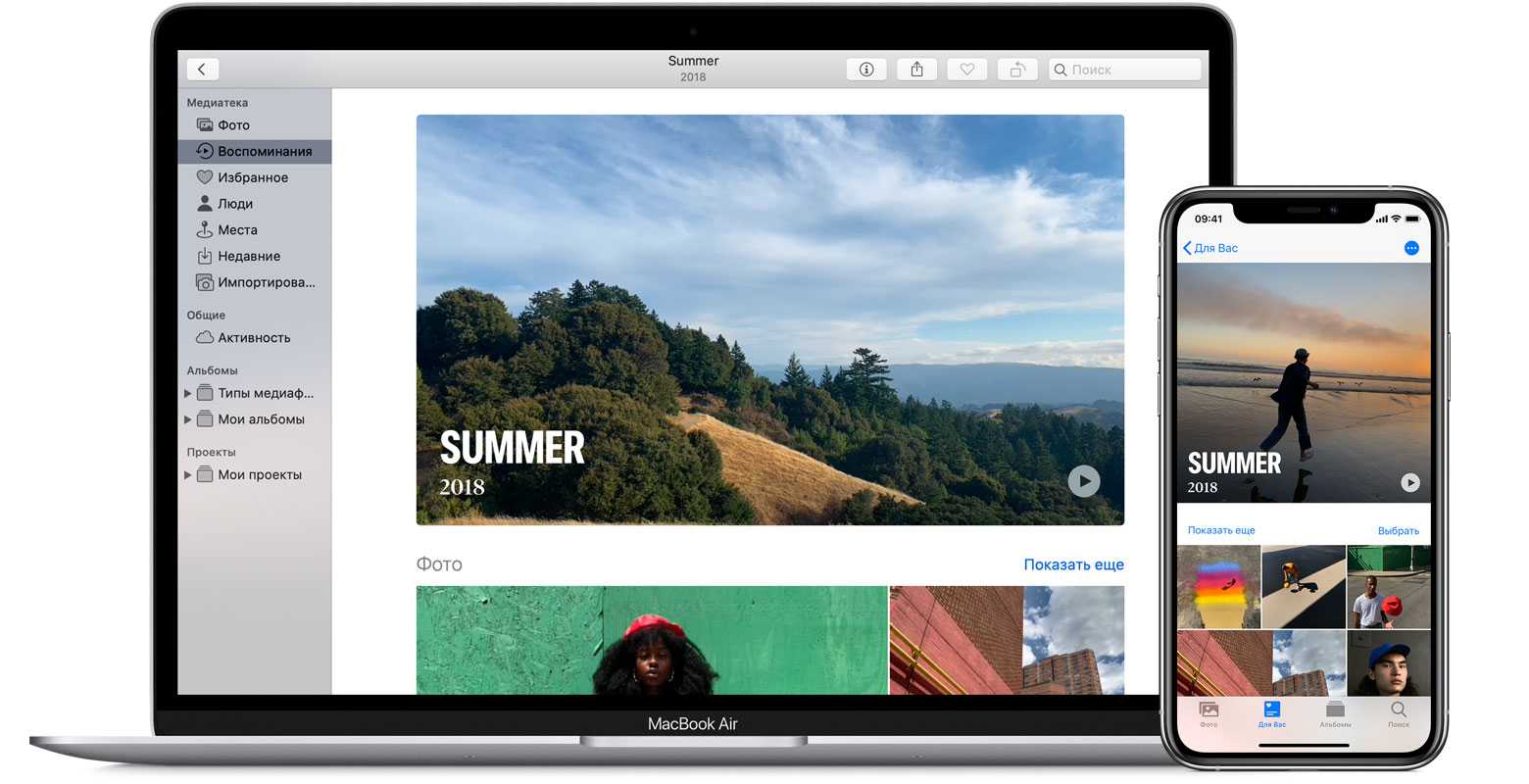Как создавать воспоминания на iPhone
Чтобы создать воспоминания, откройте приложение «Фото» и перейдите на вкладку «Альбомы».
Нажмите кнопку с плюсом вверху слева и создайте новый альбом. Назовите альбом так, как вы хотите, чтобы называлось воспоминание. Название альбома и дата внесения фотографий в память становятся его начальным названием.
Когда вы создаете новый альбом, вас просят добавить в него фотографии. Выберите фотографии, которые хотите сохранить в памяти. Вы можете добавить / удалить их позже, если хотите, поэтому не беспокойтесь, если вы пропустили несколько или добавили слишком много.
Откройте только что созданный альбом и коснитесь диапазона дат, показанного для фотографий. Вы увидите миниатюру одной из фотографий в альбоме со значком воспроизведения на ней. Коснитесь его, чтобы создать память из всех фотографий в текущем альбоме.
Это займет всего несколько секунд. Если вы не коснетесь эскиза, память не будет создана.

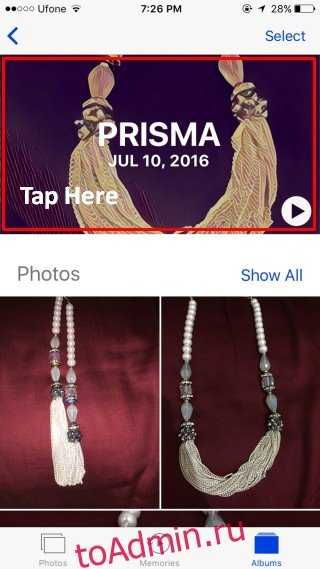
iOS не будет автоматически создавать память для альбомов, если вы специально не укажете это. Это сделано для того, чтобы не занимать лишнее место.
Прокрутите до самого конца альбома и коснитесь опции «Добавить в воспоминания».
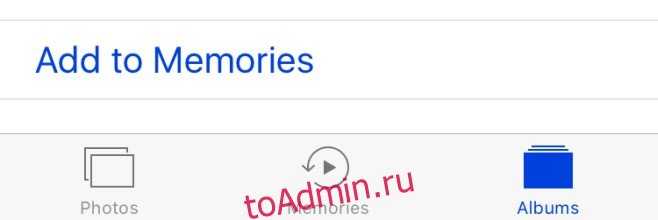
Редактирование воспоминаний
Теперь, когда память создана, Вы можете изменить длину, музыку и фотографии, включенные в альбом. Вы можете получить доступ к воспоминаниям из альбома, для которого они были созданы, или из специальной вкладки «Воспоминания» в приложении «Фото».
Выберите память и воспроизведите ее. Сразу после этого приостановите его, чтобы можно было приступить к редактированию.
Чтобы изменить длину, используйте параметры «Ахорт», «Средняя» и «Длинная». Если в альбоме слишком мало фотографий, вы можете не увидеть варианты «Среднее» и «Длинное».
Если вы хотите уменьшить продолжительность памяти до секунд, нажмите кнопку настроек в правом нижнем углу. Коснитесь «Продолжительность» и установите продолжительность памяти.
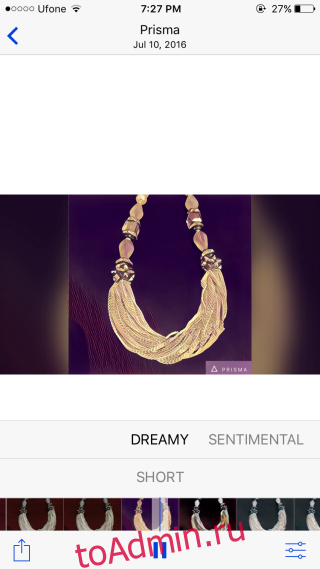
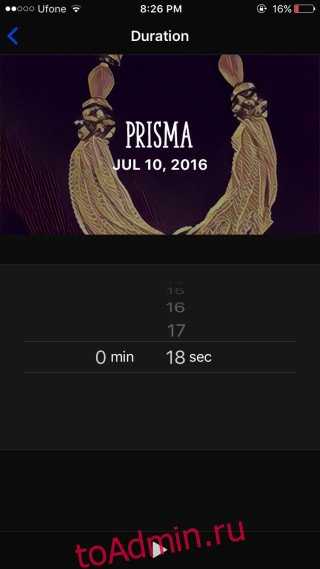
Для редактирования музыки у вас есть три варианта. Вы можете использовать одну из музыкальных дорожек, включенных в функцию «Воспоминания», вы можете использовать музыку из своей музыкальной библиотеки или можете полностью удалить музыку.
Все музыкальные треки, поставляемые с Memories, соответствуют «настроению», например, «Dreamy» и «Sentimental». Проведите по полосе настроения, чтобы изменить музыку.
Чтобы добавить музыку из своей музыкальной библиотеки, нажмите кнопку настроек в правом нижнем углу. Внутри вы увидите варианты доступа к своей «Музыкальной библиотеке». Если вы хотите удалить всю музыку / звук из памяти, выберите «Нет».
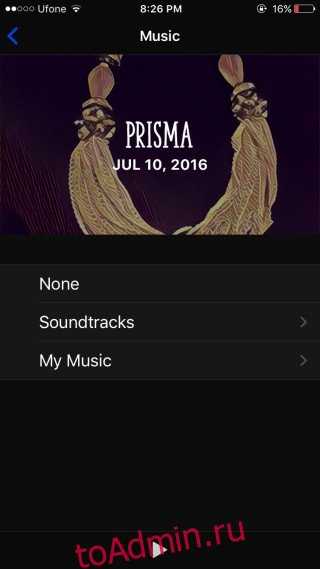
Чтобы добавить или удалить фотографии из памяти, нажмите кнопку настроек в правом нижнем углу и нажмите «Фото и видео». Используйте кнопку со знаком плюса в левом нижнем углу, чтобы добавить фотографии, и кнопку удаления в правом нижнем углу, чтобы удалить их.
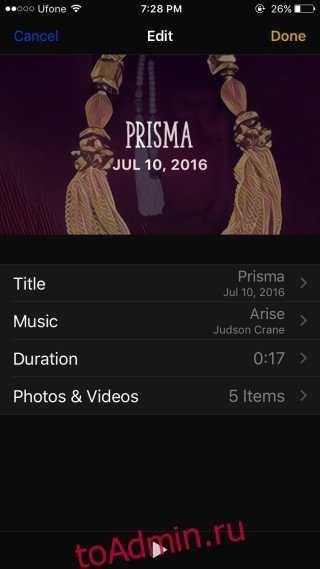

Просмотр и обмен воспоминаниями
Все воспоминания, которые вы создаете, можно просматривать внутри альбома, из которого они были созданы, и на вкладке «Воспоминания». Убедитесь, что вы добавили воспоминание в «Воспоминания» после его создания.
Чтобы поделиться памятью, нажмите кнопку «Поделиться» в левом нижнем углу и выберите одно из множества приложений, которым вы хотите поделиться. Память можно отправить через iMessage, по электронной почте, опубликовать в Facebook и загрузить в Dropbox и Instagram.
Экспорт памяти
Чтобы экспортировать память как видео, нажмите кнопку «Поделиться» в левом нижнем углу и выберите опцию «Сохранить видео». Память будет сохранена в альбоме «Видео» в виде файла MOV.
Воспоминания Google Фото великолепны, когда они работают и когда они нужны
Теперь функция “Воспоминания” в Google Фото также может отображать контент, который пользователи не хотели бы видеть. Или, по крайней мере, не хотел бы, чтобы вам напоминали так часто, как функция имеет тенденцию обновляться. И есть множество причин, почему это может быть так.
Пользователь может надеяться избежать просмотра фотографий домашнего животного, родственника или друга. Например, если они умерли, а смерть была недавней и все еще слишком свежей, или если они просто выпали. Или, наоборот, они могут не захотеть видеть фотографии своей бывшей второй половинки. Например, если этот человек присутствует на многих фотографиях других людей, домашних животных или воспоминаниях, которые стоит сохранить.
Коллега или бывший сотрудник может появиться на фотографиях по тем же причинам. Или система могла бы связать людей с захватом, который пользователь снял с их едой. Который только что поймал друга, члена семьи, домашнего животного или что-то еще на заднем плане.
Причины, по которым человек может не захотеть видеть определенные воспоминания, будут довольно сильно различаться от человека к человеку. Причины нежелания просто удалить фотографии могут быть разными.
Конечно, человек может просто захотеть управлять тем, что появляется на поверхности, по совершенно не связанным с ним причинам.
К счастью, процесс настройки того, как и что будет отображать функция памяти Google Фото, намного проще. На самом деле, это будет очень легко сделать с некоторым исследованием пользовательского интерфейса. Здесь мы рассмотрим различные способы управления воспоминаниями в Google Фото. Включая управление уведомлениями, на случай, если кто-то просто захочет остановить их, но не все остальное.
Как отредактировать слайд-шоу «Воспоминания»
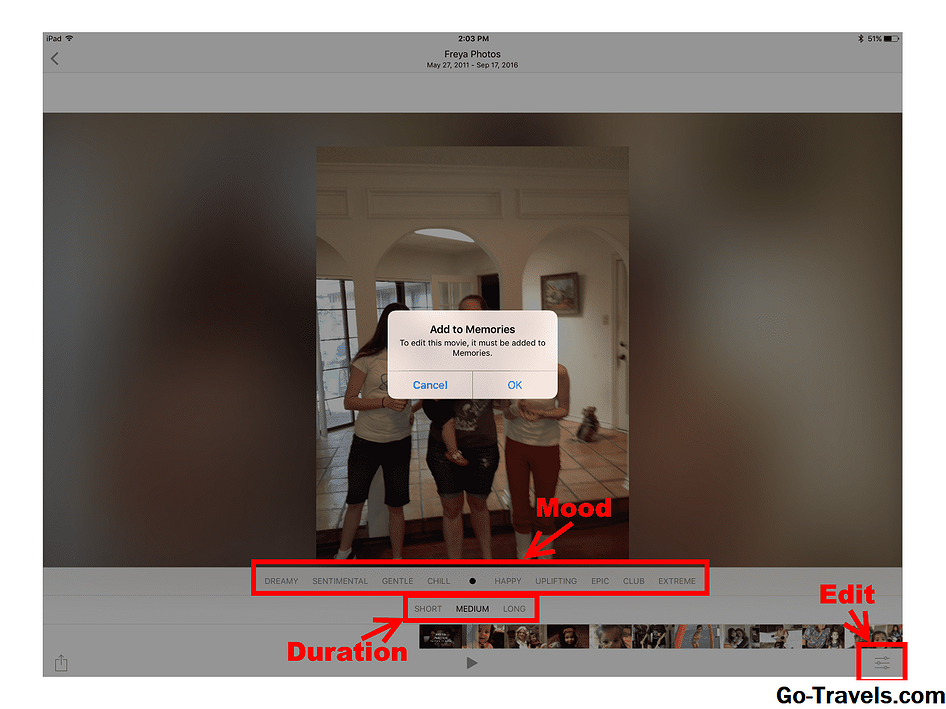
Функция Memories отлично работает сама по себе
Приложение «Фото» отлично справляется с выбором нескольких фотографий с большим выбором, добавлением музыки и объединением всех в отличную презентацию.Время от времени, это может неправильно интерпретировать фотографию, например, сосредоточить внимание на трехколесном велосипеде вместо 4-летнего, едущего на трехколесном велосипеде, но в основном это отличная работа
Но то, что делает эту функцию убийцы, — это возможность редактировать слайд-шоу Memory. И просто, как легко это сделать.
У вас есть два варианта, когда дело доходит до редактирования: настройка настроения, которая выполняется на экране быстрого редактирования, и управление фотографиями, которое выполняется на экране тонкой настройки.
Вы можете начать редактирование памяти просто, играя ее. Когда вы находитесь на экране, где играет память, вы можете выбрать базовое настроение для памяти, выбрав его чуть ниже памяти. Эти настроения включают Dreamy, Sentimental, Gentle, Chill, Happy и т. Д. Вы также можете выбрать длину для памяти между короткими, средними и длинными.
Идти дальше…
Эта возможность быстрого редактирования — довольно хороший способ изменить память, но если вы хотите более тонкий уровень управления, вы можете перейти на экран редактирования, нажав кнопку внизу справа, которая имеет три строки с кругом в теме. Предполагается, что эта кнопка будет отображать слайдеры, но было бы проще просто поставить вместо нее слово «Изменить».
- Вам нужно будет сохранить память для ее редактирования, поэтому при появлении запроса подтвердите, что вы хотите сохранить ее в разделе «Воспоминания» на фотографиях на вашем iPhone или iPad.
- Вы можете редактировать Title, Music, Duration и Photos. Раздел «Название» позволяет редактировать заголовок, подзаголовок и выбирать шрифт для названия. В музыке вы можете выбрать одну из песен или любую песню в своей библиотеке. Вам нужно будет загрузить песню на ваш iPhone или iPad, поэтому, если вы вообще будете передавать музыку из облака, вам нужно сначала загрузить песню. Когда вы редактируете продолжительность памяти, приложение «Фото» будет выбирать, какие фотографии добавлять или вычитать, поэтому вы захотите сделать это до вы редактируете выбор фотографии. Это позволяет вам точно настроить эти фотографии после выбора подходящей продолжительности.
- Вы можете добавить фотографию, нажав кнопку «+»в левом нижнем углу экрана, но вы можете добавлять только фотографии, находящиеся в исходной коллекции. Таким образом, если вы создали память из фотографий 2018, вы можете добавлять только фотографии из этой коллекции 2018. Это создает новый альбом фотографий поможет. Если вы не видите нужную фотографию, вы можете отступить, добавить фотографию в альбом и снова запустить процесс редактирования.
- Вам также запрещено размещать фотографию в определенной точке заказа. Фотография будет размещена в том же порядке, что и в альбоме, который обычно сортируется по дате и времени.
К сожалению, существует так много ограничений и так мало возможностей по-настоящему настроить Memories, но есть надежда, что Apple откроет больше вариантов редактирования, поскольку функция Memories будет развиваться. На данный момент он отлично справляется с созданием памяти сам по себе и предлагает достаточно вариантов редактирования, чтобы убедиться, что вы можете вставлять нужные фотографии, даже если вы не можете разместить их в индивидуальном порядке.
Не видеть воспоминания или параметры музыки для памяти?
Если вы не видите никаких DRM от Apple -бесплатные параметры музыки или невозможно загрузить выбранные фрагменты при нажатии значка облака, убедитесь, что вы вошли в iTunes. Перейдите в Настройки> iTunes и App Store и войдите в систему с тем же идентификатором Apple ID, который подключен к вашему приложению «Фото». (это ваш основной идентификатор Apple ID.) Если вы уже вошли в систему, попробуйте выйти, перезагрузите устройство и снова войдите в iTunes.
Кроме того, убедитесь, что вы вошли в iCloud. Библиотека фотографий на всех ваших устройствах, которые вы хотите использовать с Memories. Чтобы проверить это, перейдите в Настройки> Фото> Библиотека фотографий iCloud и убедитесь, что он включен. 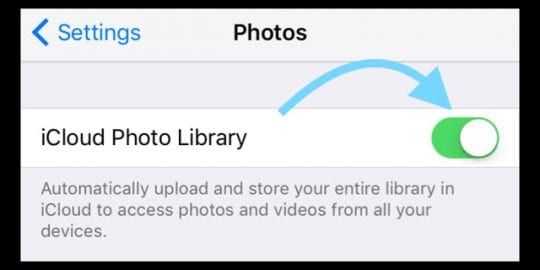
Наконец, закройте приложение «Фото», дважды нажав кнопку «Домой» или проведя пальцем по панели жестов «Домой» вверх, указав значок Предварительный просмотр приложения «Фотографии» и проведите пальцем вверх от верхнего края экрана, чтобы закрыть. Перезагрузите устройство и откройте приложение «Фото» — посмотрите, работают ли воспоминания должным образом.
Воспоминания или музыка для воспоминаний все еще не отображаются?
Если проблемы с просмотром по-прежнему возникают , редактируя или создавая воспоминания из приложения Photo App, то, возможно, вам потребуется переустановить приложение iOS Photos. К сожалению, это означает переустановку iOS, поскольку вы не можете переустановить только ее часть. Мы рекомендуем вам переустановить iOS с помощью iTunes, поскольку эти установки, как правило, намного более стабильны..
Используйте режим восстановления iTunes для переустановки iOS
- Обновите свой компьютер до последней версии iTunes
- Если у вас нет компьютера, спросите друга или члена семьи, посетите ближайший Apple Store или Apple Reseller.
- Сделайте резервную копию вашего устройства с помощью iTunes или iCloud (предпочтительнее iTunes )
- Отключите iDevice и закройте iTunes.
- Подключите iDevice к компьютеру и откройте iTunes.
- Когда ваше iDevice подключится, выполните принудительный перезапуск
- На iPhone 6S или ниже, а также на всех iPad и iPod Touch одновременно нажмите Home и Power, пока не увидите логотип Apple.
- Для iPhone 7 или iPhone 7 Plus: нажмите и удерживайте боковую кнопку и кнопку уменьшения громкости не менее 10 секунд, пока не увидите логотип Apple.
- На iPhone X, iPhone 8 или iPhone 8 Plus: нажмите и быстро отпустите кнопку увеличения громкости. Затем нажмите и быстро отпустите кнопку уменьшения громкости. Наконец, нажмите и удерживайте боковую кнопку, пока не увидите логотип Apple.
- Выберите «Обновить», когда вы увидите параметр «Восстановить» или «Обновить», выберите «Обновить»
- iTunes пытается переустановить iOS без стирания данных
- Если обновление требует больше более 15 минут, и ваше устройство выйдет из режима восстановления, дождитесь завершения загрузки и повторите попытку.
- После завершения обновления следуйте инструкциям на экране, чтобы настроить устройство
- Перезагрузите iDevice после завершения всех шагов.
- Откройте приложение «Фотографии» и посмотрите, работают ли теперь «Воспоминания»!
2. Добавление эффектов на Live Photos
Вы можете добавить три новых эффекта. Открыв Live Photo, проведите по нему вверх, и появятся дополнительные опции. Здесь вы найдёте секцию Эффекты
.
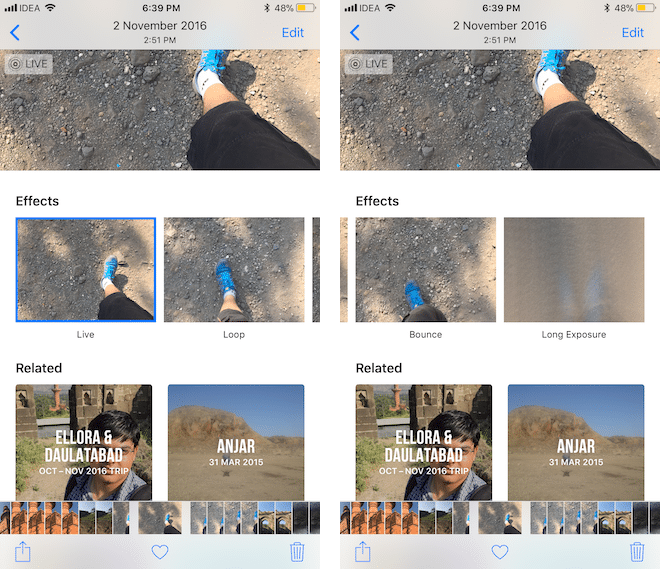
Вам будет предложено три эффекта. Нажмите на любой из них, чтобы применить его к фотографии.
Loop
: Эффект Loop превращает ваше Live Photo в GIF. С ним анимация бесконечно повторяется, и вам не нужно зажимать экран.
Bounce
: Эффект Bounce похож на Boomerang в Инстаграме. В конце анимация начнёт воспроизводиться задом-наперёд. С данным эффектом видео получаются очень забавными.

Long
Exposure
: Long Exposure замораживает элементы фотографии и размывает их. Этот эффект отлично подойдёт для живых фотографий волн. Он превращает Live Photo в обычное фото.
Если ни один из эффектов вам не по душе, вы можете вернуться к оригинальной фотографии, проведя вверх и нажав «отменить».
Продвинутое редактирование «Воспоминаний»
На противоположной стороне от кнопки шаринга расположилась иконка отвечающая за детальное редактирование «Воспоминаний».
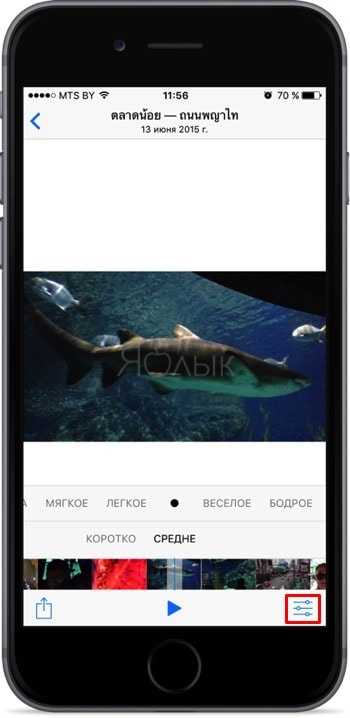
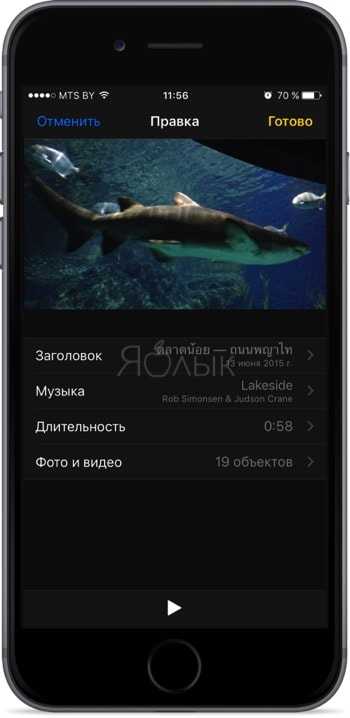
Настраиваются следующие параметры:
заголовок: согласитесь, «Лучшее за прошедшую неделю. 8-17 сентября
» — не самое впечатляющее название для «». Тут же выбирается стиль заголовка;
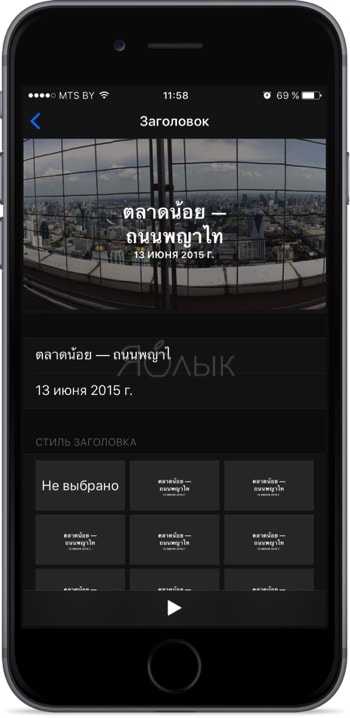
музыка: вместо стандартных ноу-нэйм мелодий, предлагается выбрать интересный трек как из самого сервиса Apple Music, так и из собственной офлайн медиатеки;
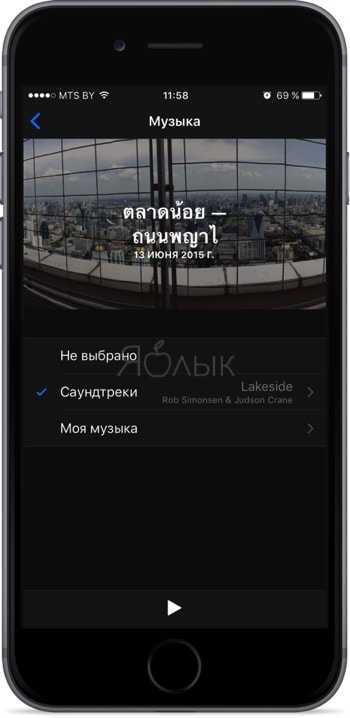
длительность: точная настройка длительности презентации (вплоть до секунды);
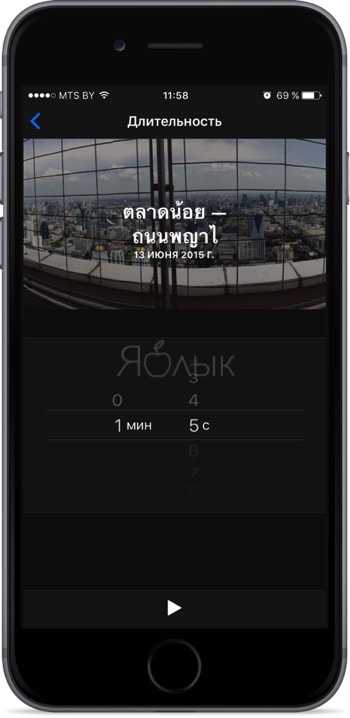
фото и видео: самый интересный раздел. Проматывая контент через таймлайн в нижней части дисплея, вы можете тут же удалять изображения и видеоролики с конкретно этого «».
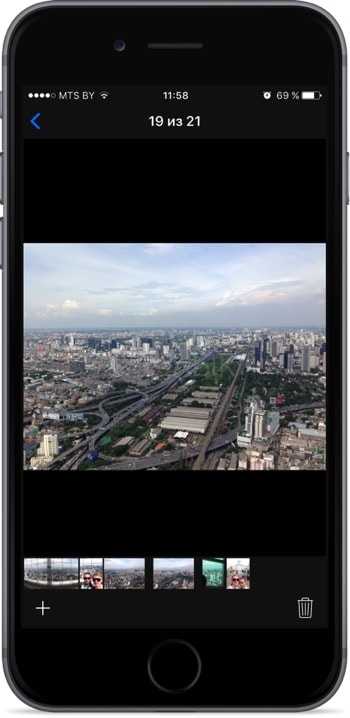
При этом сами оригиналы из медиатеки в корзину удаляться не будут. Тут же, нажатием на плюсик в левом нижнем углу, возможно добавить те медиафайлы, которых по вашему мнению не хватает.
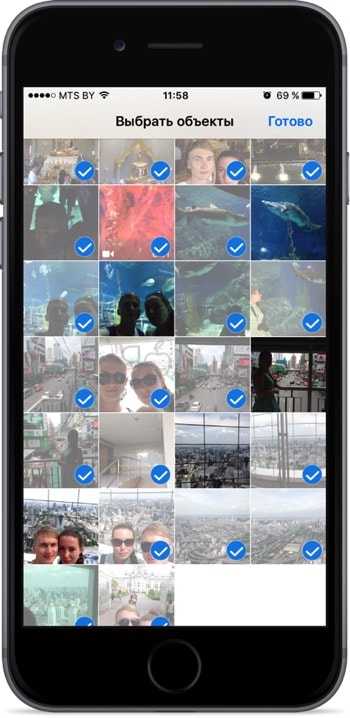
Смартфоны подарили нам не только возможность осуществления звонков, но и многие другие значимые опции, например, создание фотоснимков. Сейчас чаще всего фотографии делают при помощи телефона, нежели фотоаппаратов, ведь смартфон всегда при себе, да и по своим параметрам камеры в телефонах не намного уступают фотоаппаратам. В iPhone присутствует большое количество возможностей для работы с фотоснимками, и одна из них — это «Воспоминания».
Появилась она в iOS 10, и сразу же покорила сердца многих пользователей продукции Apple. Программа «Фото» в автоматическом режиме проводит сканирование и анализ всех снимков в вашем смартфоне и создает из них коллекцию с музыкальным сопровождением. Все это возможно благодаря режиму «Воспоминания», который и появился с релизом операционной системы iOS 10.
Как правило, ваш смартфон автоматически определяет события, при которых были созданы фотографии, например, день рождения, Новый год. Также он может подбирать фото по типу, например, селфи, с отметками на карте, выбирать лучшее за год, за неделю, выбирать только портреты и так далее. В целом автоматической системе удается подобрать практически все фото идеально, но иногда бывают небольшие «косяки».
Многие пользователи знают о такой возможности, но не понимают, по какому принципу она работает, как просматривать созданные клипы и можно ли их редактировать, копировать на PC и передавать через USB другим пользователям. В этой статье мы расскажем про все особенности данного режима и покажем, как же сделать воспоминания на Айфоне и что для этого необходимо сделать.
Из статьи вы узнаете
Как передавать «Воспоминания» с Айфона
Например, вы создали красивое слайд-шоу, с которым решили поделиться со своими родственниками или друзьями. Как его передать им? К счастью, в iPhone добавили опцию «Экспорта», с помощью которой можно отправить созданный материал как в iCloud, так и в социальные сети или сообщением на телефон. Для этого необходимо выполнить действия:
- Зайдите в приложение «Фото» и выберите вкладку «Воспоминания»;
- Воспроизведите любое из них и нажмите на значок отправки в левом нижнем углу;
- Выберите, куда именно хотите отправить созданный материал и подтвердите операцию;
У вас запустится экспорт фильма, после чего данные будут отправлены адресату.
На этом процесс экспорта завершен. Адресат получит материал в виде ролика с сопровождением музыки. Как правило, на аппаратах Apple создаются ролики с высоким разрешением, поэтому отправленное слайд-шоу можно будет просматривать как с телефона, так и с компьютера.
Откройте любимые и забытые моменты из своей медиатеки заново. Функция «Воспоминания» автоматически создает специальные коллекции наиболее значимых фотографий и видео.
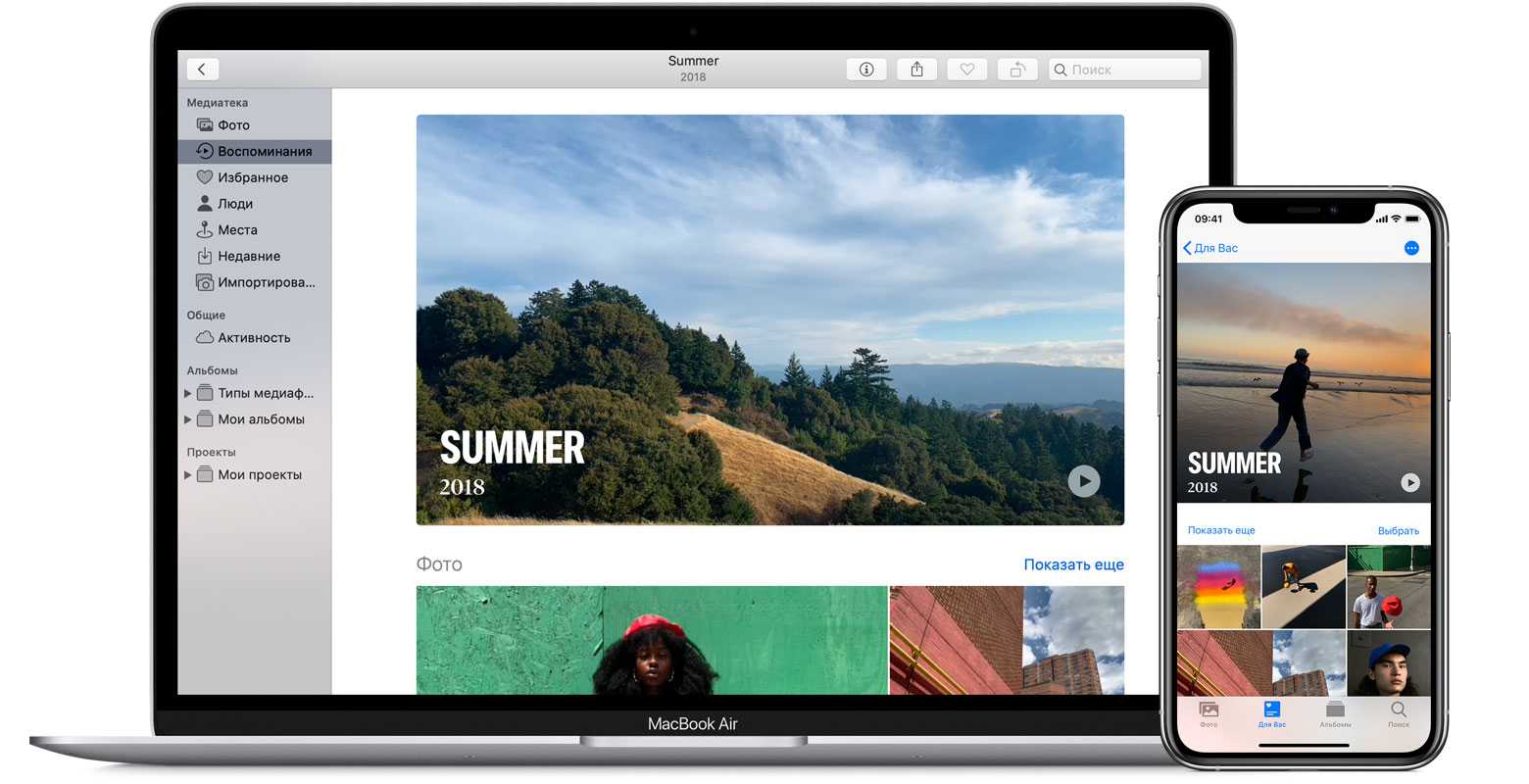
Программа «Фото» сканирует медиатеку, определяя наличие значимых людей, мест, праздников и т. п., и представляет их в специальных коллекциях, называемых «Воспоминания». День за днем эти коллекции обновляются, чтобы вы могли наслаждаться ими. Вы также можете создавать свои коллекции «Воспоминания», просматривать коллекции «Воспоминания» в виде слайд-шоу или автоматических редактируемых фильмов и делиться ими со своими друзьями и родственниками.
Apple ограничила возможности iOS 10 на старых моделях iPhone
13 сентября Apple выпустила следующую версию мобильной операционной системы, которая включает в себя сотни новых функций. Как вскоре обнаружили пользователи iPhone 5 и iPhone 5c, установившие обновление, часть возможностей iOS 10 оказалась им недоступна.
Основная редакция iOS 10 предназначена для устройств на однокристальной системе A10 Fusion. Попытки сделать эту версию совместимой со старыми смартфонами неминуемо вызвала бы проблемы. Поэтому в Apple решили сделать для них отдельную версию, более эффективно обслуживаемую устаревшей аппаратурой.
В результате часть возможностей iOS 10 оказалась недоступна на смартфонах и планшетах Apple предыдущих поколений, хотя в целом устройства остались частью обновленной экосистемы. Основные функции, которых лишились владельцы iPhone 5 и iPhone 5c, касаются приложения Фото.
В iOS 10 в стандартном фотоприложении появился новый альбом «Люди», в котором автоматически группируются снимки с изображением людей из библиотеки. Кроме того, новая ОС позволяет заново пережить важные моменты, сохраненные в коллекции фотографий, автоматически отображая их в режиме «Воспоминания». Функции «Люди» и «Воспоминания» сканируют фотографии и видео, находят любимые или давние события и поездки или ваших знакомых и показывают их в красиво оформленной коллекции. Из-за аппаратных ограничений на моделях iPhone 5 и iPhone 5c они оказались недоступны.
Еще одна функция, которой обделены владельцы старых iPhone, называется Raise to Wake. Она автоматически выводит экран из режима сна, когда пользователь поднимает смартфон — так удобнее просмотреть все уведомления прямо с экрана блокировки. К сожалению, Raise to Wake не доступна не только на iPhone 5 и iPhone 5c, но и на более новых смартфонах. Воспользоваться ей могут только владельцы iPhone 7 / 7 Plus, iPhone 6s / 6s Plus и iPhone SE.
Помимо Raise to Wake на старых смартфонах не найти «ночной режим» Night Shift, поддержку Apple Pay и 3D Touch, что опять же связано с аппаратными ограничениями гаджетов предыдущего поколения. Владельцы таких устройств не могут пользоваться также некоторыми функциями Safari, режимом серийной съемки и Slow-mo в Камере и считать пройденные шаги без Apple Watch.
Следите за новостями Apple в нашем Telegram-канале, а также в приложении MacDigger на iOS.
Присоединяйтесь к нам в Twitter, ВКонтакте, Facebook, Google+ или через RSS, чтобы быть в курсе последних новостей из мира Apple, Microsoft и Google.
Поделись этой статьей с друзьями
Как создать insta-memories в истории
Фотохостинг Instagram позволяет людям не просто ностальгировать по прошлому. Рассказывать о значимых моментах можно, повторно опубликовав пост в Stories. Такой подход позволяет заменить уже устаревший репостинг и отправку понравившегося изображения/ролика в Direct другому человеку. Мы подготовили несколько пошаговых инструкций.
1. На Android
Как мы уже упоминали, «меморис» расположены в нескольких разделах мобильного приложения. Для репостинга той или иной записи придерживаемся следующей схемы:
- Запускаем софт социальной сети на смартфоне.
- Система может потребовать пройти авторизацию, поэтому вводим входные данные от аккаунта (пароль и никнейм).
- На главной странице с постами людей, на которых вы подписаны, кликаем на эмблему сердечка (на нижней панели ленты).
- Далее, чтобы разобраться, как сделать воспоминания в Инстаграме, просматриваем появившуюся вкладку. Здесь, среди лайков и комментов, ищем строки «Посмотрите публикацию сделанную в этот день 1 (2,3 или более) года назад.
- Выбираем нужный пост и кликаем на него. Соцсеть автоматически перенаправит нас в меню редактирования стори. К выбранной записи будет прикреплена дата и текстовое сопровождение, которое было при первой публикации.
Изображение подвергается растягиванию, уменьшению, повороту. Можно менять шрифт, цвет текста, перемещать его в любую часть экрана, а также накладывать эффекты. Рекомендуем протестировать все встроенные графические инструменты, и выбрать тот, который понравится больше всего. Далее остается только отправить запись к себе в стори или поделиться с человеком через директ.
Вам уже известно, что такое воспоминания в Инстаграмме, и как включить их. Но что делать, если первый способ (через «Оповещения») не помог? Пробуем осуществить это через уже знакомый нам архив.
С новостной ленты фотохостинга переходим на страницу аккаунта. Тапаем на три горизонтальные линии в верхнем углу справа, и выбираем из списка первый пункт – «Архив». На экране должны появиться все истории, которые были добавлены со дня регистрации учетной записи. Если дата совпадает с днем, когда было сделано фото/видео, в нижней части дисплея появится уведомление «Поделиться записью». Оформляем контент с помощью графических инструментов и отправляем ее в свою инста-историю.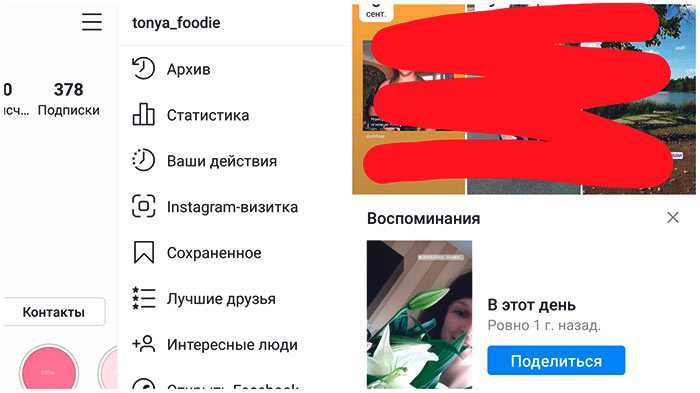
2. На iPhone
Мобильный софт Instagram совместим почти со всеми современными смартфонами и операционками, на которых они функционируют. Он имеет такое же пользовательское меню, а элементы управления фотохостингом полностью идентичны. Поэтому, если «всплыл» вопрос о том, как делать воспоминания в Инстаграме на iPhone, советуем придерживаться инструкций для Андроида. О них мы рассказывали выше.
Новый альбом с анимациями
Был добавлен и целый альбом, посвящённый анимациям. В нём будут Live Photos с эффектами Loop и Bounce, а также ваши GIF-файлы. С этим альбомом вы всегда сможете быстро найти сохранённые гифки.
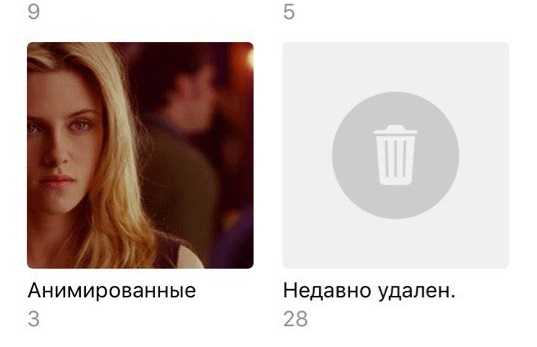
Появилась новая вкладка «», благодаря которой в автоматическом режиме вы сможете получить яркие слайдшоу из имеющихся изображений и видеороликов. В этом материале мы расскажем о тонкостях ручного создания воспоминаний при помощи встроенных инструментов редактирования.
Во вкладке «» вы обнаружите автоматически созданные слайд-шоу. Они собираются в зависимости от времени, геопозиции, людей, интенсивности появления контента в тот или иной день.
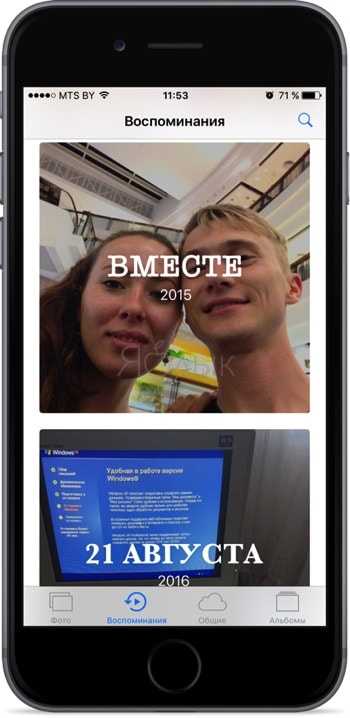
Откройте любое «Воспоминание
». В верхней части отобразится сама презентация, а ниже расположатся основные фотографии и видеоролики добавленные в слайд-шоу. Нажатием кнопки «Показать всё
» вы откроете весь перечень медиафайлов.
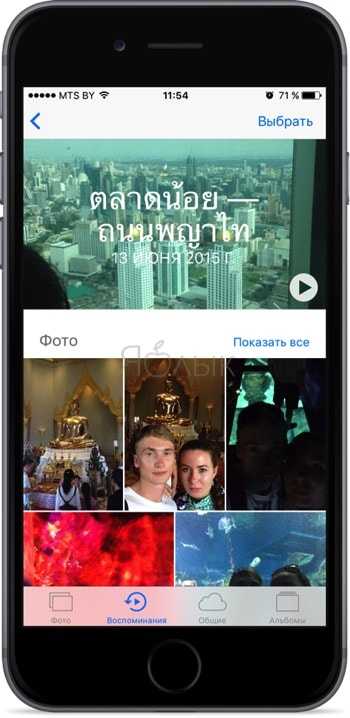
Обратите внимание на то, что если вы нажмёте на кнопку «Выбрать
» в правом верхнем углу, отметите изображения и видеоролики которые вы не хотите видеть в презентации и нажмёте кнопку «Удалить
», то файлы исчезнут не только из этого воспоминания, но и из всех альбомов в медиатеке (в том числе и из фотопотока )
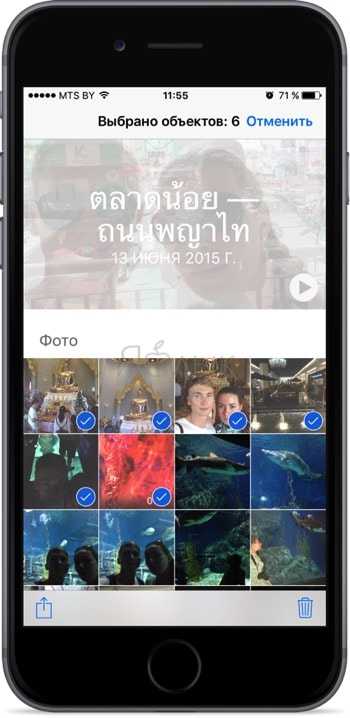
Чтобы удалить те или иные фото и видео только из «Воспоминаний
», не затрагивая оригиналы в медиатеке, посмотрите главу «Продвинутое редактирование «Воспоминаний»
» (об этом расскажем ниже).
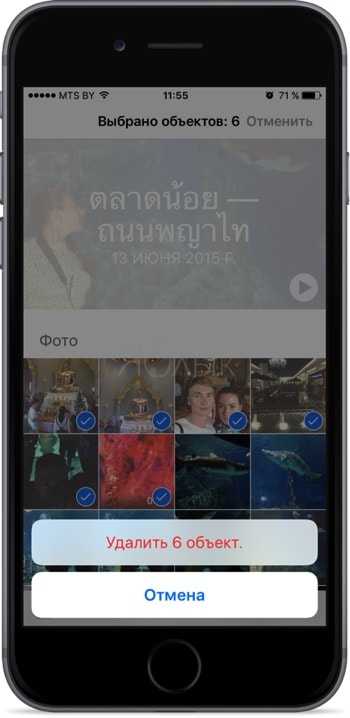
Используйте виджет воспоминаний Google Фото на Android и iOS
Виджет «Воспоминания» Google Фото широко доступен на iOS. Однако на Android эта функция постепенно внедряется. Эта функция доступна на моей стороне с версией Google Фото № 5.52.0.387241369. Если вы еще этого не видите, возможно, вам придется подождать, пока Google не сделает эту функцию широко доступной. Итак, вот как вы можете использовать виджет воспоминаний Google Фото.
Добавить виджет воспоминаний Google Фото на главный экран Android
Примечание. Для этого урока мы используем Pixel 3 XL под управлением Android 12 beta 3. Мы также опробовали виджет воспоминаний на OnePlus Nord под управлением Android 11, поэтому вам не нужно использовать Android 12 для этой функции.
1. Нажмите и удерживайте в любом месте на главном экране и нажмите «Виджеты» во всплывающем окне.
2. Как только вы окажетесь на панели выбора виджетов, прокрутите вниз, пока не найдете «Фото», и вы увидите новый виджет «Ваши воспоминания» из Google Фото. Если вы используете Android 12, вы также можете использовать строку поиска для быстрого доступа к виджету воспоминаний Google Фото.
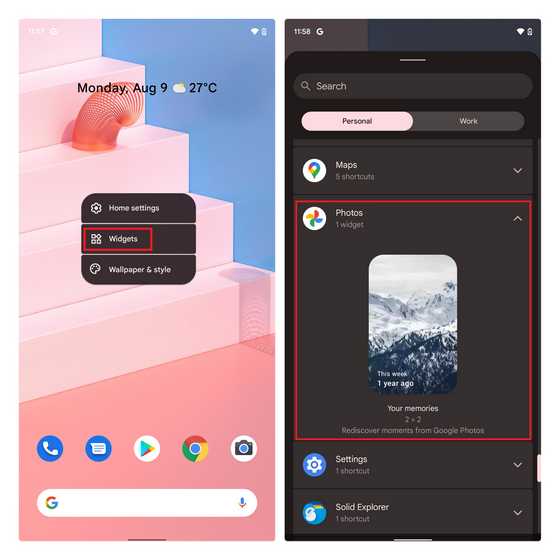
3. Нажмите и перетащите виджет на главный экран. Если вы вошли в систему с несколькими учетными записями Google на своем телефоне, виджет попросит вас выбрать учетную запись для использования функции «Ваши воспоминания». Здесь вы должны выбрать учетную запись, в которой хранятся все ваши резервные копии облачных носителей.
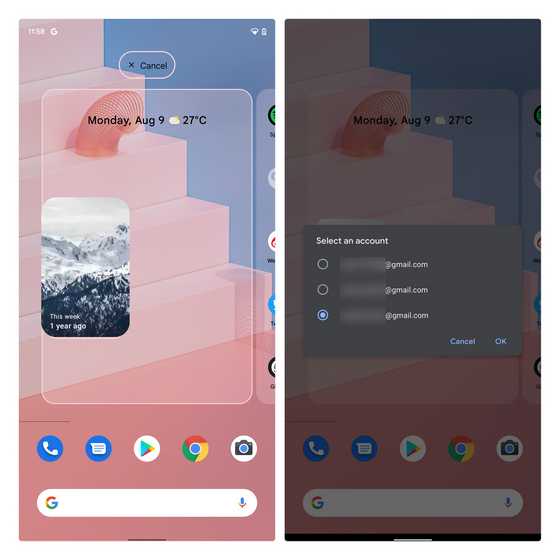
4. Затем вы можете изменить размер виджета воспоминаний Google Фото до любого размера. Для справки я добавил все возможные размеры виджета ниже. Примечательно, что, как вы можете видеть здесь, каждое воспоминание будет показывать дату поверх изображения.
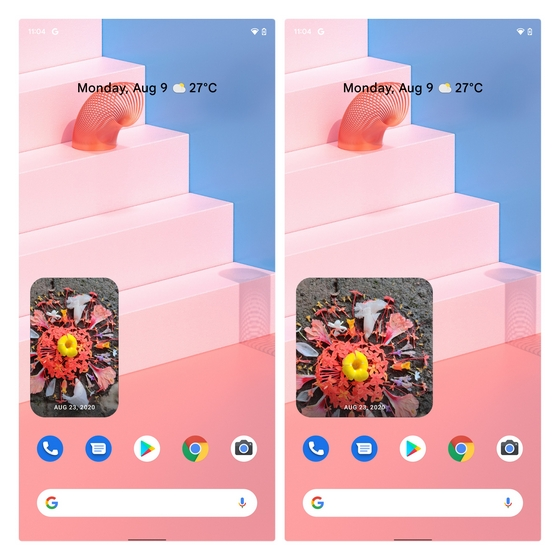
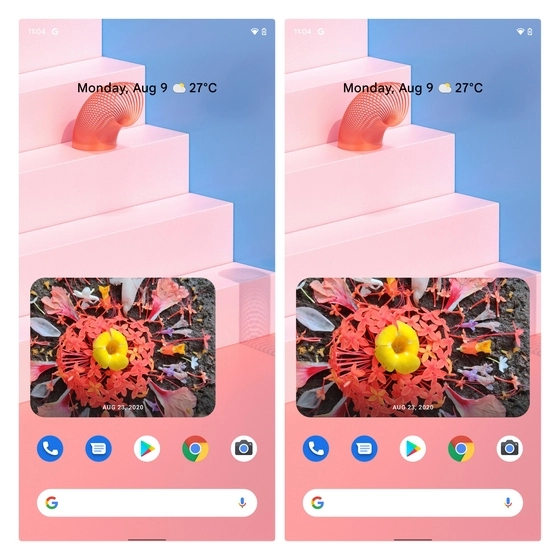
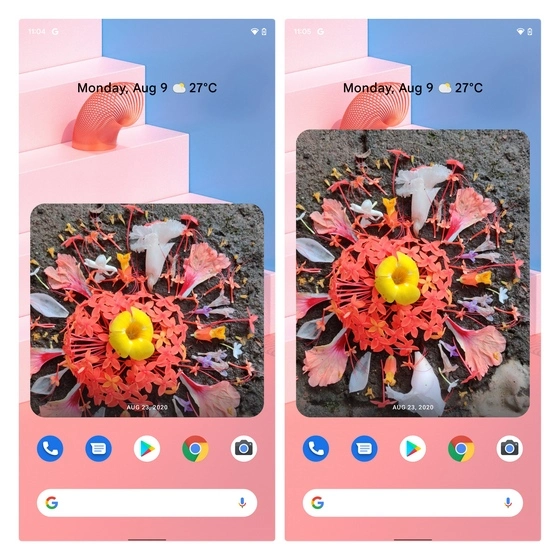
5. При нажатии на виджет воспоминаний вы попадете в Google Фото для просмотра изображения. После того, как вы открыли изображение, виджет обновится, чтобы показать вам новое изображение из вашей камеры.
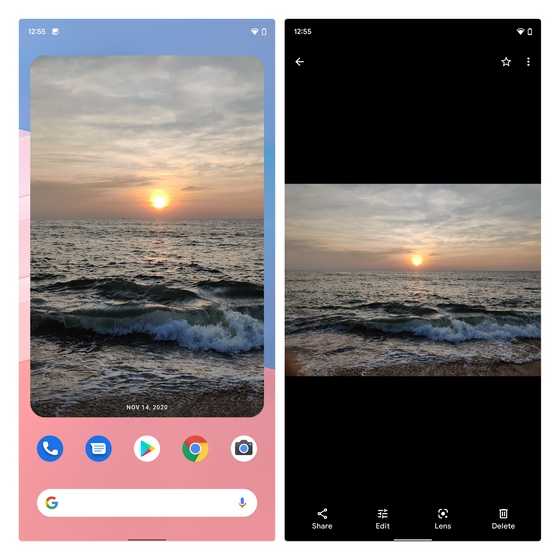
Добавить виджет воспоминаний Google Фото на главный экран на iOS
- Нажмите и удерживайте главный экран iPhone, а затем нажмите значок «+», который появляется в верхнем левом углу экрана, чтобы получить доступ к средству выбора виджетов
- Прокрутите вниз, пока не найдете виджет Google Фото, или воспользуйтесь строкой поиска, чтобы найти виджет. Нажмите кнопку «Добавить виджет», чтобы добавить виджет воспоминаний Google Фото на свой iPhone.
- Теперь вы начнете видеть воспоминания из Google Фото прямо на главном экране вашего телефона.
Управляйте тем, что вы видите в виджете воспоминаний Google Фото
Теперь важно знать, что вы можете управлять тем, что отображается в воспоминаниях, из своей учетной записи Google Фото. Для этого выполните следующие действия:1
Откройте Google Фото, нажмите на изображение своего профиля в правом верхнем углу и выберите «Настройки фотографий». На странице настроек нажмите «Воспоминания».
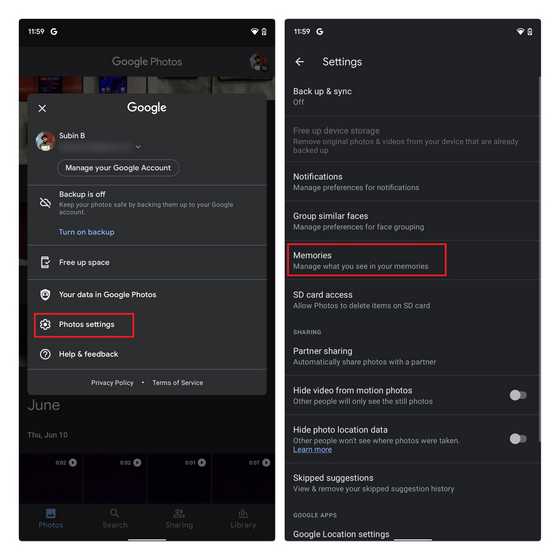
2. Внизу вы увидите возможность управлять уведомлениями. Здесь вы можете включить или отключить уведомления о воспоминаниях прошлых лет, тематических воспоминаниях и многом другом.
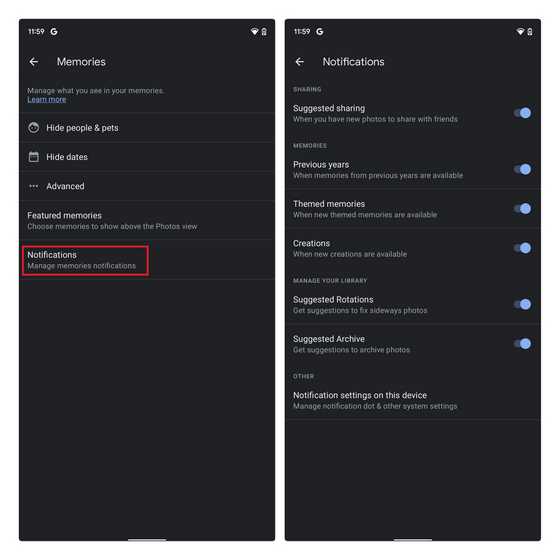
3. Далее вы можете выбрать, какие из избранных воспоминаний вы хотите видеть в виджете. Это воспоминания, которые появляются на главном экране приложения вверху. Вы можете включить воспоминания из прошлых лет, недавние события и тематические воспоминания в раздел «Воспоминания» Google Фото.
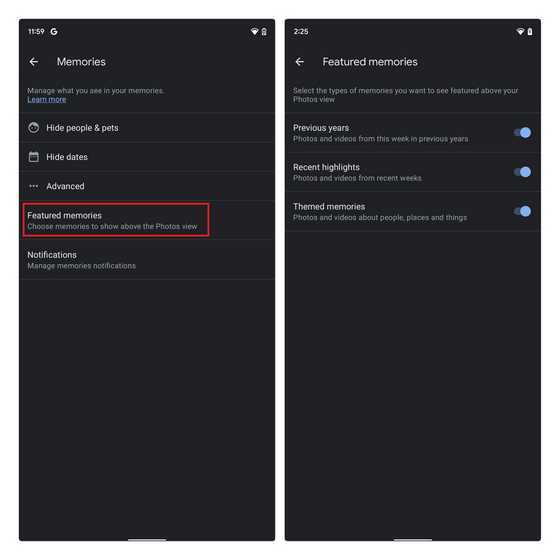
4. У вас также есть возможность контролировать, какие творения должны отображаться в воспоминаниях. Это может быть анимация, кинематографические фотографии, коллажи и многое другое.
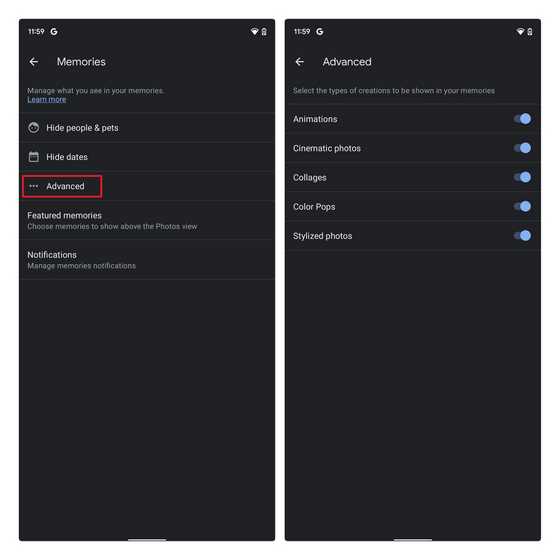
5. Если вы предпочитаете скрывать изображения для определенного диапазона дат, вы можете нажать «Скрыть даты» на странице настроек «Воспоминания» и выбрать даты начала и окончания. Таким образом, все фотографии, сделанные вами в эти даты, не будут отображаться в виджете воспоминаний. Чтобы скрыть конкретного человека из воспоминаний Google Фото, перейдите в следующий раздел.
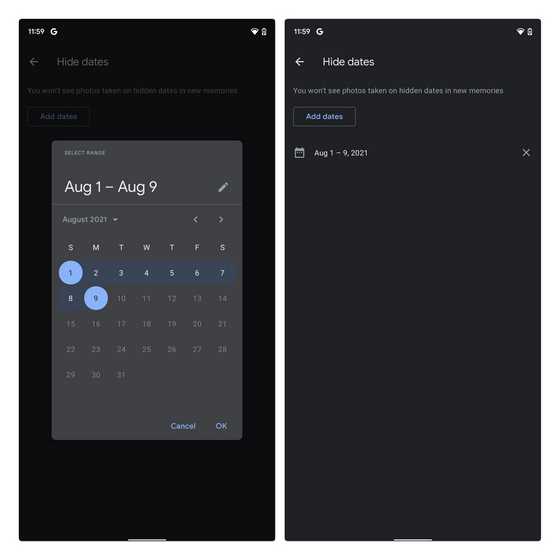
Скрыть кого-нибудь из воспоминаний Google Фото
Бывают случаи, когда вы предпочитаете, чтобы вам не напоминали о конкретном человеке. Хотя вы можете удалить все эти изображения, не все хотят этого делать. Если вы предпочитаете сохранять старые изображения, но не хотите, чтобы о ком-то напомнили, скажем, о бывшем партнере или домашнем животном, вы можете скрыть их из воспоминаний Google Фото. Вот как.1. На странице настроек «Воспоминания» нажмите «Скрыть людей и домашних животных».
2. Теперь вы увидите все лица, обнаруженные Google Фото в вашей галерее изображений. Теперь все, что вам нужно сделать, это нажать на лицо человека, чтобы скрыть его от воспоминаний. После того, как вы скроете их лицо, вы не увидите их в воспоминаниях, творениях и результатах поиска.
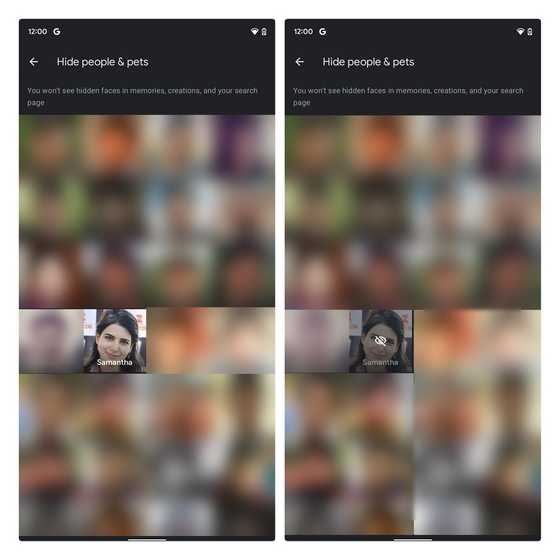
Редактировать память на iPhone
Если вам интересно, если это возможно редактировать память на iPhone, Ответ — да. Фактически, зайдя в раздел редактировать Из интересующей вас памяти вы можете удалить и добавить новый контент, изменить фоновую музыку, изменить продолжительность и изображение для предварительного просмотра, а также добавить собственный заголовок.
Чтобы редактировать вашу память, запустите приложение фотовыберите статью Для тебя в меню ниже и коснитесь память вашего интереса. Если доступно больше воспоминаний, проведите пальцем вправо или выберите вариант Просмотреть все чтобы увидеть все доступные сувениры. После того, как вы выбрали ту, которая вас интересует, нажмите кнопку ︎, чтобы начать воспроизведение, нажмите в любом месте экрана iPhone и выберите одну из тем, отображаемых ниже среди Oneiric, Сентиментальный, Сладкий, расслабленный, Allegra, динамический, эпический, Диско es неистовый. Кроме того, выбрав один из вариантов между короткие es Intermedio вы также можете выбрать продолжительность фильма.
Чтобы просмотреть предварительный просмотр, нажмите кнопку , и память начнет воспроизводиться: если вам нравится результат, нажмите значок стрелка влево чтобы сохранить изменения, в противном случае выберите другую тему и повторите описанное выше.
Если вместо этого вы хотите внести собственные изменения, нажмите кнопку. редактировать в правом верхнем углу и на новом появившемся экране внесите интересующие вас изменения, выбрав один из доступных вариантов.
- Название : добавить название является подзаголовок персонализированный на память. Кроме того, его также можно изменить стиль выбор одной из опций, отображаемых на экране.
- Заглавное изображение : выбрать изображение для использования в качестве обложки памяти, выбрав одно из изображений, уже содержащихся в самой памяти.
- Музыка : выбрать фоновую музыку по памяти. Выбор варианта саундтреки, вы можете бесплатно скачать дополнительные инструментальные произведения, выбрав их по категориям ( Oneiric, Сладкий, расслабленный, дефолт, Сентиментальный, Диско, неистовый и т.д.). В качестве альтернативы, выбрав опцию Музыка, вы можете выбрать песню из музыкальной библиотеки iPhone, выбрав опцию кто-нибудь в рассматриваемой памяти не будет использоваться звуковая дорожка.
- Длительность занятия : установить продолжительность вручную. Если последнее меньше эффективной продолжительности памяти, не все содержимое будет отображаться; в противном случае они будут повторяться, чтобы «покрыть» всю продолжительность.
- Фото и видео : удалить содержимое, содержащееся в памяти ( Урна для мусора ) и добавить другие (нажав кнопку + ). Кроме того, в случае фильмов вы можете выбрать, следует ли активировать исходный звук, установить продолжительность видео и выбрать интересующую вас часть.
Будет полезно знать, что перед сохранением изменений вы можете предварительно просмотреть память, нажав кнопку ︎ в нижнем меню. Прокручивая содержимое памяти, касаясь стрелка и квадрат, вы можете настроить отображение каждого контента. После завершения изменений коснитесь элемента окончательный внизу справа.
Если вы хотите сделать воспоминание избранным, перейдите к тому, что вас интересует, коснитесь значка tres puntos и выберите опцию Добавьте к своим любимым воспоминаниям. При этом выбирая элемент Для тебя в нижнем меню, нажав на опции Просмотреть все es Favoritos В правом верхнем углу вы можете быстро получить доступ к своим любимым воспоминаниям. И наоборот, чтобы удалить память из избранного, выберите ее и коснитесь значка. tres puntos и нажмите на опцию Удалить из любимых воспоминаний.
Если, с другой стороны, вы хотите навсегда стереть память, вам просто нужно выбрать голос Для тебя в нижнем меню выберите память удалить и на новом появившемся экране коснитесь значка tres puntos. Затем нажмите на элемент Удалить напоминание из появившегося меню и подтвердите свое намерение, нажав кнопку. Удалить напоминание. Операция необратима, и после ее удаления вы больше не сможете восстановить указанную память.